
Когда мы должны предоставлять поддержку пользователям или под нашей ответственностью находятся различные группы, одним из наиболее практичных инструментов для поддержки различных типов является удаленный рабочий стол, который помогает нам подключаться к клиентскому компьютеру из любой точки мира и предоставлять помощь или необходимый менеджмент.
Теперь всем известно, что многие серверы и компьютеры используют командную строку для оптимизации ресурсов, и у нас есть приложения, которые позволяют нам удаленное подключение, такие как VNC, Putty и т. Д., Но иногда они могут приводить к сбоям доступа, медлительность или сложная конфигурация, влияющая на его работоспособность.
Сегодня Solvetic предлагает практичный инструмент для удаленного подключения к рабочему столу с простотой и широкими возможностями и представляет собой X2Go
Что такое X2Go?
X2Go - это приложение, которое дает нам возможность доступа к графическому рабочему столу компьютера через соединение с низкой или высокой пропускной способностью.
X2Go был разработан для доступа в основном к компьютерам Linux из-за используемой там командной среды, с X2Go машина Linux, к которой мы обращаемся, является сервером X2Go, и мы можем подключаться с компьютеров под управлением Linux, Windows или Mac OS, которые называются X2Go клиент.
Несколько пользователей или клиентов могут получить доступ к одному серверу X2Go одновременно, и каждый пользователь или клиент по умолчанию имеет отдельный сеанс рабочего стола. В дополнение к этому, с X2Go также можно использовать общий рабочий стол или также известный как удаленный помощник.
Для графической части сеансов удаленного рабочего стола X2Go использует технологию No Machine NX3.
Особенности X2Go
Некоторые из наиболее выдающихся особенностей X2Go:
- Удаленный графический рабочий стол для оптимальной работы в сети любого типа.
- Можно отключить и повторно подключиться к сеансу, даже от другого клиента.
- Поддержка нескольких пользователей.
- Имеет шифрование SSH, обеспечивающее передачу данных.
- Это позволяет обмениваться файлами от клиента к серверу.
- Мы можем поделиться принтером с клиента на сервер.
- Выбор из различных настольных сред (например, MATE, GNOME, KDE).
- Удаленная поддержка возможна через Desktop Sharing.
- Он может получить доступ к отдельным приложениям, указав имя требуемого исполняемого файла в конфигурации клиента или выбрав одно из предопределенных общих приложений.
- Клиент Linux X2Go также может служить графическим интерфейсом для установки на стороне клиента rdesktop / xfreerdp, поэтому вам не нужен сервер X2Go.
- Серверы X2Go могут предоставлять хосты запросов XDCMP в условиях ограниченной полосы пропускания.
- Брокер сеансов, который поддерживает централизованную настройку и распределение нагрузки.
- Он использует модифицированную версию сервера X (графического) и протокола X11, чтобы минимизировать объем обмена данными между клиентом и сервером.
- X2Go работает с существующим демоном SSH, шифруя весь трафик между клиентом и сервером.
- X2Go не требует сложной в использовании ручной настройки.
- X2Go настраивает среду при входе в систему, поэтому нет необходимости оставлять X-сервер в постоянном использовании.
Вот некоторые из случаев, когда целесообразно прибегнуть к X2Go:
- Ограниченная пропускная способность
- Невозможность локальной установки операционной системы на основе Linux.
- Нужно иметь несколько машин.
- Требуется несколько подключений к одному устройству.
предпосылки
- Для этого анализа мы будем использовать Debian 9 с минимум 1 ГБ ОЗУ, но рекомендуется 4 ГБ
- Иметь пользователя с правами sudo.
примечание
Этот же процесс можно выполнить в Debian 8.
1. Настройте брандмауэр в Debian 9
Перед установкой и использованием X2Go важно настроить брандмауэр, так как во время установки среды рабочего стола генерируется много зависимостей и дополнительных процессов программного обеспечения, некоторые из которых могут пытаться открыть сетевые порты, выходя из безопасности информация.
В этом случае единственное исключение, о котором следует помнить, - это порт 22, который останется открытым, чтобы мы могли соединиться с SSH и X2Go.
Для этого примера мы установим UFW (Uncomplicated Firewall - Firewall без осложнений), так как его использование и администрирование намного проще, чем другие.
Шаг 1
Для его установки мы выполним следующее:
apt-get установить ufw

Шаг 2
По умолчанию UFW отключен, и мы можем проверить это, выполнив следующую строку:
UFW статус подробный

Шаг 3
Проверка состояния на этом этапе важна, чтобы избежать блокировки, если функция ufw активна, когда мы позже блокируем все входящие подключения, поэтому, если функция UFW активна, мы должны отключить ее, выполнив следующее:
UFW отключить
Шаг 4
Теперь мы установим следующие правила брандмауэра по умолчанию, чтобы запретить все входящие подключения и разрешить все исходящие подключения:
UFW по умолчанию запретить входящие UFW по умолчанию разрешить исходящие

Шаг 5
Теперь мы включим соединение с сервером через порт 22, выполнив следующую строку:
UFW позволяют 22$config[ads_text6] not found
Шаг 6
Мы активируем UFW, запустив:
UFW включить

2. Установите графическую среду в Debian 9
В этом примере мы установим среду рабочего стола XFCE, и для этого у нас есть два способа добиться этого, но необходимо выбрать только один: минимальная среда рабочего стола или полная среда рабочего стола.
Минимальная среда рабочего стола
Подайте заявку, если вы хотите установить небольшой базовый набор пакетов, а затем вручную добавить другие компоненты, в этом случае мы будем использовать метапакет xfce4.
Мета-пакет как таковой не содержит своего собственного программного обеспечения, он зависит только от других установленных пакетов, что позволяет одновременно устанавливать полный набор пакетов без необходимости записывать каждое имя пакета отдельно в командной строке.
Если мы хотим установить этот тип среды, мы выполним следующее:
apt-get установить xfce4

Там мы примем загрузку и в процессе установки определим желаемого менеджера:
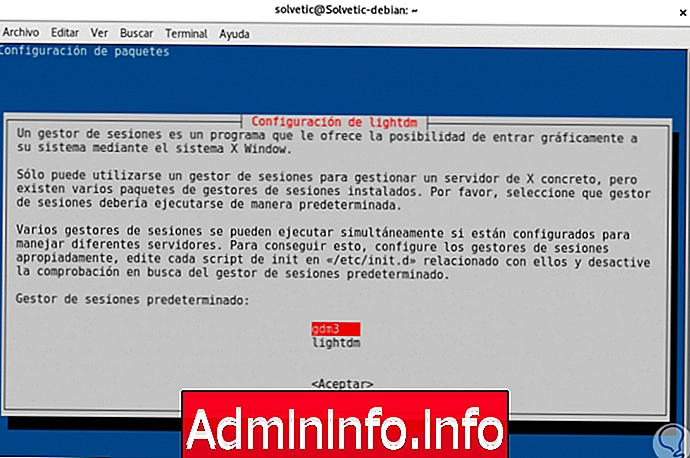
Полная среда рабочего стола
Если мы не хотим вручную выбирать все необходимые вам компоненты и иметь предварительно определенный набор пакетов, таких как текстовый процессор, веб-браузер, почтовый клиент и другие предварительно установленные аксессуары, необходимо будет установить рабочий стол xfce таким образом, чтобы полный.
В этом случае мы должны выполнить следующую команду. На данный момент мы настроили графическую среду на сервере X2Go.
apt-get install task-xfce-desktop
3. Настройте сервер X2Go в Debian 9
Как мы упоминали в начале, приложение X2Go имеет два основных компонента: сервер, который запускает графический сеанс на удаленном компьютере и управляет им, и клиент, который мы устанавливаем на локальном компьютере для просмотра и управления удаленным рабочим столом или приложением.
Чтобы настроить X2Go на сервере, мы должны добавить дополнительный репозиторий в конфигурацию менеджера пакетов, и сначала мы должны импортировать открытый ключ разработчиков X2Go, с помощью которого мы гарантируем, что загрузка и установка пакетов будут подписаны правильно их ключами частные.
Шаг 1
Для этого мы выполним следующее:
apt-key adv --recv-keys --keyserver keys.gnupg.net E1F958385BFE2B6E
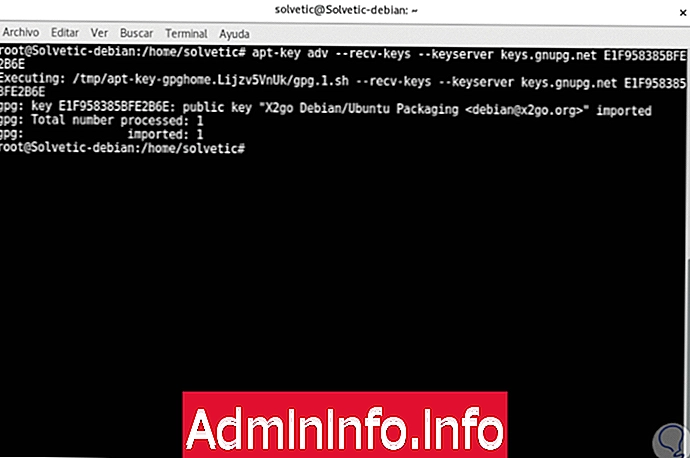
примечание
В случае появления ошибки с dirmngr мы должны установить этого администратора apt-get install dirmngr.
$config[ads_text5] not foundШаг 2
Далее мы добавим репозиторий в файлы конфигурации менеджера пакетов, выполнив следующее:
echo 'deb http://packages.x2go.org/debian stretch main' | tee /etc/apt/sources.list.d/x2go.list

Шаг 3
Это создает файл /etc/apt/sources.list.d/x2go.list, и мы добавляем в него строку deb //packages.x2go.org/debian stretch main, сообщая менеджеру пакетов, где найти дополнительные пакеты. Мы обновим пакеты, запустив
apt-get update
Шаг 4
Наконец, мы установим X2Go на сервер Debian, выполнив следующую строку:
apt-get установить x2goserver x2goserver-xsession$config[ads_text6] not found
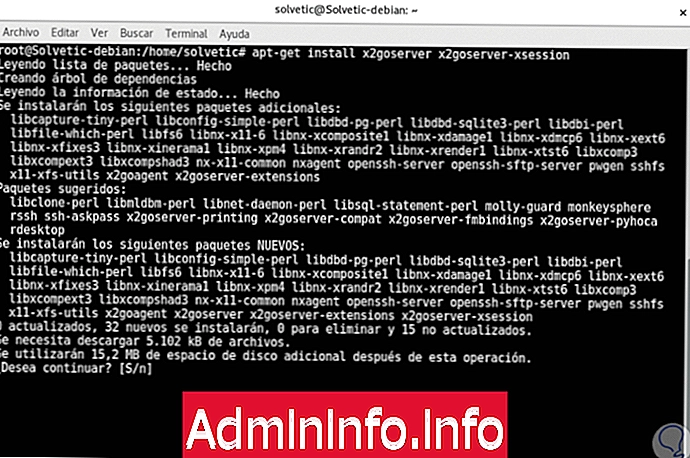
Шаг 5
Введите букву S, чтобы подтвердить загрузку и установку пакетов, которые после завершения отобразят следующее. В настоящее время дополнительная настройка на сервере X2Go не требуется.
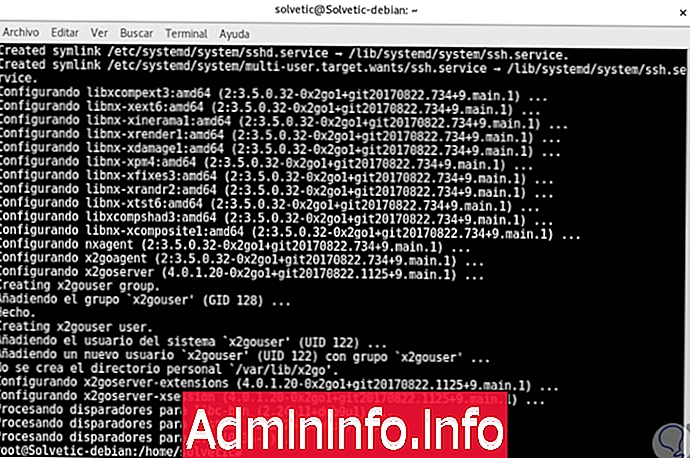
4. Установите X2Go на клиент Debian 9
Следующим шагом является установка клиента X2Go для удаленного подключения, для этого мы можем загрузить исполняемые файлы по следующим ссылкам.
Шаг 1
В операционных системах Windows
В операционных системах MacOS
Шаг 2
В средах Debian или Ubuntu мы выполним следующее:
apt-get установить x2goclient
Шаг 3
С установленным настольным клиентом мы можем редактировать конфигурацию и подключаться к серверу X2Go для удаленного использования рабочего стола XFCE.
Чтобы установить X2Go в Windows, в данном случае Windows 10, мы дважды щелкнем по исполняемому файлу, выберем язык и примем условия лицензии:

Шаг 4
Нажмите « Я согласен», а затем выберите компоненты для установки:

Шаг 5
После определения пути установки вы начнете процесс установки X2Go в Windows 10:

Шаг 6
В случае macOS, в этом случае macOS High Sierra, мы дважды щелкнем по файлу .dmg, и появится следующее окно:
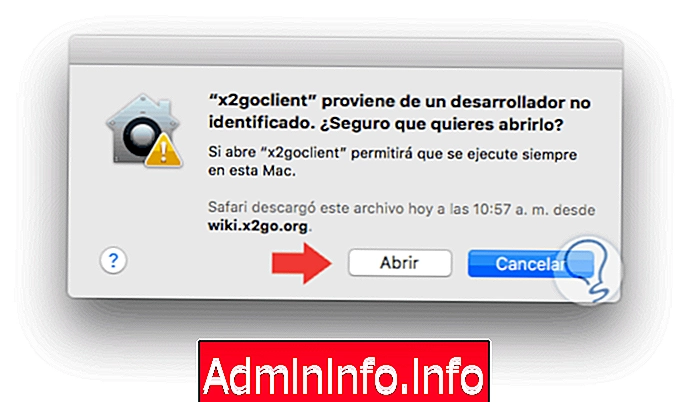
Шаг 7
Исходя из наших настроек безопасности, нам может потребоваться перейти в раздел Безопасность и конфиденциальность, чтобы разрешить установку X2Go. После авторизации установщик будет проверен. Таким образом, он будет установлен на macOS High Sierra.
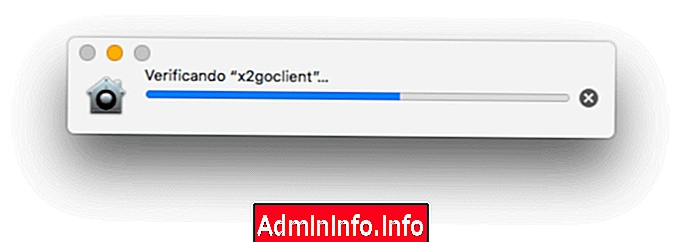
Шаг 8
В Linux, в данном случае Ubuntu 17.04, мы выполним команду apt-get install x2goclient:
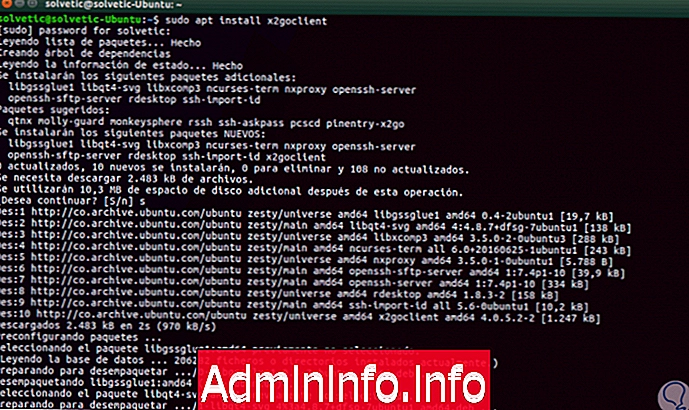
5. Удаленное подключение в Debian 9
С установленным клиентом X2Go мы продолжаем подключаться удаленно следующим образом:
Шаг 1
В Windows 10 во время работы клиента может отображаться следующее сообщение:
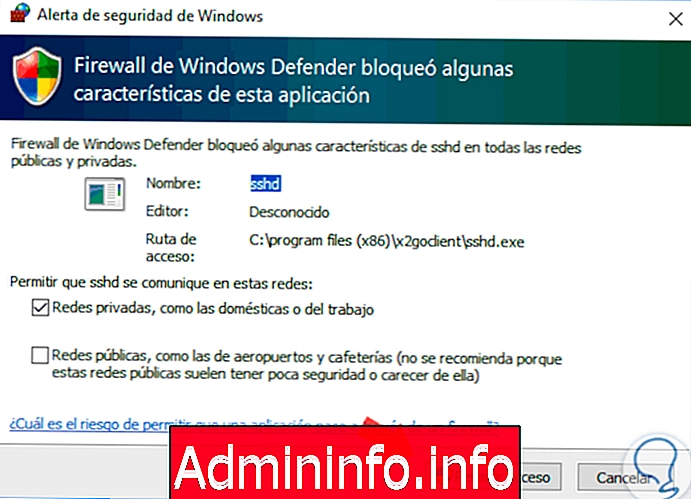
Шаг 2
Там мы нажимаем кнопку Разрешить доступ для брандмауэра для предоставления доступа. Позже у нас будет следующее окно, в котором мы должны настроить следующие пункты: Имя сеанса.
В разделе « Сервер » мы определяем следующее:
- В поле Host мы введем IP-адрес устройства Debian.
- В поле User мы указываем пользователя для входа в систему.
- В поле SSH Port мы указываем 22.
Наконец, в опции типа Session мы выбираем XFCE, который был установлен в Debian.
$config[ads_text6] not foundпримечание
Эти параметры применяются к Windows, Linux и macOS.
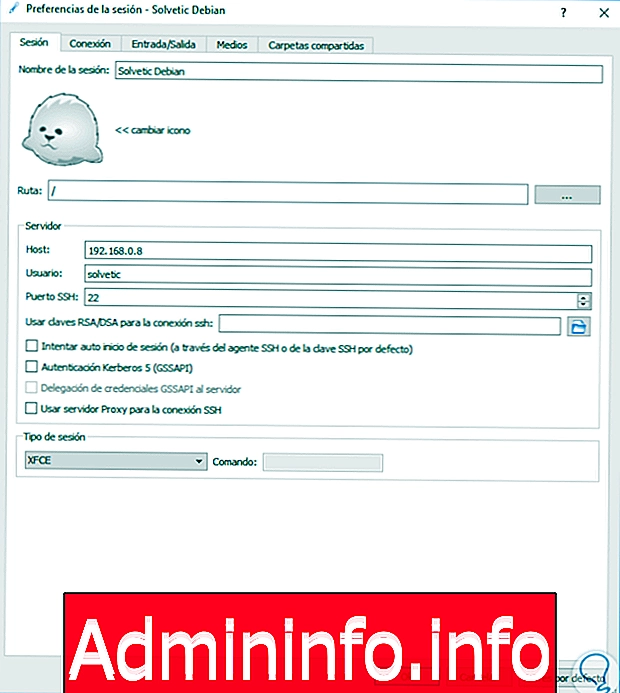
Шаг 3
Нажмите на Ok, и мы увидим следующее:

Шаг 4
Там мы вводим Enter в поле Session, чтобы взять сессию, которую мы создали. Далее мы введем пароль доступа:

Шаг 5
Нажмите Ok, и во всех случаях мы увидим следующее сообщение:
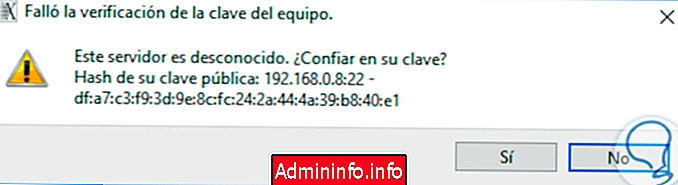
Шаг 6
Нажмите Да, чтобы продолжить процесс, и таким образом мы подключимся к компьютеру Debian из Windows с помощью клиента X2Go:

Шаг 7
В случае macOS High Sierra это будет тот же процесс. Определить параметры:

Шаг 8
Нажмите Ok и нажмите на поле Session, чтобы продолжить:

Шаг 9
Вводим учетные данные:

Шаг 10
Наконец, процесс подключения начнется:

Шаг 11
В Ubuntu 17.04 мы будем искать клиента X2Go и определять уже указанные значения:

Шаг 12
Нажмите Ok, чтобы ввести соответствующие учетные данные для доступа:

Шаг 13
Наконец, мы получим доступ к серверу Debian из Ubuntu 17:

Мы поняли, что благодаря этому мощному приложению задача удаленного подключения будет иметь более широкие функциональные возможности и более высокую безопасность от любой используемой операционной системы.
СТАТЬИ