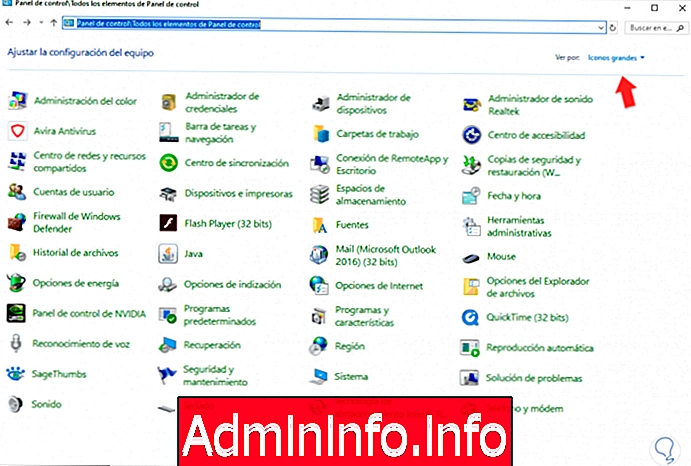
Одним из основных отличий версий Home и Pro в Windows 10 является возможность управления сетями. Он также отличается тем, что в Pro Edition есть редактор групповых политик, но дома его нет (в предыдущих версиях он тоже не появлялся).
Одной из проблем, с которой столкнулись многие пользователи, является невозможность доступа к gpedit.msc или редактору локальной групповой политики в Windows 10. Обычно это происходит в обновлениях от предыдущих версий, которые наследуются, мы идем того же типа, в это дело дома. Поскольку gpedit.msc типичен для Pro-версий, по умолчанию он будет отключен.
Групповая политика - это инструмент, который позволяет проектировать пользовательские конфигурации, использующие одно и то же оборудование. Поэтому администратор должен определить, какие параметры будут настраиваться для каждого пользователя или подразделения. Полезной директивой может быть та, которая определяет, какие приложения будут разрешены для использования пользователями или в других конфигурациях, таких как браузер.
Внутри организационных единиц групповые директивы имеют жизненно важное значение, поскольку они позволяют нам включать и ограничивать функции для пользователей, что позволяет избежать модификаций или несанкционированного использования. Таким образом, групповая политика позволяет управлять пользователями и параметрами как частью групповой политики или объектов групповой политики. Одним из преимуществ является то, что мы можем использовать конфигурацию политики и копировать ее на разные компьютеры в домене.
Итак, в этом руководстве мы покажем вам, как активировать групповые политики (gpedit.msc) в домашней версии Windows 10.
1. Как включить групповые политики в Windows 10 Home
Шаг 1
Загрузите файл gpedit:
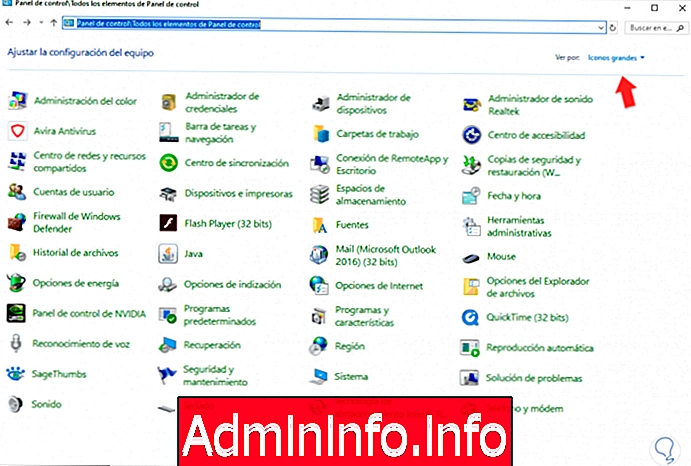 add_gpedit_msc.zip 854, 5 тыс. 19835 скачиваний
add_gpedit_msc.zip 854, 5 тыс. 19835 скачиваний
Шаг 2
Перейти в папку:
C: \ Windows \ SysWOW64
Шаг 3
Там вы должны искать следующие папки:
- GroupPolicy
- GroupPolicyUsers
Шаг 4
И найдите файл gpedit.msc. Скопируйте и вставьте их в папку:
C: \ Windows \ System32
Шаг 5
Запустите файл, загруженный в шаге 1, и мы получим следующее окно, где мы нажимаем Далее.
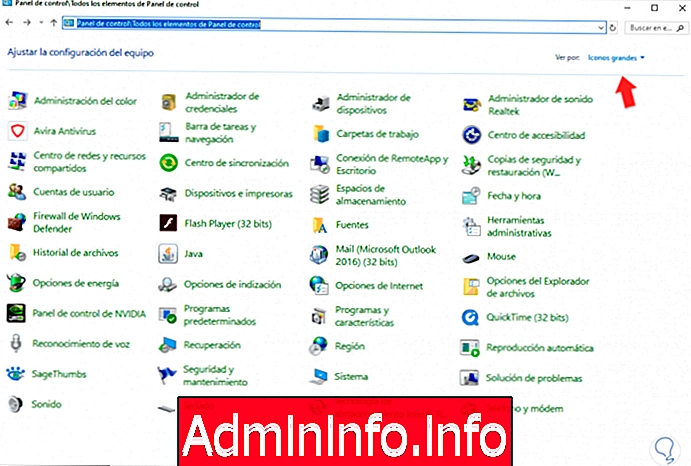
Шаг 6
И на следующем образе мы даем «Установить», мы увидим, что установка начинается, и консоль появляется через несколько секунд
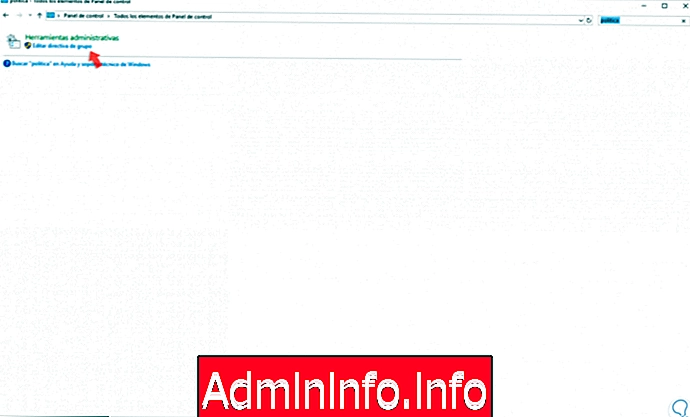
Шаг 7
В конце мы нажимаем «Готово».
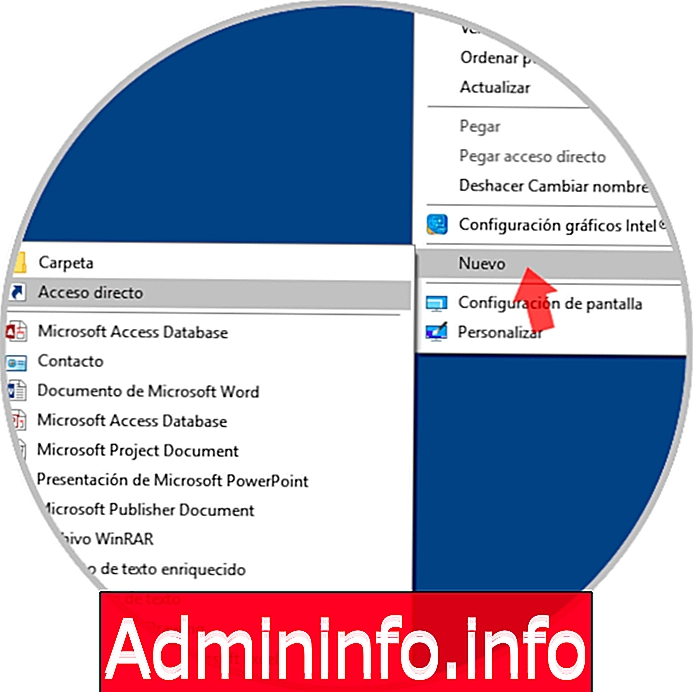
Шаг 8
Мы проверяем, что это работает, для входа вы можете запустить:
gpedit.msc
Шаг 9
И мы видим, что у нас уже есть редактор групповой политики.
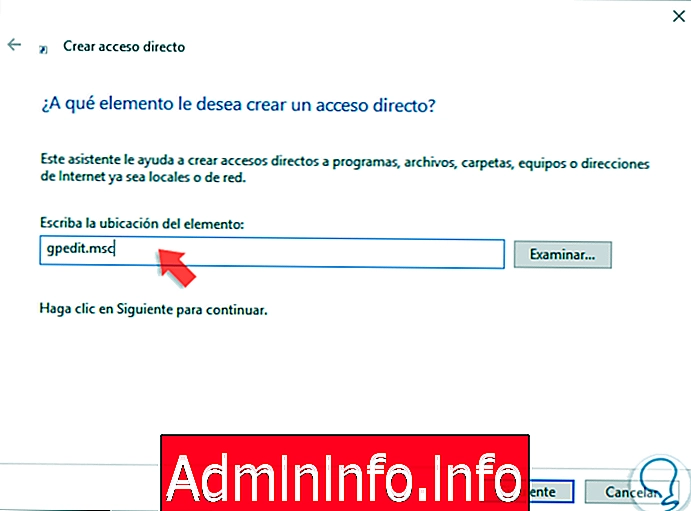
2. Как открыть групповые политики в Windows 10
Чтобы получить доступ к групповым директивам, у нас есть несколько способов проверить ссылку, которую мы оставляем ниже, но в этом случае мы выберем форму панели управления, которую можно будет ввести. Для этого мы сделаем следующее:
Шаг 1
Первым шагом будет открытие панели управления одним из следующих способов:
Шаг 2
Нажмите на вид «Большие значки», чтобы увидеть больше вариантов.
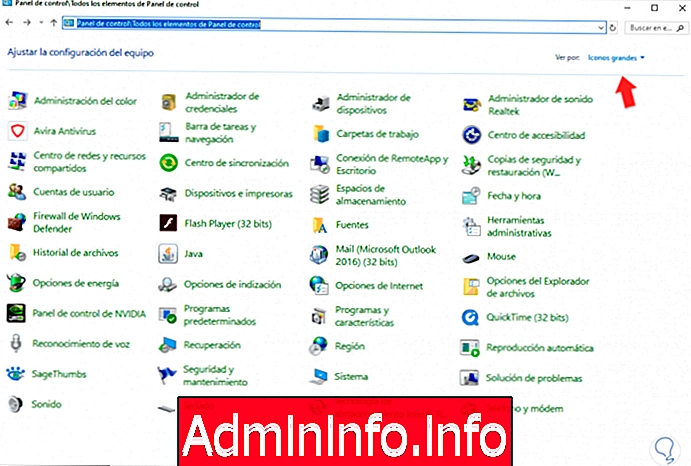
Шаг 3
Теперь в правом верхнем поисковике мы пишем слово policy и нажимаем на опцию «Администрирование» и в разделе «Редактировать групповую политику».
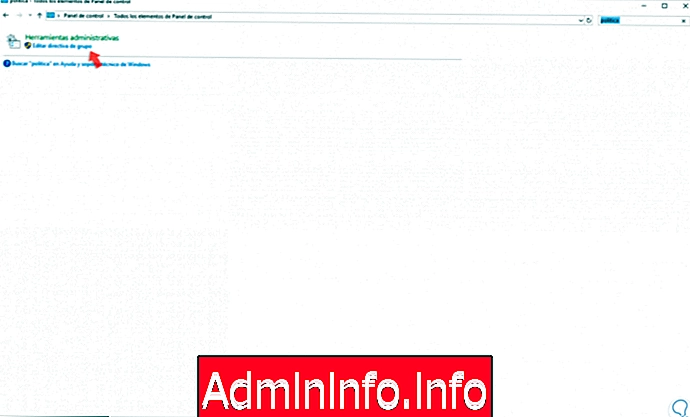
3. Как создать ярлык групповой политики в Windows 10
Мы предложим вам простую идею, чтобы иметь возможность доступа к групповым директивам после их активации. Для этого мы создадим ярлык для входа, когда захотим.
Шаг 1
Первым делом перейдите на наш рабочий стол и щелкните правой кнопкой мыши на пустой части и выберите опцию «Новый» - «Ярлык».
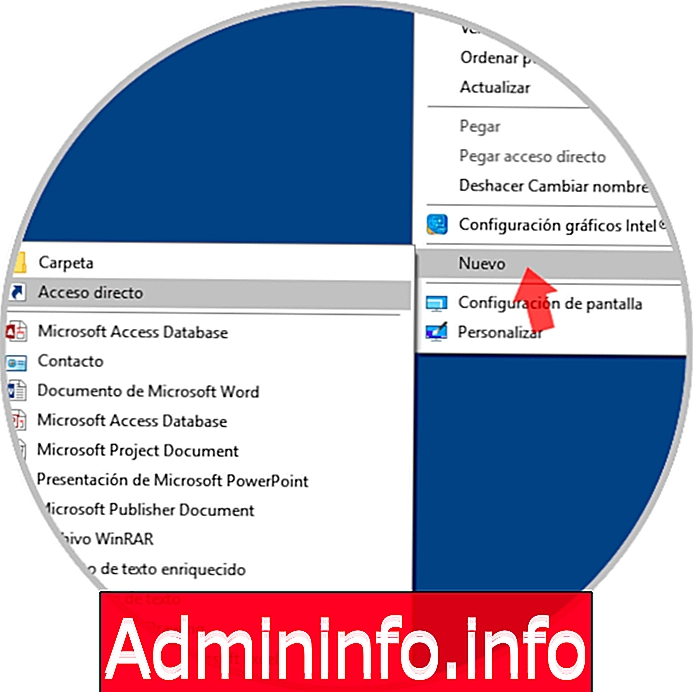
Шаг 2
В появившемся окне мы напишем опцию «gpedit.msc» и нажмем «Далее».
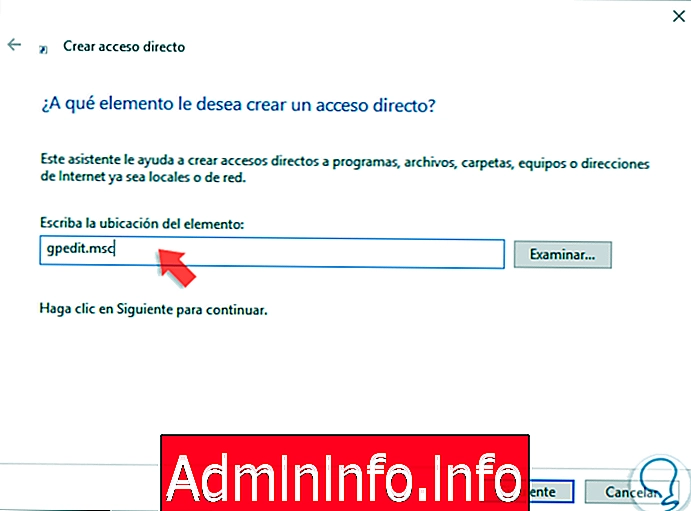
Шаг 3
Затем дайте вашему ярлыку имя, которое в этом случае мы могли бы назвать редактором объектов групповой политики.
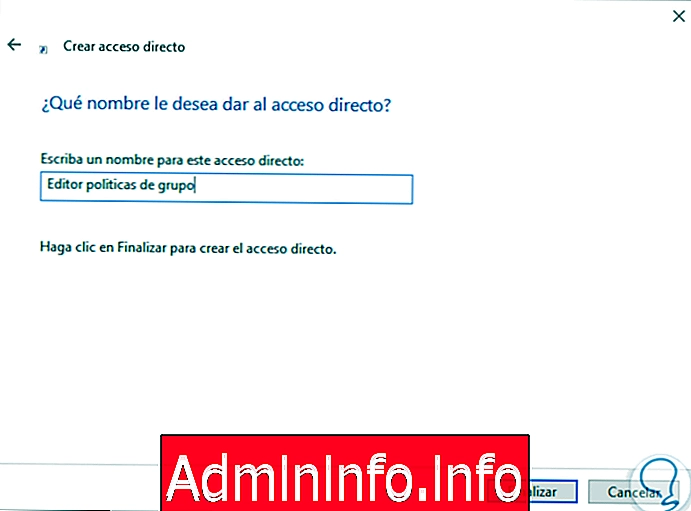
Таким образом, мы включили использование редактора групповой политики в нашей Windows 10.
СТАТЬИ