
Миллионами пользователей сегодня одним из наиболее часто используемых сетевых подключений является беспроводная сеть или сеть Wi-Fi, которую мы находим бесплатно во многих общественных и частных местах.
Вокруг нас есть несколько сетей Wi-Fi, будь то от компании, от соседа или от пользователя, который делится своими данными, и это легко обнаружить, нажав на значок сети на панели задач Windows, и там вы можете увидеть Полный список доступных сетей.
Это является общим для всех, но в определенные моменты мы можем обнаружить, что некоторые из этих сетей имеют адекватный SID, многие пользователи решают вводить в их сети вульгарные, непристойные, двойные значения или неуместные имена, чтобы оказать негативное влияние на время искать сети в зоне покрытия.
Хорошая вещь во всем этом заключается в том, что операционная система Windows 10 дает нам возможность блокировать или скрывать сеть такого типа, особенно если поиск выполняется из нашего дома, и такие люди, как дети, имеют доступ к доступным сетям.
Сегодня Solvetic научит создавать блоки такого типа и даже создавать фильтры для подключения к определенной сети.
Мы видим, что при нажатии на значок Wi-Fi будут отображаться все ближайшие сети W-Fi:

Доступ к командной строке
Чтобы запустить процесс, мы получим доступ к командной строке как администраторы, щелкнув правой кнопкой мыши на утилите и выбрав опцию Запуск от имени администратора.
1. Как добавить сеть Wi-Fi в черный список Windows 10, 8, 7
Мы можем скрыть отдельную сеть, добавив ее в черный или черный список, чтобы эта сеть не отображалась в списке доступных сетей Wi-Fi поблизости и не могла подключиться из Windows 10. Блокировка сети Wi-Fi.
Мы выполним следующую команду, заменив «WIFI» на имя (SSID) беспроводной сети. Это просто название сети Wi-Fi, которое появляется в стандартном всплывающем меню Wi-Fi:
netsh wlan добавить фильтр разрешение = блок ssid = "WIFI" networktype = инфраструктураВ этом случае мы добавим сеть Wi-Fi под названием JOKER:
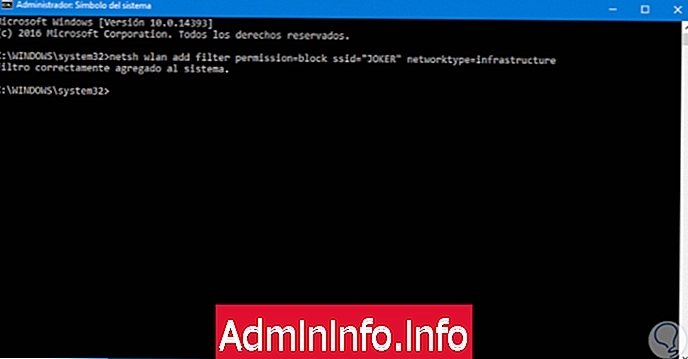
Мы можем убедиться, что он был удален из параметров, если снова щелкнуть значок Wi-Fi на панели задач:

Мы можем повторить этот процесс, чтобы добавить больше сетей в черный список Wi-Fi, если пожелаем. Эта команда фильтрует в соответствии с именем сети. Следовательно, если имя ближайшей сети Wi-Fi изменилось, мы увидим, что новое имя появится в списке Wi-Fi.
Чтобы отменить это изменение и удалить сеть из черного списка, мы выполним следующую команду и заменим «WIFI на имя сети Wi-Fi:
разрешение на удаление фильтра netsh wlan = block ssid = "WIFI" networktype = инфраструктура
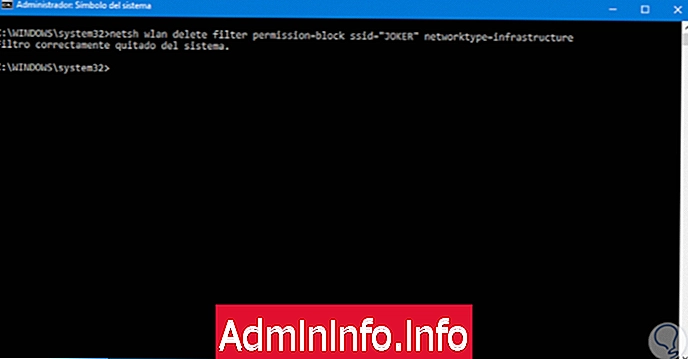
2. Как добавить сеть Wi-Fi в белый список Windows 10, 8, 7
Вместо того, чтобы скрывать сети Wi-Fi по отдельности, альтернативно можно добавить одну или несколько сетей Wi-Fi в список разрешенных или белый список, а затем заблокировать все другие сети Wi-Fi. Это гарантирует, что устройство может подключаться только к одобренным сетям.
Чтобы добавить разрешенную сеть Wi-Fi, мы выполним следующую команду, заменив «WIFI» на имя (SSID) беспроводной сети.
netsh wlan добавить разрешение фильтра = allow ssid = "WIFI" networktype = инфраструктура

Таким образом, мы можем подключиться только к этой сети Wi-Fi. Мы можем повторить этот процесс, чтобы добавить больше сетей в белый список Wi-Fi, если это необходимо.
$config[ads_text5] not foundПосле того, как мы настроили список сетей, включенных в белый список, мы выполним следующую команду, чтобы заблокировать все сети Wi-Fi, которые не были специально разрешены:
netsh wlan добавить разрешение фильтра = denyall networktype = инфраструктура
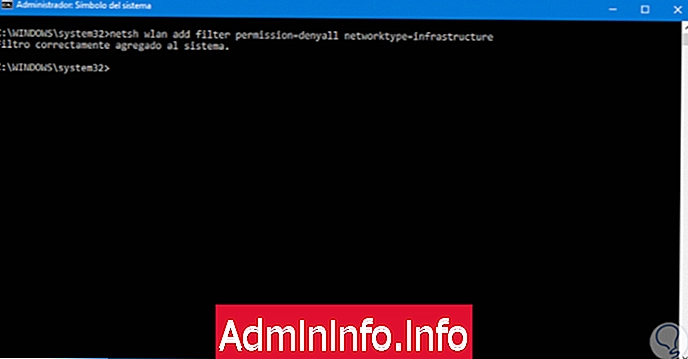
Чтобы отменить это изменение, мы выполним следующую команду, чтобы наша команда могла видеть и подключаться ко всем сетям, которых нет в черном списке:
разрешение на удаление фильтра netsh wlan = denyall networktype = инфраструктура
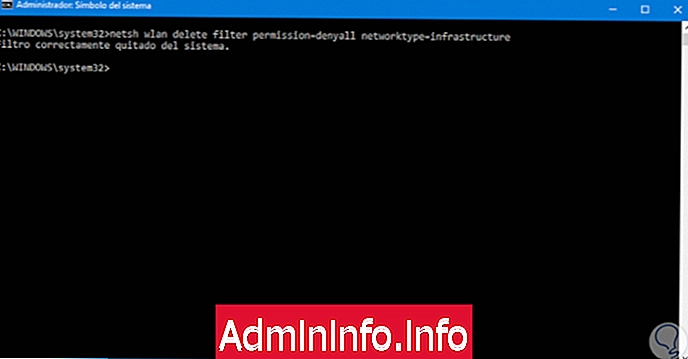
Также будет возможно при желании удалить разрешенные правила сети Wi-Fi, которые были добавлены. Просто запустите следующую команду, заменив «WIFI» на имя сети Wi-Fi:
netsh wlan delete filter разрешение = разрешить ssid = "WIFI" networktype = инфраструктураНажав «Enter», вы отключите это WiFi-соединение.$config[ads_text6] not found
3. Как просмотреть текущие фильтры WiFi Windows 10, 8, 7
Мы можем увидеть все фильтры, которые мы создали, выполнив следующую команду:
netsh wlan show filters
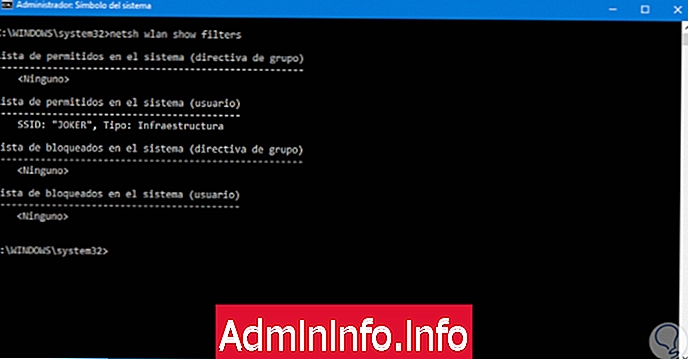
Сетевые администраторы могут использовать групповые политики для развертывания сетевых фильтров Wi-Fi, что позволяет вам определять, какие сети Wi-Fi разрешены или заблокированы на централизованно управляемых ПК.
$config[ads_text5] not foundТаким образом, мы увидели, как мы можем управлять сетями Wi-Fi в средах Windows 10.
СТАТЬИ