
PowerPoint - это одно из приложений, интегрированных в пакет Office, благодаря которому можно создавать профессиональные презентации благодаря всем его интегрированным инструментам, таким как эффекты, переходы, мультимедийные элементы и многое другое. В настоящее время у нас есть версия PowerPoint 2016 года, но Microsoft включает новую версию PowerPoint 2019, которая поставляется с заметными улучшениями.
Процесс создания презентации может занять несколько дней на основе данных, которые должны быть представлены, желаемых переходов и в целом всех доступных вариантов форматирования, так что хорошей альтернативой является защита указанного слайда или презентации для предотвращения доступа других пользователей. презентацию и вносите изменения или редактируйте уже установленные.
Защита наших презентаций важна, особенно когда мы должны их предоставить. Основной причиной, помимо эстетики, является уменьшение возможности плагиата или копирования информации с самих слайдов. Защищенная презентация может напрямую заблокировать ее открытие, а также ее издание. Получателю потребуется либо вводный пароль, либо он может просматривать его только в режиме чтения, который не позволяет ему редактировать. Принятие защитных мер позволит повысить безопасность нашей информации, что-то важное на корпоративном уровне. Solvetic расскажет о некоторых методах защиты и блокировки презентаций PowerPoint, и этот метод применим как к PowerPoint, выпущенным в 2016 и 2019 годах.
1. Блокировка презентации в режиме «только чтение» в PowerPoint 2019, 2016
Мы знаем, что режим только для чтения позволяет пользователям получить доступ к презентации, но не позволяет редактировать ее.
Шаг 1
Для этого действия мы должны использовать функцию «Пометить как окончательную», поэтому, когда презентация помечается как окончательная, такие параметры, как запись, редактирование, команды и метки ревизий, деактивируются, что не позволяет другим пользователям редактировать ее. Чтобы пометить презентацию как окончательную, мы перейдем в меню «Файл», в разделе «Информация» нажмите «Защитить презентацию» и в доступных опциях выберите «Пометить как окончательную»:

Шаг 2
Нажав там, вы увидите следующее сообщение:
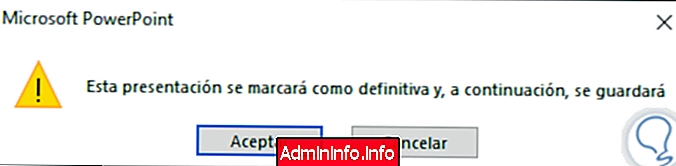
Шаг 3
Нажмите «Принять» и продолжите, чтобы сохранить презентацию, после этого мы увидим следующее сообщение. Нажмите OK, чтобы закрыть это сообщение.

Шаг 4
Теперь, когда к презентации обращаются, мы увидим легенду «ОТМЕТЬ КАК КОНЕЦ» вверху презентации. Если мы нажмем кнопку «Все равно редактировать», эта легенда будет удалена, и мы сможем продолжить использование слайда и применить к нему изменения.

2. Блокировка презентации с использованием ограничения доступа в PowerPoint 2019, 2016
Этот параметр запрещает другим пользователям применять изменения к выбранной презентации.
Шаг 1
Для этого метода, мы идем в меню «Файл» и в разделе «Информация» нажимаем «Защитить документ» и там выбираем опцию «Ограничить доступ»:
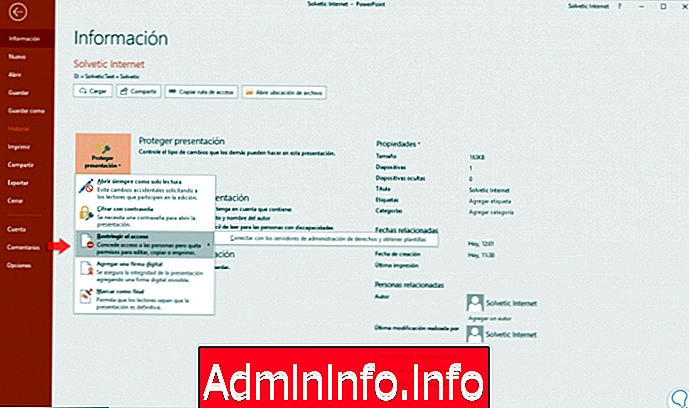
Шаг 2
Проблема этого метода заключается в том, что вам необходимо настроить МРТ, в противном случае мы увидим следующее:
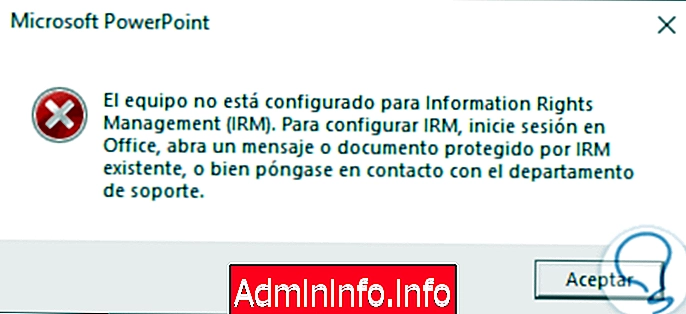
3. Блокировка презентации с использованием пароля в PowerPoint 2019, 2016
Это наиболее важный метод, поскольку для доступа к презентации потребуется надежный пароль.
Шаг 1
Для этого метода мы должны перейти в меню «Файл» и там выбрать опцию «Сохранить как», в появившемся окне мы определим маршрут, где будет сохранена презентация, и мы должны нажать на поле «Инструменты» и там выбрать строку «Общие параметры» :

Шаг 2
В следующем окне мы вводим и подтверждаем пароль для использования на слайде:
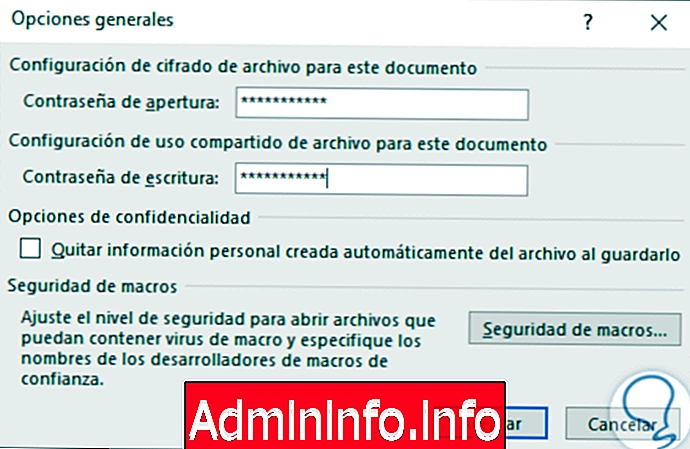
Шаг 3
Нажмите кнопку «Принять», чтобы применить изменения, и появится новое окно, в котором мы подтвердим введенный пароль:

Шаг 4
После ввода нажмите OK, чтобы подтвердить действие. Теперь, когда мы попытаемся получить доступ к этой презентации, мы увидим следующее:
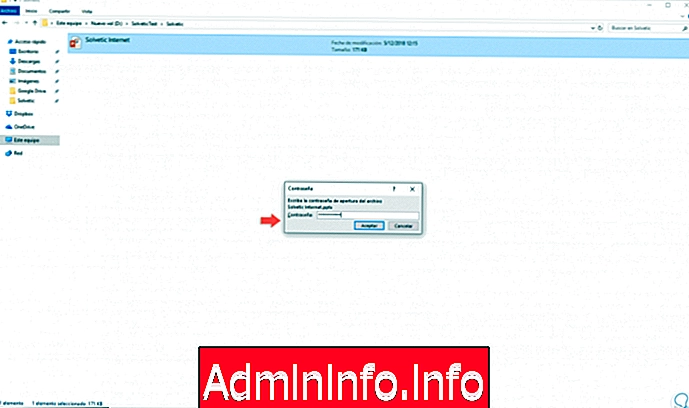
Шаг 5
Там мы вводим установленный пароль и нажимаем ОК, в случае ввода неправильного пароля мы увидим следующее:
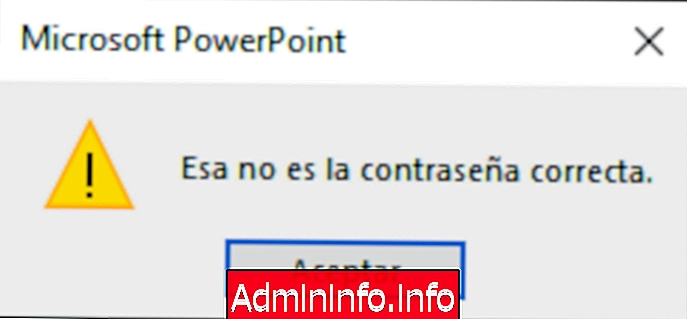
Шаг 6
Наоборот, если мы введем правильный пароль, появится следующее окно, где мы должны подтвердить его или открыть файл только для чтения:

Шаг 7
При доступе к презентации в поле «Информация» мы увидим, что для доступа указывается необходимость использования пароля:
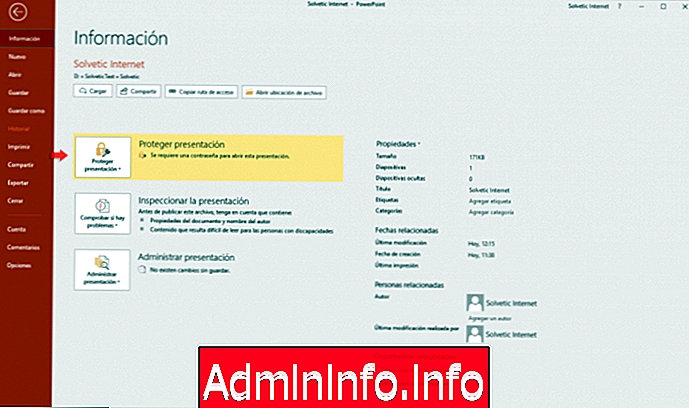
Шаг 8
Если мы хотим удалить пароль, мы должны нажать на опцию «Защитить презентацию» и выбрать строку «Зашифровать паролем», во всплывающем окне мы оставляем поле пустым:

Шаг 9
Нажмите OK, и таким образом мы удалили пароль из презентации PowerPoint 2016 или 2019:
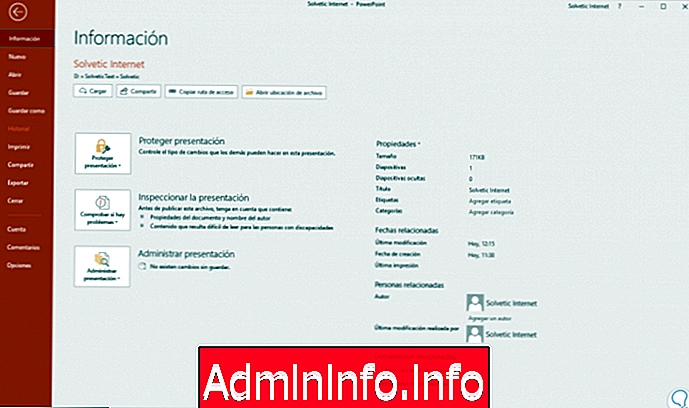
Мы видим, что варианты защиты наших презентаций разнообразны, и каждый из них может использоваться в зависимости от их текущих потребностей в защите, но каждый из них безопасен.
$config[ads_text6] not found
СТАТЬИ