
Использование сети в средах Windows более чем важно, потому что благодаря ей можно будет получить доступ к полному миру, в котором мы можем развивать свои повседневные задачи, такие как чтение почты, доступ к образовательным платформам, просмотр видео, прослушивание музыки и другие. В операционных системах Windows 10 каждый из используемых сетевых интерфейсов имеет назначение с автоматическим значением приоритета, которое основывается на их соответствующей метрике сети, в результате чего интерфейс будет используется для отправки и получения всего сетевого трафика.
В настоящее время нормально использовать соединения Wi-Fi и Ethernet в Windows 10 для всех связанных с этим проблем с подключением, и по причинам резервного копирования не рекомендуется отключать какие-либо из них, если возможно выполнить задачу настройки метрики. интерфейса, чтобы указать, в каком порядке наша команда с Windows 10 должна использовать каждый сетевой адаптер, и сегодня в Solvetic мы увидим возможные способы сделать это.
1. Изменить приоритет сети с помощью панели управления в Windows 10
Шаг 1
Чтобы использовать этот метод, мы первоначально перейдем к следующему маршруту. Там мы нажимаем на «Изменить параметры адаптера».
- инициирование
- конфигурация
- Сеть и интернет

примечание
Если мы предпочитаем, мы можем пойти прямо по следующему маршруту:
- Панель управления
- Сети и интернет
- Сетевые подключения
Шаг 2
Появится следующее окно, в котором мы щелкните правой кнопкой мыши на нашем сетевом адаптере и выберите опцию «Свойства»:

Шаг 3
Теперь в появившемся окне выберите строку «Протокол Интернета версии 4» и нажмите кнопку «Свойства»:

Шаг 4
Будет отображено следующее:

Шаг 5
Там мы переходим на вкладку «Общие» и нажимаем кнопку «Дополнительные параметры», расположенную внизу, и в новом открывшемся окне мы деактивируем поле «Метрика интерфейса» и устанавливаем желаемое значение:
Чем ниже назначенный номер, тем выше уровень приоритета этой сети. Нажмите OK, чтобы сохранить изменения.
При использовании параметра панели управления и в зависимости от конфигурации сети может потребоваться настроить показатель для протокола Интернета версии 6 (TCP / IPv6) в случае использования этого протокола. Когда мы хотим опустить этот приоритет, просто установите флажок «Автоматическая метрика».
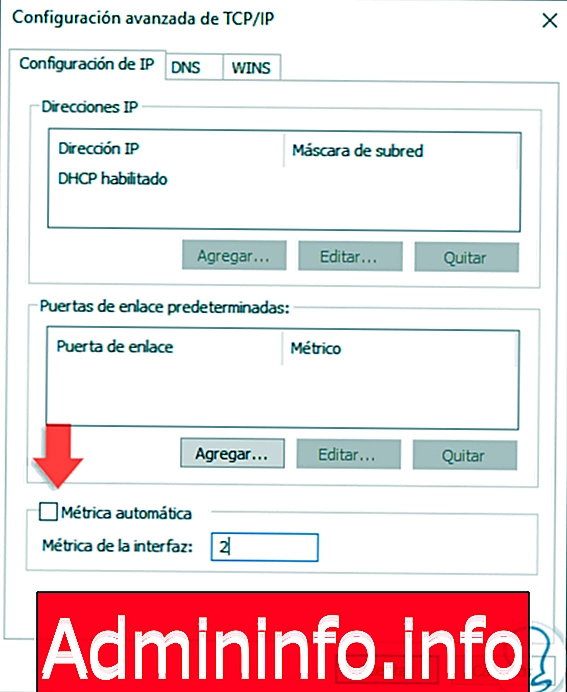
2. Измените приоритет сети с помощью Windows PowerShell в Windows 10
Windows PowerShell - это консоль, входящая в состав Windows 10, благодаря которой мы можем выполнять различные административные задачи в системе.
Шаг 1
Чтобы использовать этот метод, мы получим доступ к Windows PowerShell как администраторы и выполним следующую строку:
Get-NetIPInterface
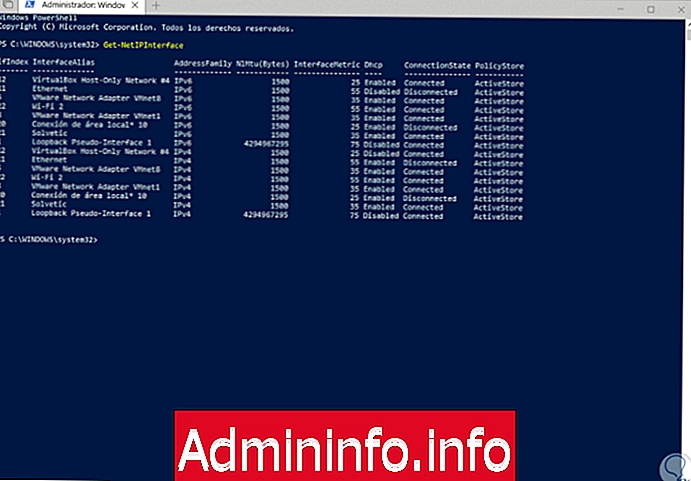
Шаг 2
Там мы находим две фундаментальные детали:
- Идентификатор интерфейса (ifIndex)
- Используемый метрический уровень (InterfaceMetric)
Шаг 3
Теперь мы будем использовать следующий синтаксис для определения метрики:
Set-NetIPInterface -InterfaceIndex (interface #) -InterfaceMetric (уровень метрики)
Шаг 4
В этом случае мы выберем интерфейс 22 (Wi-Fi) и увидим, что его текущая метрика равна 55, мы назначим приоритет 3.

Шаг 5
Мы можем выполнить команду «Get-NetIPInterface» еще раз, чтобы убедиться, что это изменение было сделано правильно:

Шаг 6
После завершения этого процесса Windows 10 будет определять приоритет сетевого трафика, поскольку эта конфигурация определяется при подключении нескольких сетевых адаптеров. В настоящий момент мы хотим снова установить конфигурацию по умолчанию, и мы должны запустить следующую строку как администраторы в PowerShell:
Set-NetIPInterface -InterfaceIndex 22 -AutomaticMetric включен
Шаг 7
Мы должны указать правильный интерфейс для этого:
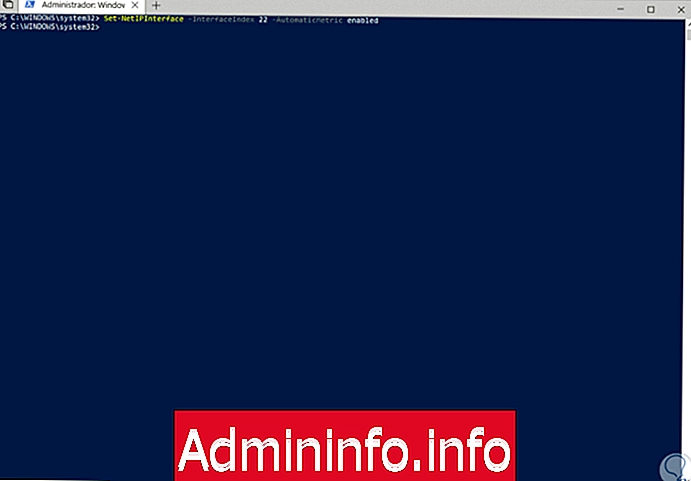
С помощью любого из этих методов у нас есть возможность установить сетевой приоритет в Windows 10.
$config[ads_text5] not found
СТАТЬИ