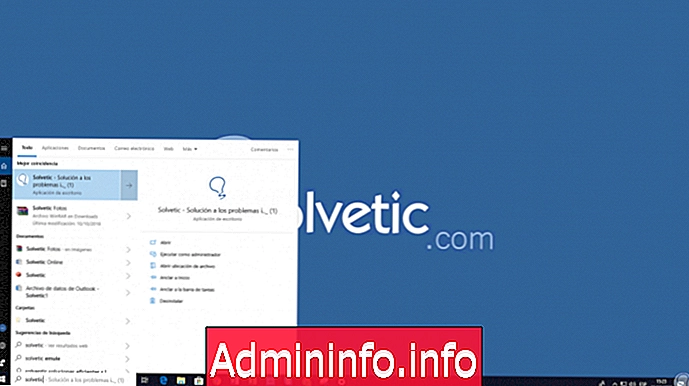
Windows 10 - это система, которая была разработана для того, чтобы позволить конечному пользователю получить доступ к нескольким функциям без затруднений и без проблем, которые влияют на их производительность. Одним из этих элементов, имеющих большое значение в Windows 10, является целая тема, связанная с поиском элементов. Неважно, говорим ли мы о файлах Word, музыке в формате MP3, видео, изображениях в формате JPG и т. Д., В Windows 10 лучше интегрированы функции индексирования, оптимизирующие не только результаты, но и время отклика при поиске.
Наличие альтернативы сегментному поиску может сэкономить нам время, когда нам нужно найти конкретные файлы без необходимости перемещаться по разным папкам и путям. Использование окна поиска может быть очень полезным для быстрого поиска нужных нам данных.
Solvetic объяснит, каким образом мы можем искать и находить различные элементы в Windows 10 интегральным способом.
1. Поиск файлов с помощью окна поиска Windows 10
Это, пожалуй, один из наиболее часто используемых нами вариантов, поскольку этот параметр позволяет нам искать приложения, конфигурации, документы, музыку, а также можно искать элементы в Интернете без необходимости открывать веб-браузер.
Шаг 1
Окно поиска в Windows 10 можно найти на панели задач слева и просто введите нужный термин, чтобы отобразить все результаты, связанные с этим термином.
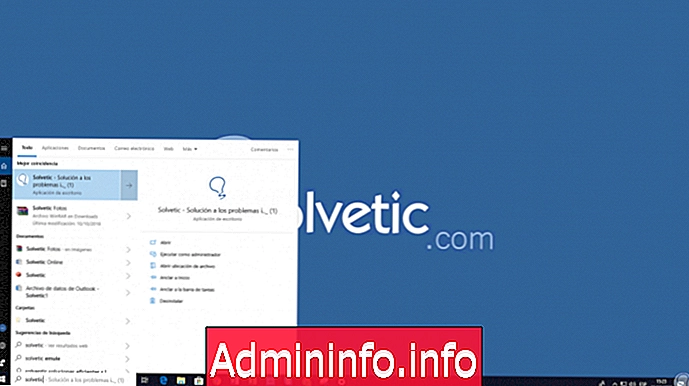
Шаг 2
Мы отмечаем, что в последних выпусках Windows 10 при использовании поля поиска в результатах у нас есть вкладки по категориям, таким как «Приложения», «Документы», «Почта» и т. Д., Просто перейдите к каждой из них, чтобы увидеть конкретные результаты. Мы можем нажать кнопку «Дополнительно», чтобы выбрать такие параметры, как фотографии, музыка, люди, видео и другие.
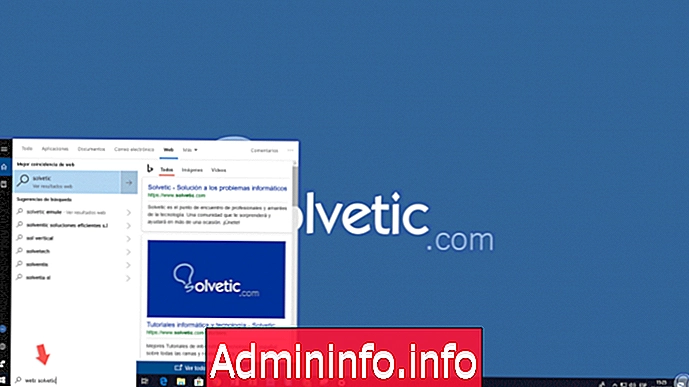
2. Поиск приложений с помощью окна поиска Windows 10
Шаг 1
Благодаря новым функциям, интегрированным в окно поиска Windows 10, будет легче находить все, что нам нужно, один из этих поисков связан с приложениями, для этого мы нажимаем на поле поиска Windows 10, и на экране появится следующее:
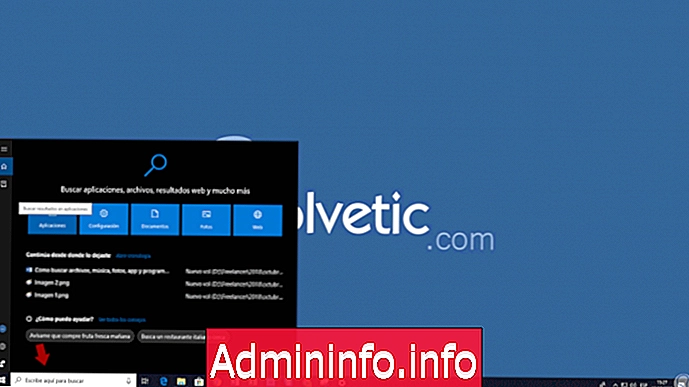
Шаг 2
Там мы нажимаем на «Приложения» и автоматически в окне поиска появляется легенда «Приложения»: и просто введите желаемый термин, чтобы отобразить все похожие результаты:
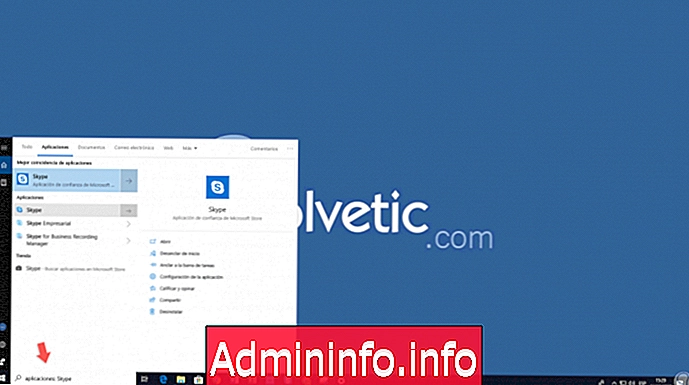
3. Быстро запустить приложение с окном поиска и клавиатурой Windows 10
Еще одна полезная опция для обнаружения элементов, которые мы ищем в Windows 10, - это использование нашей клавиатуры и поля поиска, в этом случае достаточно нажать клавишу Windows и набрать нужные буквы, чтобы отобразились все результаты, содержащие эти буквы. Тогда мы нажмем на правильный вариант.
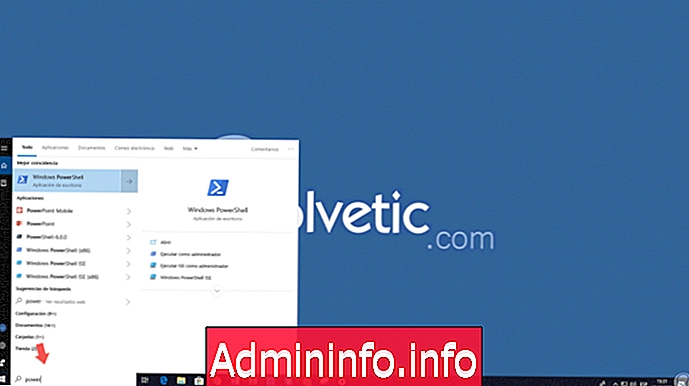
4. Поиск настроек с помощью окна поиска Windows 10
Конфигурация в Windows 10 является важной темой, чтобы получить максимальную отдачу от каждой функциональности системы, и если мы присоединимся к окну поиска, мы получим наилучшие результаты.
Шаг 1
Чтобы получить доступ к этим результатам, нажмите на поле поиска и нажмите «Конфигурация:»
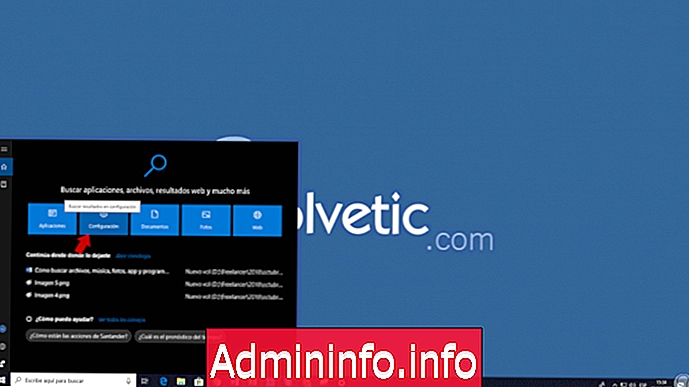
Шаг 2
Будет отображен синтаксис «конфигурация:», и мы должны просто ввести желаемый термин:
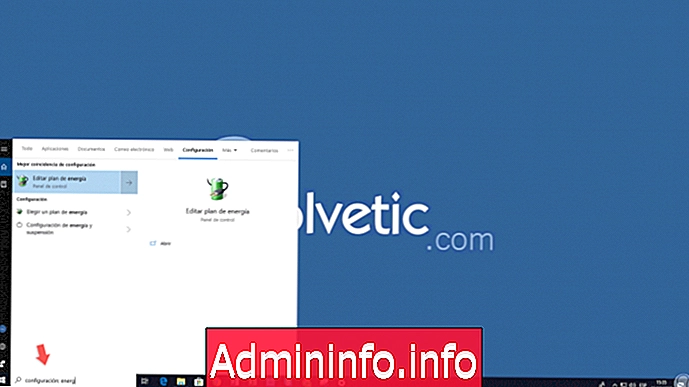
5. Поиск документов с помощью окна поиска Windows 10
Шаг 1
Нажав на окно поиска Windows 10, вы также сможете выбрать опцию «Документы»:
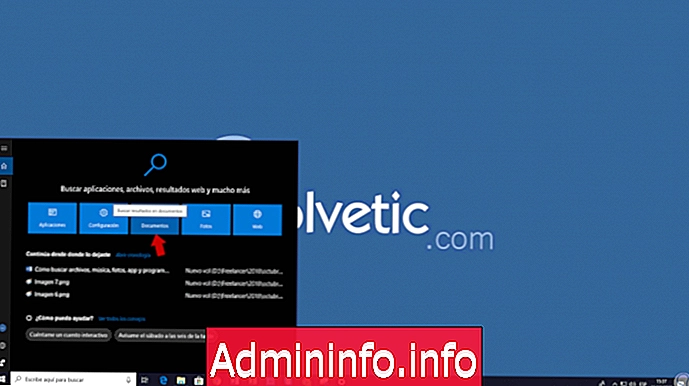
Шаг 2
Как и в предыдущих вариантах, в этом случае отображается параметр «документы:», и для ввода всех результатов достаточно ввести желаемый термин:
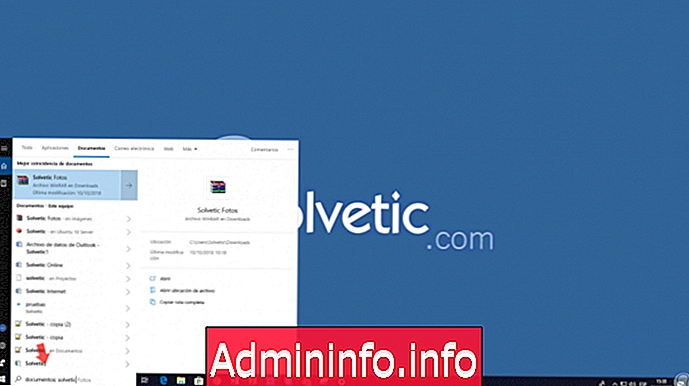
6. Поиск видео, музыки или изображений с помощью окна поиска Windows 10
Мы видели, как поле поиска в Windows 10 улучшило свои поисковые фильтры, и для определения этого типа мультимедийных элементов мы можем добавить такие условия, как фотографии:, музыка:, изображение: или видео: и термин для поиска:
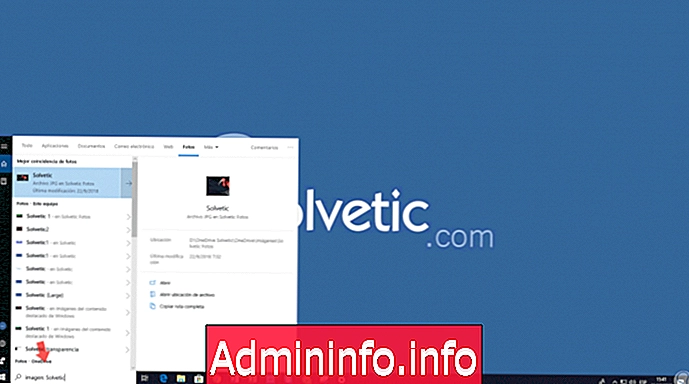
7. Поиск в Интернете с помощью окна поиска Windows 10
Шаг 1
Еще одно полезное условие, которое мы можем использовать в окне поиска Windows 10, - это получать результаты в Интернете без необходимости открывать веб-браузер, для этого нам просто нужно ввести условие «web:», за которым следует термин, и мы можем визуализировать результаты в правой боковой панели.
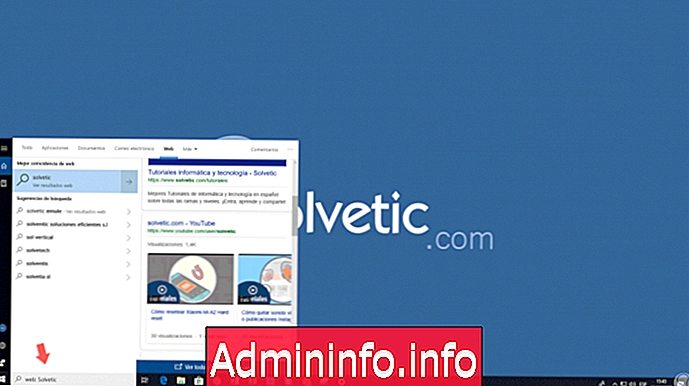
Шаг 2
По полученному результату можно будет отфильтровать поиск с помощью вкладок «Изображения» или «Видео», чтобы увидеть только этот тип контента:
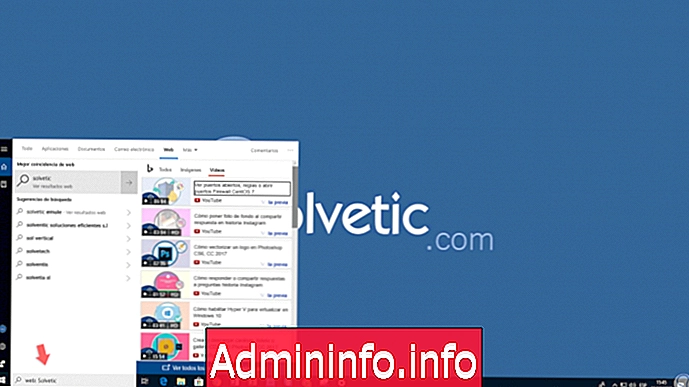
8. Поиск писем с помощью окна поиска Windows 10
Еще одно новшество этого поиска в Windows 10 - возможность обнаруживать электронные письма, поскольку окно поиска выполняет этот поиск с помощью приложения «Почта и календарь». Для этого мы будем использовать условие «mail:», за которым следует ключевое слово, чтобы получить доступ к различным результатам. Там мы можем выбрать нужный адрес электронной почты и использовать панель предварительного просмотра, чтобы открыть его с помощью браузера или предпочитаемого приложения электронной почты.
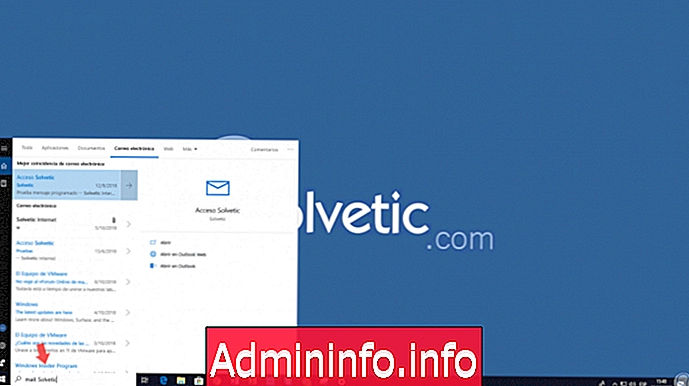
Таким образом, мы отмечаем, что окно поиска Windows 10 представило значительное улучшение, которое приводит к лучшим результатам при выполнении поиска в Windows 10.
$config[ads_text6] not found
СТАТЬИ