
Для всех нас есть деликатный вопрос, о котором мы всегда должны помнить, и это безопасность и конфиденциальность всей информации, которую мы обрабатываем в различных операционных системах как на уровне навигации, так и в приложениях и программах. Важно принять это во внимание, поскольку сегодня объем информации, которую мы храним на наших компьютерах, достаточно широк, поскольку с помощью этих устройств мы делаем много вещей. Мы входим и загружаем вещи из Интернета, получаем доступ к нашей электронной почте и сохраняем различные документы или файлы или собираем информацию из наших социальных сетей.
В случае операционных систем Windows, особенно в Windows 10, мы можем видеть уровни реализованной конфиденциальности, в которых они различны. Но это часто может сыграть против нас, поскольку у Microsoft есть способ сбора этих данных, чтобы «улучшить» наш опыт как пользователей, но это может стать чем-то против, если они попадут в чужие руки.

Одна из основных проблем этого заключается в том, что благодаря буму в облачном хранилище Microsoft хранит наши данные и ежедневную историю активности в облаке, которую не так просто удалить, если мы отформатируем или восстановим операционную систему. Максимум, что мы можем сделать, это стереть местную историю, но не общую. Microsoft основывает историю действий на возможности восстановления и доступа ко всем действиям, которые мы выполняли до или после перезагрузки компьютера.
Желания Solvetic в этой возможности подробно объяснят, как удалить эту историю действий, поскольку все, что мы делаем в Windows 10, будет зарегистрировано.
1. Как остановить историю активности в Windows 10
Начиная со сборки 17046, которая будет запущена в 2018 году, но теперь доступна через программу Windows Insider, станет возможным централизованно управлять всеми аспектами деятельности в Windows 10.
Шаг 1
Для этого мы перейдем к пути Start / Configuration и увидим следующее:
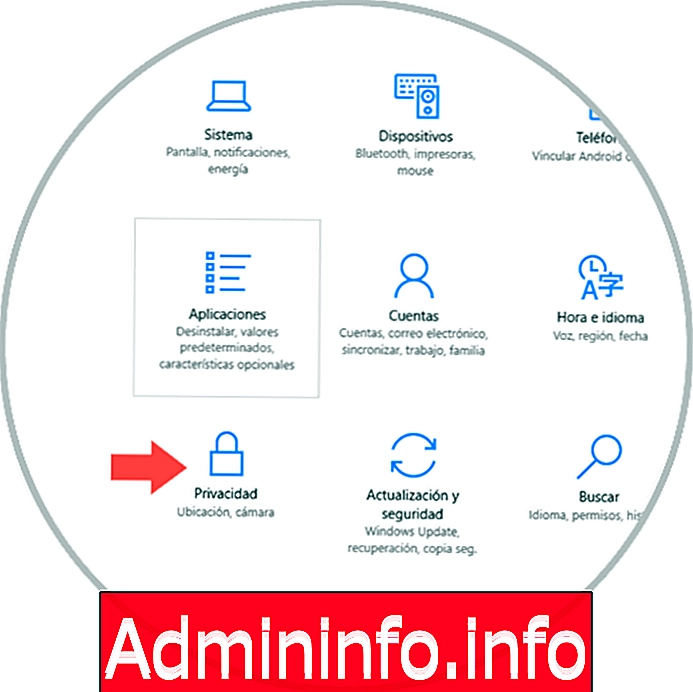
Шаг 2
Там мы нажимаем на опцию Конфиденциальность, и в новом окне мы переходим в раздел «Журнал действий», и будет отображаться следующее:

В этом разделе мы видим различные учетные записи, связанные с командой, которые анализируются и хранятся в истории активности Microsoft.
Шаг 3
Сначала мы нажимаем на кнопку «Разрешить Windows» для сбора переключателя моих действий, расположенного в разделе «Сбор действий для деактивации», и таким образом избегаем таких действий со стороны Microsoft.

2. Как просмотреть и очистить историю активности Windows 10
По тому же маршруту, указанному ниже, мы видим в нижней части раздел под названием «Удалить историю действий», и в этом случае, если мы хотим видеть только часть нашей деятельности, нажмите на строку «Управление моей деятельностью».
Шаг 1
Мы будем перенаправлены на веб-сайт Microsoft, где размещена наша учетная запись электронной почты, и там мы увидим параметры конфиденциальности операционной системы, связанные с учетной записью электронной почты:
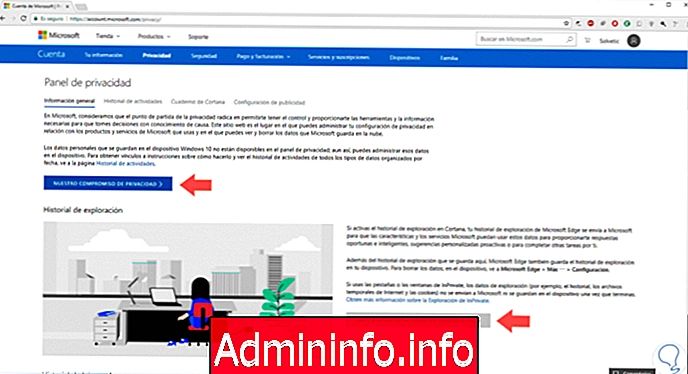
Шаг 2
Там мы можем нажать на кнопку «Просмотр» и удалить историю просмотра, расположенную в разделе «История сканирования», и, если мы хотим, мы можем удалить историю поиска и многое другое. Нажав на эту кнопку, мы перейдем к следующему разделу, где мы увидим сводку по категориям нашей истории поиска в Windows 10:
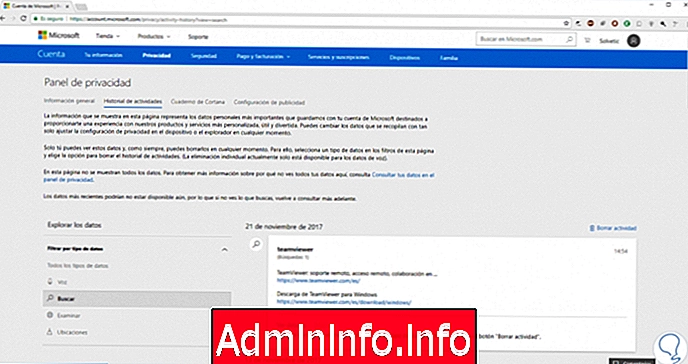
Мы можем щелкнуть строку «Удалить действие», расположенную вверху, чтобы удалить это действие исключительно.
Шаг 3
Мы получим следующее сообщение:

Если мы уверены, нажмите Удалить, чтобы завершить действие. Этот же процесс может быть повторен для истории голоса, местоположений и других.
3. Как узнать, использовал ли кто-нибудь мой компьютер Windows 10, 8, 7
Вполне возможно, что перед тем, как стереть всю эту информацию, мы хотим узнать, использовал ли кто-то наш компьютер, не замечая этого. Чтобы знать, в Windows 10 мы можем выполнить серию проверок, которые предложат нам информацию об этом. Для этого мы можем рассмотреть:
- Проверить просмотрщик событий
- Посмотреть последние предметы
- Посмотреть последние логины
- Проверить измененные документы
- Проверьте историю браузера
4. Как очистить кеш в Windows 10
В дополнение к тому, что мы только что видели, вы также можете очистить весь кэш, который был сохранен в Windows 10 во время использования. Есть разные способы сделать это, так как к нему можно получить доступ несколькими способами. Чтобы узнать все это, я оставляю вам ссылку на этот учебник, в котором вы сможете шаг за шагом увидеть каждый из этих процессов, объясненный, чтобы вы могли выполнить тот, который наилучшим образом соответствует вашим потребностям и предпочтениям.
Таким образом, вы сможете стирать и очищать историю действий в Windows 10, так что вся эта информация останется.
СТАТЬИ