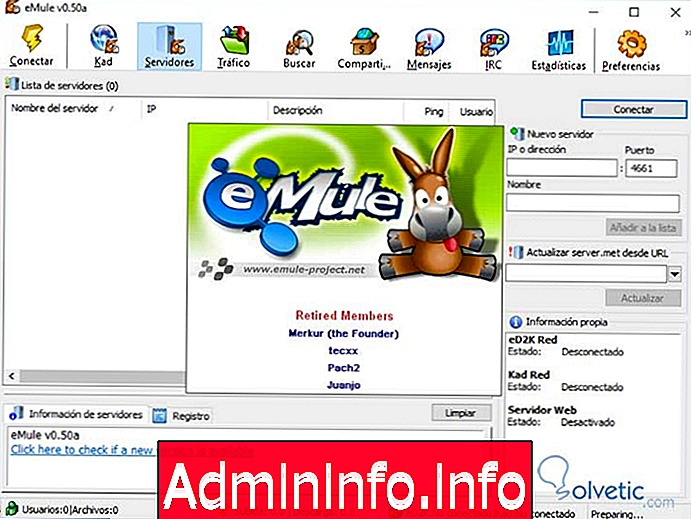
Если мы говорим о загрузке фильмов, игр или музыки совершенно бесплатно, то наверняка eMule - одна из первых программ, которая приходит на ум, потому что это одна из основных опций для выполнения действий такого типа, поскольку она позволяет осуществлять обмен. файлов с использованием протокола eDonkey 2000 и сети Kad.
Emule - один из самых известных и известных P2P-серверов, о котором вы наверняка узнаете, если знаете о загрузке файлов в Интернете. Его использование было наиболее заметным среди всех подобных P2P-программ.
Однако, несмотря на то, что он существует уже много лет, все еще возникают сомнения относительно его установки, и иногда информация о нем плохо известна или его трудно найти, и хотя существует множество других альтернатив, eMule по-прежнему является хорошим вариантом для Время скачивать файлы бесплатно и безопасно.
По этой причине в Solvetic ниже мы покажем вам в этом видео с руководством каждый из шагов, которые вы должны выполнить, чтобы получить программу обмена файлами eMule на своем ПК.
1. Как скачать и установить eMule на Windows 10
Прежде всего, загрузите eMule, и для этого вам нужно будет нажать на следующую ссылку, которая приведет вас на страницу официального сайта.
Скачать Emule
После загрузки вы устанавливаете его и можете выполнить следующие шаги по настройке, чтобы он работал идеально. В том числе открытие соответствующих портов и установка оптимальных серверов, чтобы он работал идеально.
2. Как изначально настроить eMule для Windows 10
Когда мы запускаем eMule в первый раз, он запрашивает у нас начальную конфигурацию, с которой мы начинаем использовать нашу программу. Для этого вам придется упорядоченным образом выполнить шаги, которые мы перечислим ниже на вашем компьютере с Windows 10.
Шаг 1
Сначала нам нужно будет присвоить имя пользователя или оставить имя по умолчанию; отметьте, хотим ли мы эмулировать его запуск при включении компьютера, и / или укажите, хотим ли мы, чтобы программа подключалась к серверу при запуске программы. Нажмите «Далее»
Шаг 2
Следующее окно очень важно, поскольку именно здесь мы остановимся для настройки наших портов. Важно, чтобы вы указали эти порты, чтобы затем открыть их в нашем брандмауэре и маршрутизаторе. Зарегистрируйте их для следующего раздела.
Шаг 3
В следующем окне мы отметим или нет опции в зависимости от того, как мы хотим, чтобы программа работала с загрузками. Рекомендуется оставить их активированными по умолчанию, чтобы улучшить файлы, у которых мало источников или пользователей.
Шаг 4
В окне «Загрузить» желательно активировать опцию готовых частей, если вы обычно делаете любой файл доступным для других пользователей.
Шаг 5
В окне «Сервер» мы активируем оба, чтобы помочь нам найти больше файлов и улучшить нашу скорость.
Шаг 6
В последнем случае мы выберем операционную систему, одновременные загрузки и тип подключения, который нам подходит.
Когда мы закончим, мы подаем заявку на внесение изменений. Мы завершили нашу первоначальную настройку, теперь мы пойдем на главный экран, чтобы использовать наш eMule и продолжим работу с некоторыми конфигурациями. [/ Panelplain]
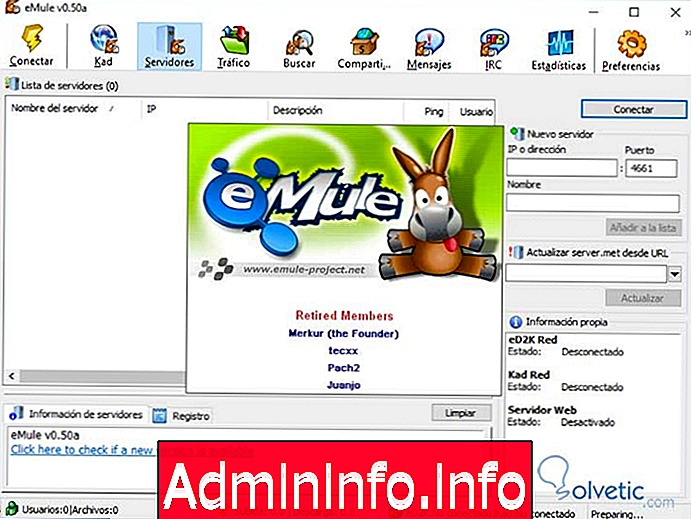
3. Как открыть порты eMule для Windows 10
Это основополагающая часть нашей конфигурации, поскольку, если мы правильно откроем порты, мы не сможем подключиться к серверам и загрузок не будет. (Или, по крайней мере, правильная скорость загрузки).
Шаг 1
Получите ранее отмеченные порты (если вы не указали их, перейдите в «Настройки»> «Подключения» в главном окне.
Откройте брандмауэр Windows. Ищите его в Cortana (если у вас Windows 10), чтобы сделать это быстрее. Затем в опциях слева нажмите «Расширенные настройки».
$config[ads_text5] not foundШаг 2
Оказавшись здесь, мы добавим новое правило для каждого из портов, одно для TCP и другое для UDP.
примечание
Важно, чтобы вы также открывали порты со своего роутера. Кроме того, если вы хотите увидеть более подробно, как настроить брандмауэр Windows для открытия портов eMule, вы можете увидеть это в видеоуроке.
Шаг 3
Чтобы убедиться, что в eMule все правильно, перейдите в главное окно, чтобы:
- предпочтения
- связи
- Проверьте порты
Откроется новое окно о статусе ваших портов. Если соединение не удалось, убедитесь, что вы открыли порты на брандмауэре и маршрутизаторе. (В дополнение к добавлению eMule в качестве исключения в брандмауэре)
$config[ads_text6] not found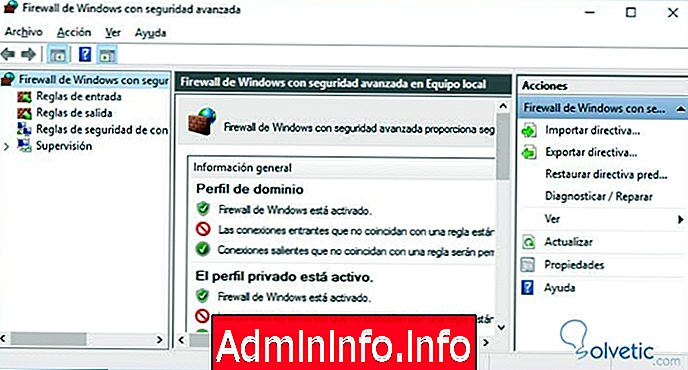
4 Как настроить eMule в Windows 10
В главном окне есть раздел «Настройки», где находятся все конфигурации нашей программы Emule. Оказавшись внутри, мы видим различные вкладки, где вы можете изменить настройки, которые вы предпочитаете.
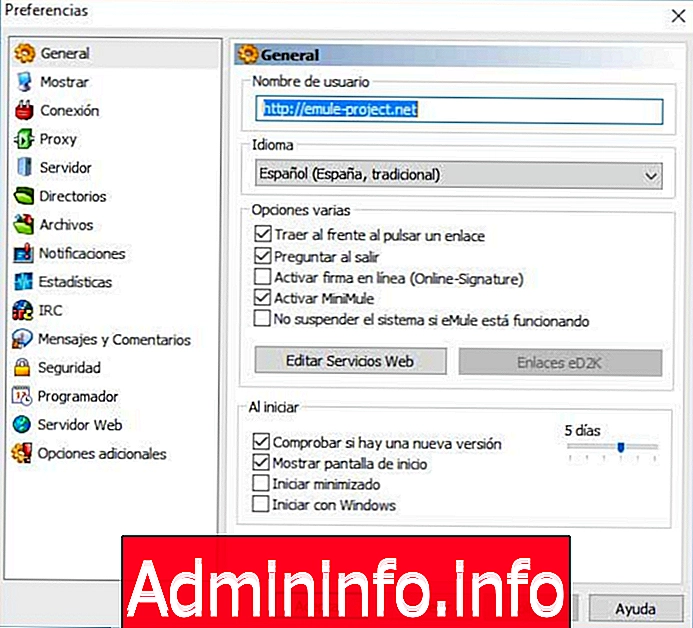
связи
Это самое важное, на что вы должны обратить внимание, так как конфигурация этого раздела необходима для адекватной активности загрузки и выгрузки. По емкости мы изменим значение в соответствии с нашей пропускной способностью. Чтобы сделать это, мы должны проверить реальную скорость вашего сервера Интернет-услуг или интернет-провайдера либо через ваш договор, либо через инструмент на его веб-сайте.
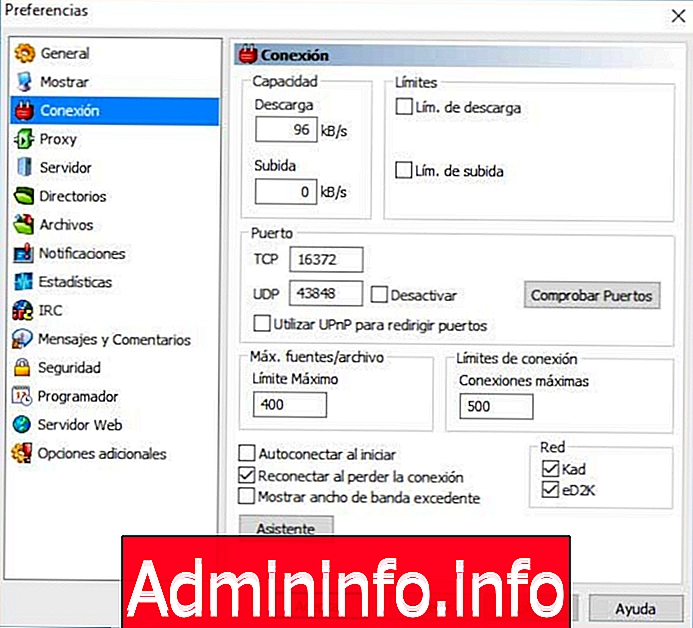
емкость
Отметьте лимит загрузки и адаптируйте его в соответствии со своей скоростью. Если вы не можете найти свой, оставьте его равным 0, чтобы Emule искал наиболее подходящую скорость для вашей линии.
$config[ads_text6] not foundОбычно скорость выражается в кб / с, но в Emule она указывается в кб / с. Чтобы узнать свою скорость, вам нужно только поделить на 8. Например: выполнение теста дало нам скорость загрузки: 6230 кбит / с и загрузки: 38411
- 6230 кбит / с / 8 = 778, 75 кбит / с
- 38411 кбит / с = 801, 37 кбит / с
примечание
В eMule есть датчик скорости загрузки (USS), установленный на 0, если вы хотите, чтобы eMule оптимизировал подключение для загрузки.
предел
В ограничении загрузки рекомендуется оставить его без контроля, чтобы быть неограниченным, хотя вам может потребоваться ограничить его, если у вас есть больше приложений, которые используют интернет-ресурсы.
В пределе подъема важнее его ограничить. Ограничьте количество, которое не превышает 75% вашей скорости. Если вы предпочитаете, установите его на 0, если вы хотите, чтобы Emule автоматически оптимизировал ваше соединение для загрузки через датчик скорости загрузки (USS). Вы можете активировать его в «Настройки»> «Дополнительные параметры».
Примечание:
- При активации датчика скорости загрузки Emule будет использовать всю доступную пропускную способность.
- Если вы установите слишком высокий лимит выгрузки, вы можете помешать загрузке, потому что вы будете удалять пропускную способность.
- Если вы установите слишком низкий предел набора высоты, вы будете усложнять время ожидания в очередях.
5 Как подключить серверы eMule Windows 10
Чтобы иметь возможность обмениваться файлами, мы должны быть подключены к серверам. Для этого у вас есть официальная страница списков серверов eMule:
Список серверов 1
Список серверов 2
Эти серверы постоянно обновляются.
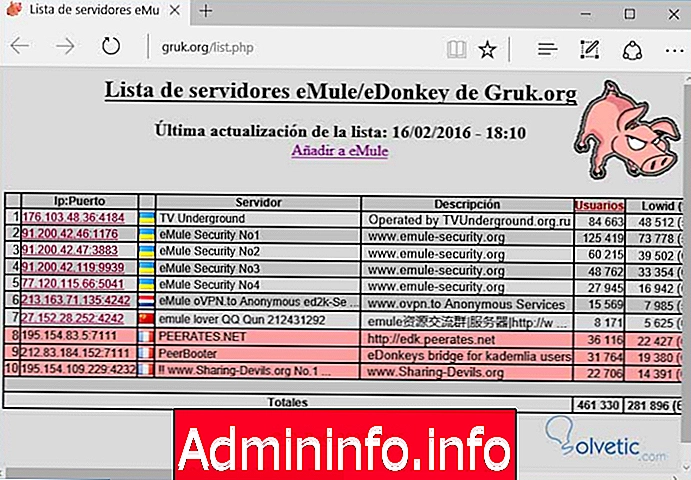
Серверы могут быть добавлены индивидуально или автоматически все сразу.
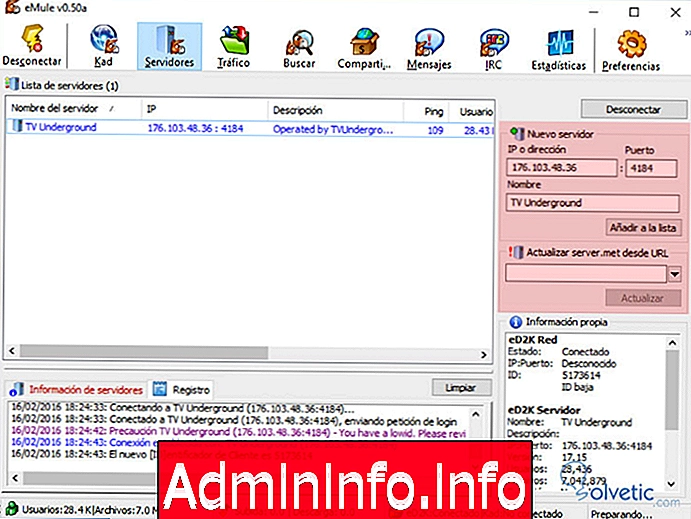
Как вы можете видеть на изображении выше, мы можем добавить серверы по отдельности (один за другим) в опции «Новый сервер», где мы можем ввести IP-адрес сервера, который мы выбираем из списка, мы указали его порт и имя. Нажмите на добавить в список, и он будет включать его.
$config[ads_text6] not found6 Как автоматически добавить серверы eMule в Windows 10
На изображении выше вы также можете проверить опцию Обновить сервер .met from URL, с помощью которой вы можете включить в ваши eMule ВСЕ серверы, которые появляются в списке серверов быстрее и проще.
Шаг 1
Просто скопируйте следующий URL:
http://www.gruk.org/server.met.gzИ вставьте его в эту опцию: Обновить сервер .met из URL. Нажмите на обновление, и все серверы будут включены.
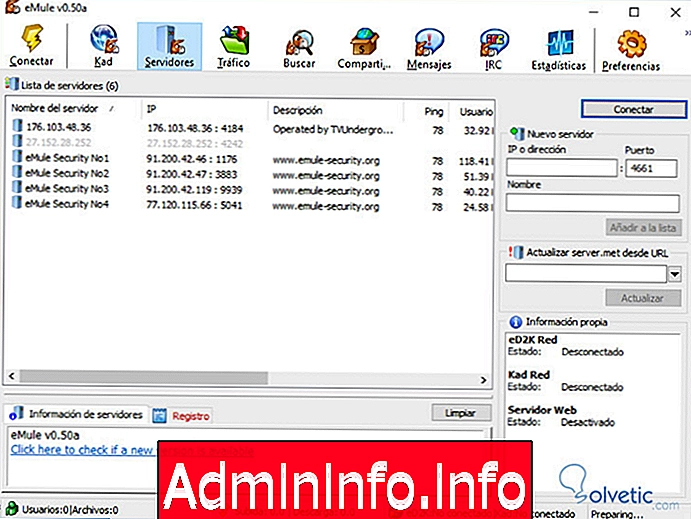
Шаг 2
После добавления серверов вы можете подключиться, чтобы начать использовать eMule, щелкните правой кнопкой мыши сервер> Подключиться. (Или нажмите непосредственно на кнопку «Подключить» в меню)
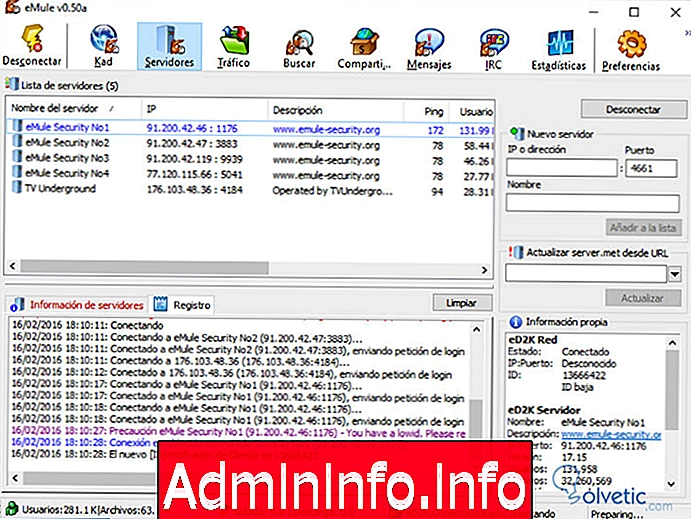
Выполнив все эти шаги, вы уже настроили свою программу обмена P2P eMule на любую загрузку, какую захотите. Помните, что правильная конфигурация важна, чтобы у вас не было проблем при обмене файлами.
$config[ads_text5] not found7 Как устранить неполадки eMule не может найти серверы
Возможно, вы находитесь в решении, что eMule не находит серверы для подключения, и если это произойдет, мы не сможем загружать программные файлы. Важно помнить, что мы всегда должны выбирать качественные серверы, чтобы избежать заражения нашего оборудования вирус или вредоносное ПО
Чтобы решить, когда мы находимся в ситуации, когда eMule не находит серверы, нам нужно будет выполнить следующие шаги:
8 Как исправить черный интерфейс eMule
Еще одна ошибка, которая может возникнуть при использовании eMule и которая может быть довольно неудобной, заключается в том, что в программе появляется черный интерфейс. В результате скорость загрузки будет зависеть, так как файлы, которые мы хотим загрузить, будут делать это очень медленно.$config[ads_text6] not found
Обычно это происходит из-за проблемы конфигурации «брандмауэра» в Windows 10, но ее можно решить с помощью командной консоли вашего компьютера. Для этого вам придется выполнить процедуру, указанную ниже.
$config[ads_text5] not foundТаким образом, вы сможете решить некоторые из наиболее частых ошибок и ошибок, которые могут возникнуть, когда вы используете eMule, чтобы иметь возможность продолжить загрузку отсюда с полной нормальностью.
СТАТЬИ