
Одной из основных задач, стоящих перед нами в наших организациях, является обеспечение безопасности системной инфраструктуры, а если мы пользователи, то и целостность наших файлов и оборудования. Ни для кого не секрет, что сегодня многие приложения, установленные в наших операционных системах, содержат другие программы, которые могут вызвать проблемы на нашем оборудовании и, возможно, в сети.
В этом руководстве мы узнаем, как заблокировать доступ к установке приложений в среде Windows 10 и, таким образом, запретить людям без опыта или знаний устанавливать что-либо на наших компьютерах. Есть много мест, где вредоносный контент может атаковать нас. Порты являются одним из тех ключевых сайтов, через которые информация входит и уходит, не видя ее невооруженным глазом, и поэтому мы должны защищать себя.
Мы также найдем слабые места, которые мы должны усилить как в наших браузерах, так и в нашей электронной почте, потому что у нас могут быть расширения или приложения, которые плохо относятся к нашей ОС. Очень важно, чтобы наш компьютер был защищен от несанкционированного доступа, и поэтому периодически менять наш пароль в Windows 10 будет сложнее.
Начиная с Windows 7, Microsoft представила AppLocker, который позволяет политикам ограничивать установку приложений в средах Windows. Настраивая AppLocker, мы можем получить следующие преимущества:
Преимущества AppLocker
- Назначьте правила группе безопасности или конкретному пользователю.
- С помощью AppLocker мы можем создавать исключения из правил, то есть мы можем создавать правила, которые позволяют нам выполнять все процессы, кроме удаленного рабочего стола (mstsc).
- Реализуйте режим аудита, который позволяет нам увидеть влияние правила до его фактического применения.
- Определите правила на основе атрибутов файла.
- Правила импорта и экспорта.
- С помощью AppLocker мы можем контролировать приложения с расширениями .exe, .com. скрипты, файлы DLL, файлы установщика Windows и другие.
- Как мы видим, AppLocker помогает нам снизить административную нагрузку, не давая пользователям устанавливать неавторизованные или нежелательные приложения и, как следствие, сообщать об ошибках.
1. Установите правила в Windows 10 с помощью Applocker
Мы проанализируем процесс создания правил в AppLocker, чтобы пользователи не могли устанавливать приложения на компьютер.
Шаг 1
Первый шаг - открыть редактор локальной политики безопасности, для этого мы будем использовать комбинацию клавиш, которую вы видите ниже, и в поле «Выполнить» мы введем термин secpol.msc. Как только это будет сделано, мы увидим следующее окно.
+ R

Шаг 2
Находясь в этом окне, мы должны идти по следующему маршруту:
- Настройки безопасности
- Политики контроля приложений
- AppLocker
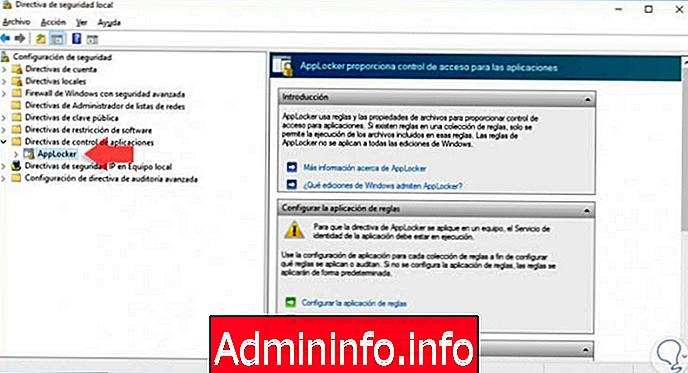
Шаг 3
Там мы должны выбрать с правой стороны опцию Настроить приложение правил. Будет отображено следующее. В этом окне мы должны поставить галочку в поле «Настроено» поля «Исполняемые правила». Мы нажимаем на Применить, а затем на Принять
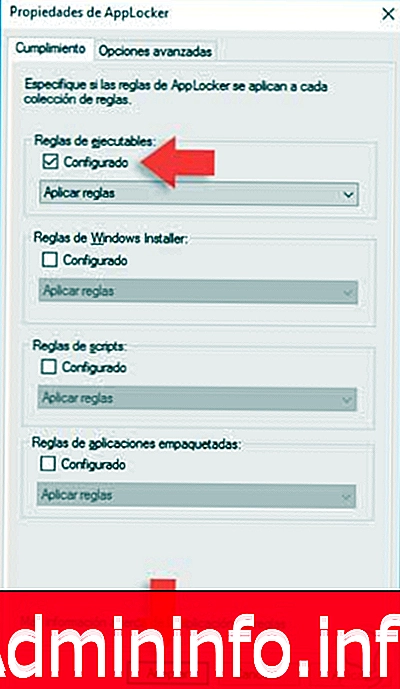
Шаг 4
Затем мы развернем AppLocker, щелкните правой кнопкой мыши по Исполняемым правилам и выберите опцию Автоматически создавать правила.
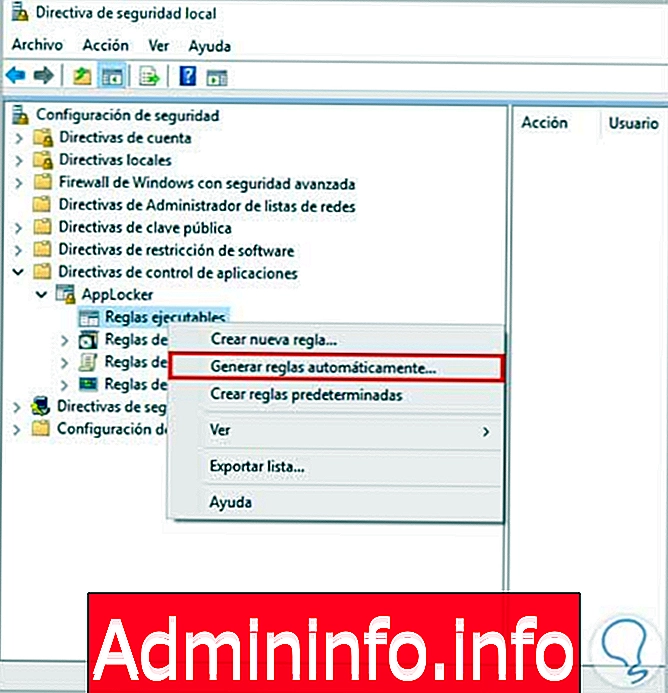
Шаг 5
Теперь мы увидим следующее в этом окне.
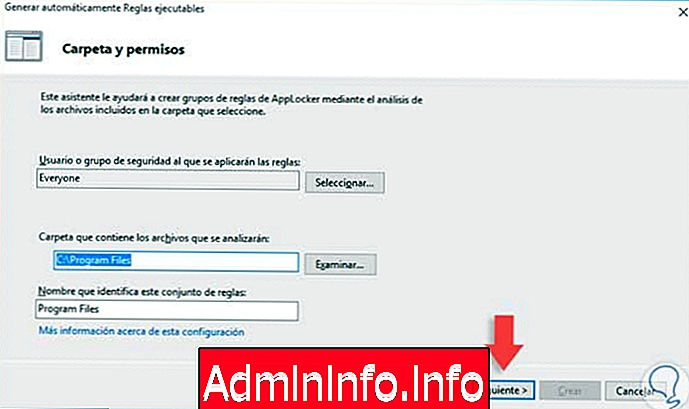
Шаг 6
С этого момента мы можем настроить, к каким пользователям будут применяться правила, папку, в которую входят приложения, и мы можем назначить имя для идентификации правила. После настройки мы нажимаем Далее и видим это окно, в котором мы будем настраивать по мере необходимости.
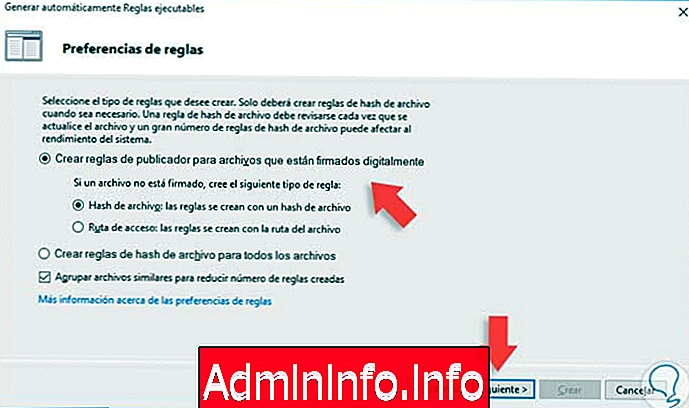
Шаг 7
Нажмите Next, и мы увидим процесс создания правила.
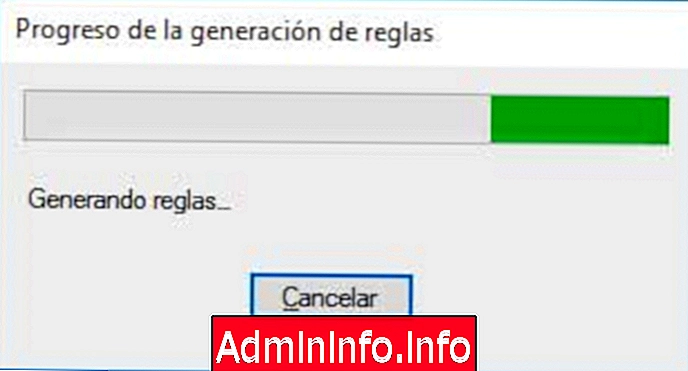
Шаг 8
Позже мы увидим следующее.

Шаг 9
У нас есть сводка с заданием, которое нужно выполнить, для создания правил нажимаем кнопку «Создать». Мы видим следующее сообщение, которое мы примем для создания правил.
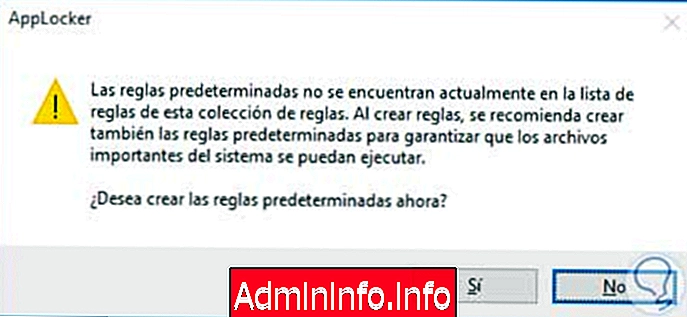
Шаг 10
Теперь мы можем увидеть наши созданные правила.
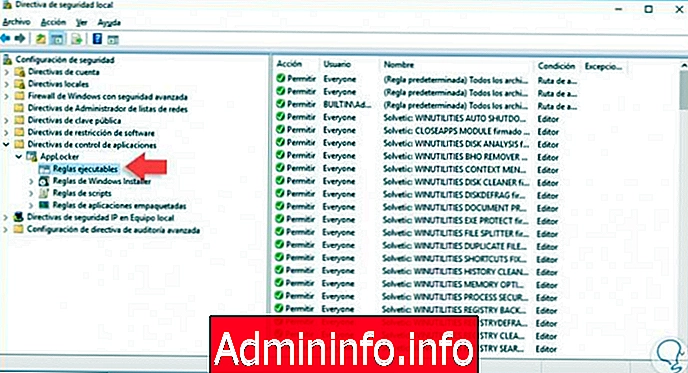
Шаг 11
Если мы хотим изменить какое-либо разрешение или добавить или удалить пользователя в данном приложении, просто щелкните правой кнопкой мыши, выберите свойства, и мы увидим следующее: Здесь мы можем настроить правило в соответствии с нашими предпочтениями.
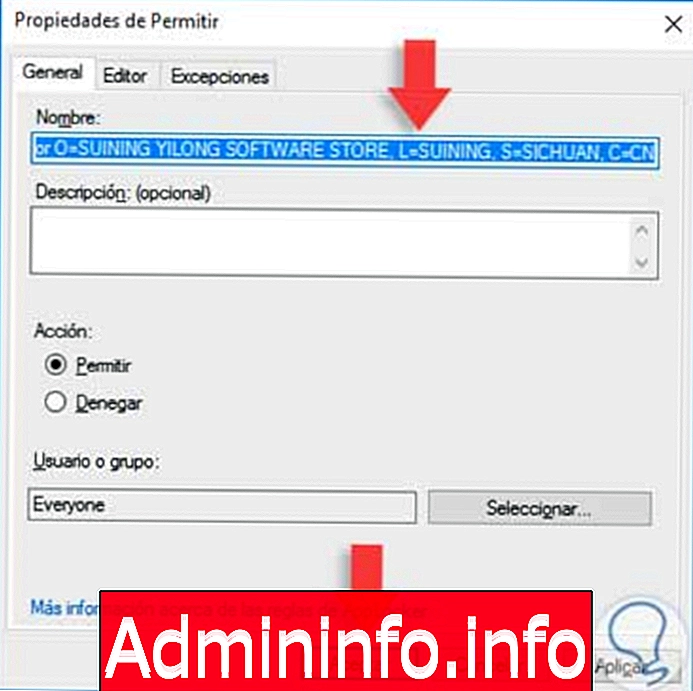
Шаг 12
Теперь, прежде чем AppLocker установит правила, мы должны включить службу идентификатора приложения, для этого мы можем выполнить следующую команду в cmd. Мы продолжаем перезапускать Windows 10, и таким образом мы настроили AppLocker в системе.
sc config appidsvc start = autoКак видите, блокировать приложения такого типа не очень сложно, что может нанести такой большой ущерб вашему оборудованию.
2. Альтернативы для повышения уровня безопасности приложений в Windows 10
Помимо того, что мы уже видели в AppLocker, мы можем использовать различные опции, чтобы гарантировать безопасность и целостность оборудования. Давайте посмотрим на варианты, которые мы можем реализовать.$config[ads_text6] not found
Удалить список программ из меню «Пуск»
Шаг 1
Для удаления программ в меню «Пуск» войдем в редактор реестра, используя команду
gpedit.mscИ мы пойдем по следующему маршруту:
- Директива местной команды.
- Настройки пользователя
- Административные шаблоны
- Меню Пуск и панель задач.
- Удалите общие группы программ из меню «Пуск».

Шаг 2
Мы дважды щелкнем по этой опции и активируем опцию Enabled, чтобы выполнить процесс. Мы применяем изменения и принимаем, чтобы сохранить процесс.

Удалить опции доступности при входе
Мы можем скрыть эти параметры, войдя в Панель управления, перейдя в Accessibility и выберите Accessibility Center. Там мы должны снять все опции доступности.
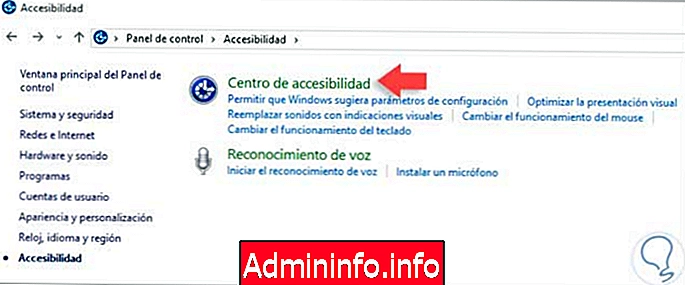
Настройте общие параметры устройства
Еще один способ защитить нашу систему Windows 10 - отключить такие инструменты, как камера, съемные диски и другие.
Для этого мы должны войти в редактор групповой политики с помощью команды, показанной ниже, и перейти к следующему маршруту, так как, как только мы увидим, у нас есть бесчисленные варианты защиты системы, такие как выключение, вход в систему, скрыть значки, установщики, среди многих других.
gpedit.msc
- Директива местной команды
- Конфигурация оборудования
- Административные шаблоны
- система
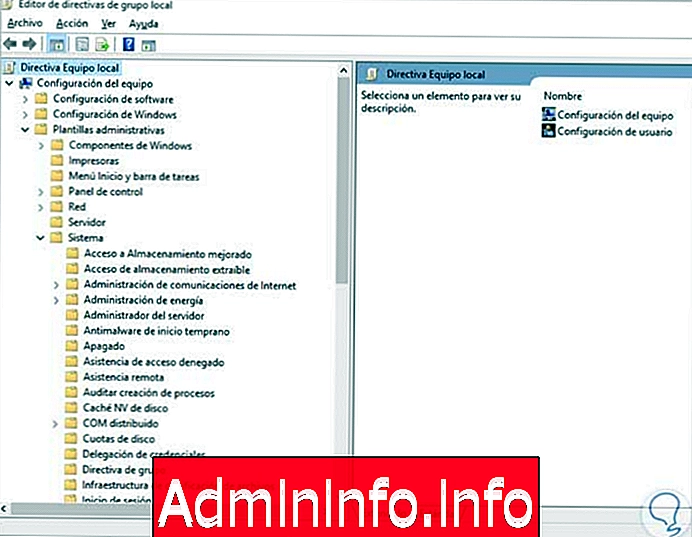
примечание
Мы должны быть осторожны, когда вносим изменения в какой-либо параметр в редакторе политик, так как изменения видны во всей системе и для всех пользователей.
$config[ads_text5] not foundКак мы уже видели, у нас есть различные альтернативы для ухода за нашим оборудованием и предотвращения установки или выполнения нежелательных или авторизованных программ, и если мы сами, будьте осторожны с загруженными приложениями и программами, так как многие приносят дополнительные вещи с плохими намерениями, которые установлены в фона и может повлиять на оптимальную производительность машины.
3. Как заставить выйти и закрыть программу в Windows 10
Вполне возможно, что мы найдем приложение, которое выдает нам ошибки и ошибки, и прежде чем заблокировать его использование, нам нужно выйти из него и принудительно завершить его, поскольку мы обычно этого не делаем. Это правда, что когда мы хотим осуществить этот процесс, у нас есть разные варианты для этого. Интересно, что вы знаете, как сделать это для каждого из них, чтобы таким образом вы могли выбрать тот, который наилучшим образом соответствует вашим потребностям в каждом конкретном случае. По ссылке следующего урока вы сможете выполнить каждый из этих вариантов шаг за шагом.
- Используя клавиатуру
- Диспетчер задач
- Командная строка
- Сочетание клавиш
- Принудительно закрывать программы.
Всегда держите свой компьютер в безопасности и хорошо анализируйте его и ищите элементы, которые действуют на него злонамеренно. Хороший антивирус всегда является хорошим союзником в борьбе с вредоносными атаками на ваш компьютер, поэтому не упустите лучший бесплатный антивирус для Windows 10.













СТАТЬИ