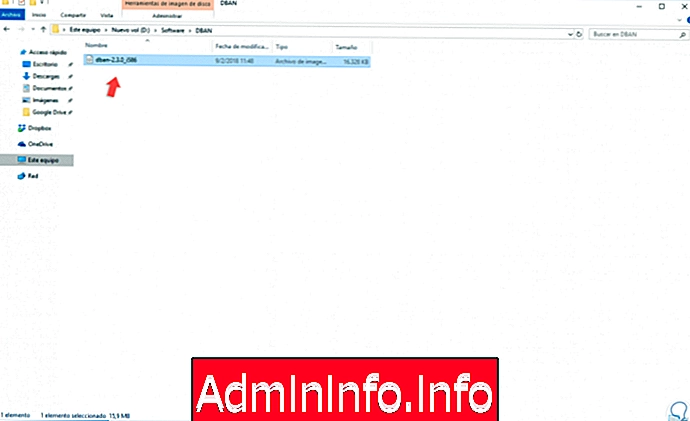
Формат жесткого диска является одной из задач безопасности, которые мы выполняем, когда хотим стереть все элементы, которые существуют в указанном устройстве, но знаете ли вы, что, хотя мы не видим больше элементов, они все еще там?, Хотя это кажется любопытным, что это правда, причина проста, мы можем видеть пустой диск, но любой пользователь с необходимым опытом и инструментами будет иметь возможность доступа и восстановления данных, которые там размещены, а жесткий диск помечает только те файлы или элементы, которые помечаются, то есть удаляются. ссылка в таблице, которая оставляет открытой возможность их перезаписи.
Поскольку диск находится в этих условиях, любая утилита восстановления файлов сможет сканировать и восстанавливать различные файлы, некоторые из которых могут быть прочитаны, а некоторые нет, но в рамках этого действия, без сомнения, может быть затронута наша конфиденциальность.
Правильный способ форматирования жесткого диска - это использовать инструмент, который отвечает за выполнение нескольких форматов на диске и, таким образом, переписать несколько раз выше, чтобы данные были полностью удалены, иногда эти Утилиты выполняют до 35 форматов одновременно.
Вот почему сегодня в Solvetic мы подробно проанализируем один из этих инструментов, и это DBAN.
Что такое DBAN?
DBAN - это бесплатная программа, предназначенная для удаления данных, которая является утилитой с открытым исходным кодом для личного использования.
С помощью DBAN можно будет удалить всю информацию, хранящуюся на жестких дисках на нескольких устройствах, таких как ноутбуки, настольные компьютеры или серверы, и, в дополнение к этому, можно будет удалить вирусы и шпионское ПО из установок в операционных системах Windows.
DBAN работает только на механических жестких дисках, но не на твердотельных накопителях SDD.
DBAN можно скачать по следующей ссылке:
DBAN
Особенности DBAN
При использовании DBAN у нас будут следующие характеристики:
- Вы можете стереть данные навсегда с нескольких жестких дисков одновременно.
- Способен автоматизировать процесс снятия системных блокировок BIOS.
- Локальное и удаленное развертывание.
- Умеет разбирать и управлять RAID.
- Вы можете запускать блоки, которые генерируют ложные срабатывания на внутренних процессах стирания.
- Он создает сертификат удаления с цифровой подписью для целей аудита и административного мониторинга.
- Он основан на соблюдении государственных и федеральных и международных стандартов и руководств по защите данных, в том числе ISO 27001 и ISO 27040.
Теперь мы увидим, как использовать DBAN для безопасного стирания наших дисков.
1. Загрузите и запишите DBAN CD, DVD или USB в Windows 10, 8, 7
Шаг 1
Когда мы загружаем DBAN с официального сайта, будет загружен файл образа ISO, подобный следующему:
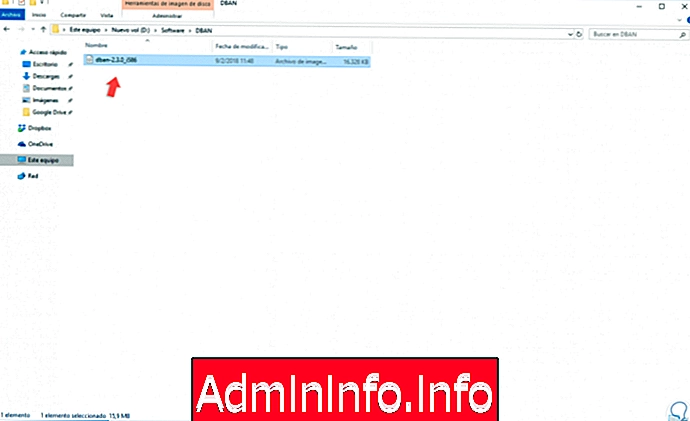
Шаг 2
Это может быть записано на CD, DVD или USB-устройство для загрузки системы оттуда.
После записи мы должны настроить компьютер из BIOS или UEFI для загрузки с этого носителя, для этого во время запуска компьютера мы будем нажимать некоторые клавиши, такие как Esc, F2, Delete и т. Д., Чтобы получить доступ к BIOS / UEFI и там настроить Ботинок также.
В BIOS мы перейдем в раздел «Загрузка» и определим правильное устройство:
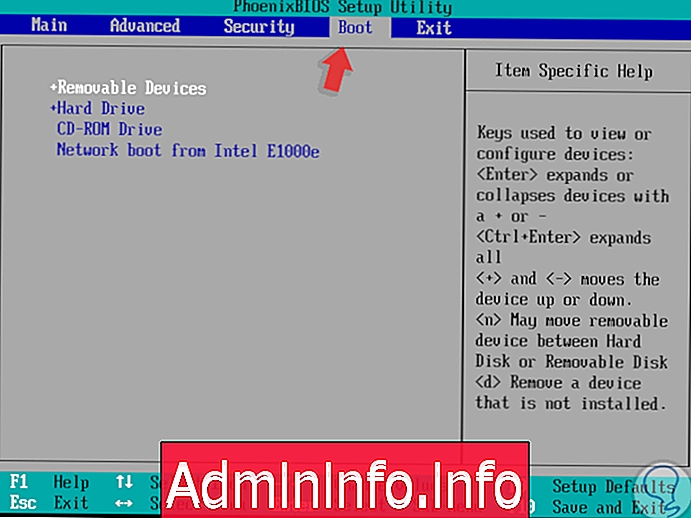
Шаг 3
Нажмите F10, чтобы сохранить изменения. В случае UEFI этот параметр будет отображаться в разделе «Диспетчер загрузки»:
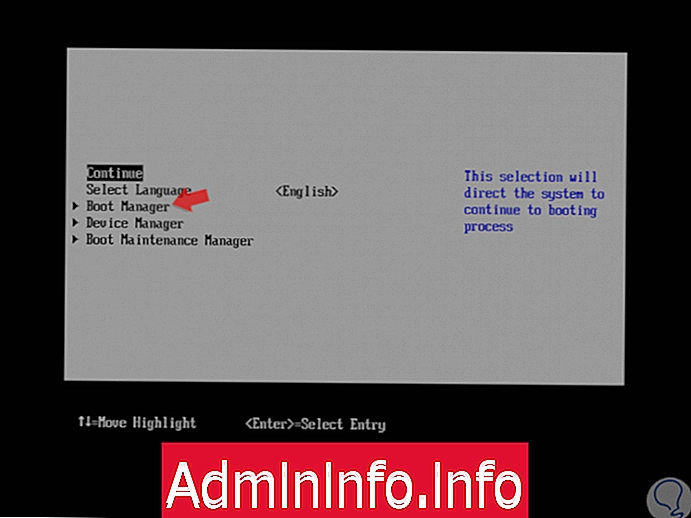
2. Как использовать DBAN в Windows 10, 8, 7 или Linux
Как только оборудование будет перезапущено правильно, мы увидим следующий экран DBAN, но мы должны принять во внимание некоторые аспекты, такие как:
- Все действия будут выполнены с клавиатуры.
- Все данные будут удалены без возможности восстановления, поэтому при необходимости рекомендуется создать резервную копию.
- Подробно определите, какой диск следует удалить, это в случае, если у вас подключено более одного жесткого диска
Шаг 1
Экран, который мы увидим, будет следующим:
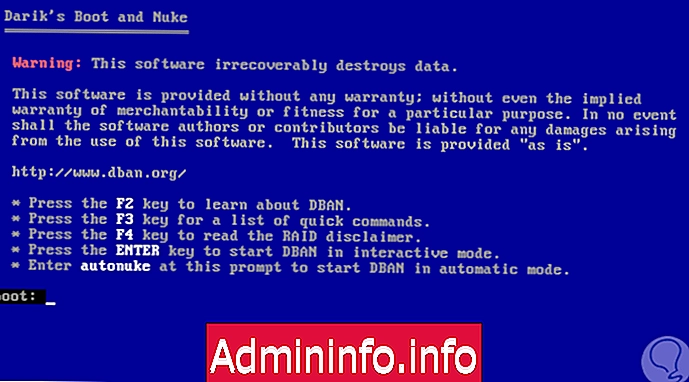
Шаг 2
Мы видим, что у нас есть разные варианты, такие как:
F2
F2: эта опция отображает справочную информацию DBAN.
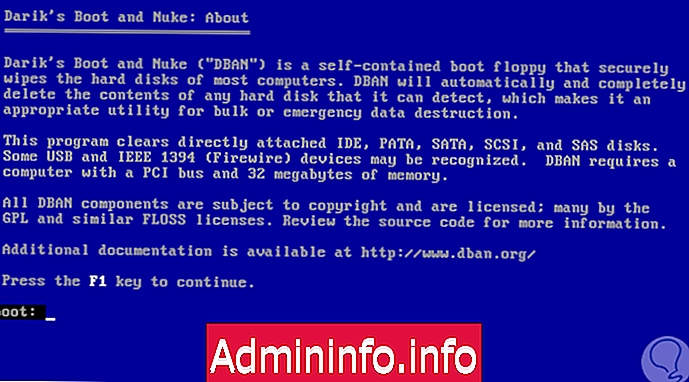
F3
Эта опция отобразит ряд полезных команд, которые будут реализованы с DBAN во время процесса удаления, и следующие опции:
- Dod: используйте метод DoD 5220.22-M
- Dodshort: аналогично dod, за исключением того, что вместо 7 выполняется только 3 прохода
- ops2: используйте метод RCMP TSSIT OPS-II
- Гутман: реализует метод Гутмана
- Prng: использует случайные данные
- Быстро: записать ноль данных на диск
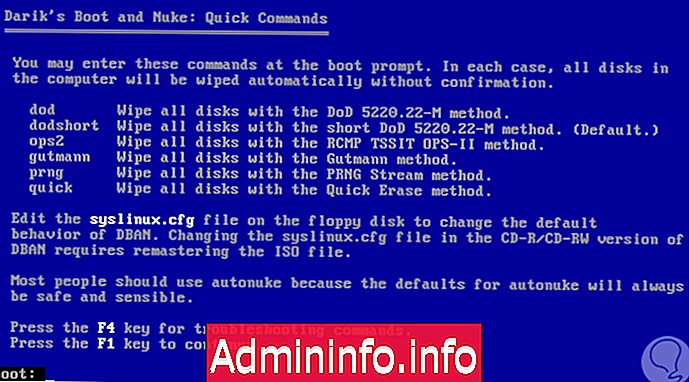
F4
Эта функция позволяет нам получить доступ к RAID Disclaimer.
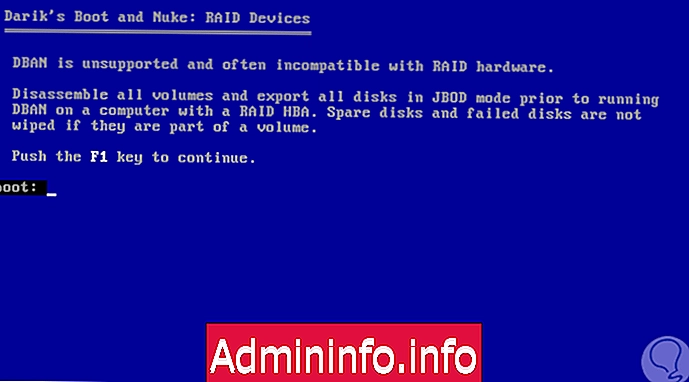
Шаг 3
DBAN может функционировать двумя различными способами.
Во-первых, можно будет ввести команду в нижней части экрана, чтобы немедленно начать удаление всех подключенных жестких дисков, используя предопределенный набор инструкций.
Второй вариант - выбрать жесткие диски, которые необходимо стереть, а также выбрать способ их удаления.
Чтобы иметь возможность выбрать жесткие диски, которые мы хотим стереть, сколько раз вы хотите, чтобы файлы были перезаписаны, и более конкретные опции, мы нажмем клавишу Enter, которая запускает DBAN в интерактивном режиме.
3. Как использовать DBAN в интерактивном режиме в Windows 10, 8, 7 или Linux7
Чтобы получить доступ к этому методу, нажмите Enter или F1, если мы находимся в одном из предыдущих окон, чтобы перейти в главное меню DBAN, помните, что этот интерактивный режим дает нам возможность настроить, как DBAN будет стирать файлы и какие жесткие диски выберу для этого действия.
Шаг 1
Как только мы нажмем Enter, мы увидим, что процесс загрузки данных начинается:
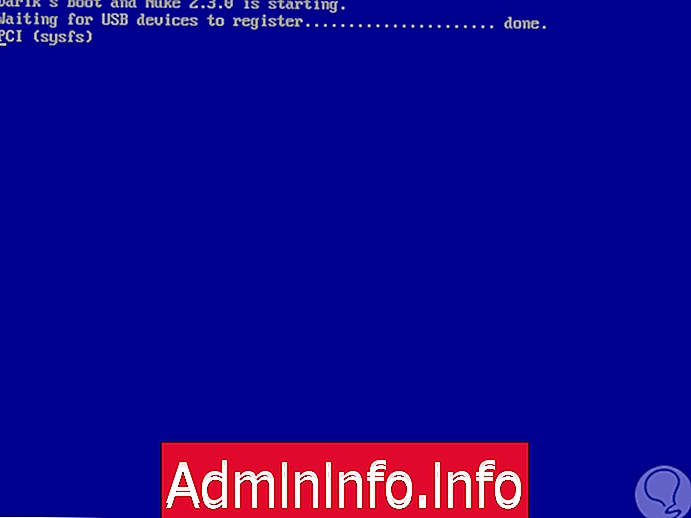
Шаг 2
Когда процесс загрузки будет завершен, мы увидим следующее:
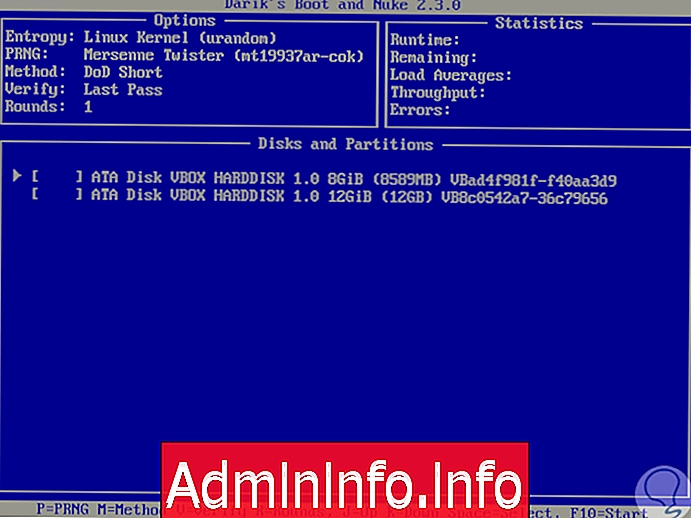
Шаг 3
Там мы увидим в верхней части количество проходов на диске по умолчанию, количество выполнений, метод, который будет использоваться, а в нижней части мы увидим активные диски в оборудовании.
Внизу экрана находятся различные пункты меню, здесь мы можем нажать следующие клавиши:
J и K
Это позволяет нам двигаться вверх или вниз по списку.
P
Отображает настройки PRNG (генератор псевдослучайных чисел). У нас будет два варианта на выбор: Mersenne Twister и ISAAC.
$config[ads_text5] not foundM
Это позволяет нам выбрать метод стирания для использования.
В
Проверьте действие, которое нужно выполнить, откроет набор из трех опций, среди которых можно будет выбрать, как часто DBAN должен проверять, действительно ли диск пуст после выполнения выбранного метода очистки.
R
Это позволяет нам определить количество выполнений.
пространство
Выберите действие.
F10
Запустите задачу для выполнения.
Шаг 4
Так, например, нажмите букву М и выберите метод стирания:
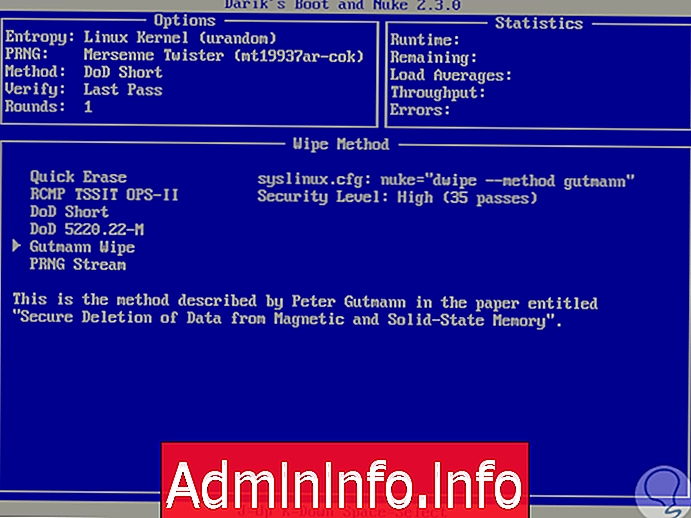
Шаг 5
Для этого мы используем клавиши со стрелками и нажимаем Enter на желаемой опции. Если мы нажмем клавишу R, мы определим количество проходов на выбранном диске:
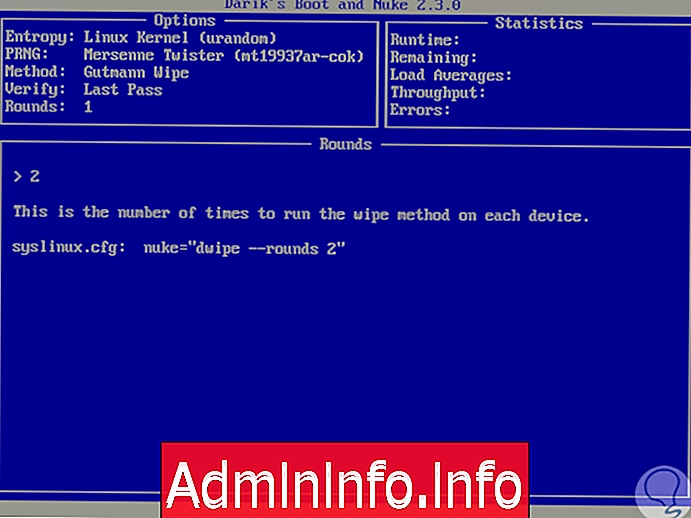
Шаг 6
Переходим к выбору жесткого диска, используя стрелки перемещения и нажимая клавишу пробела для вашего выбора:
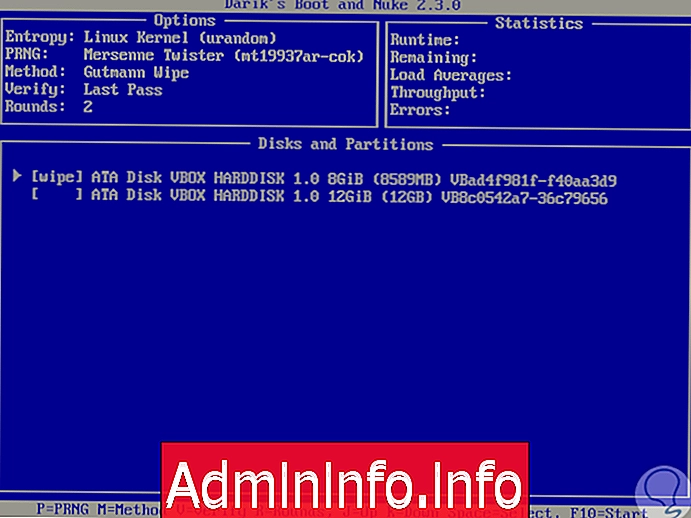
Шаг 7
Нажмите клавишу F10, чтобы начать процесс удаления:
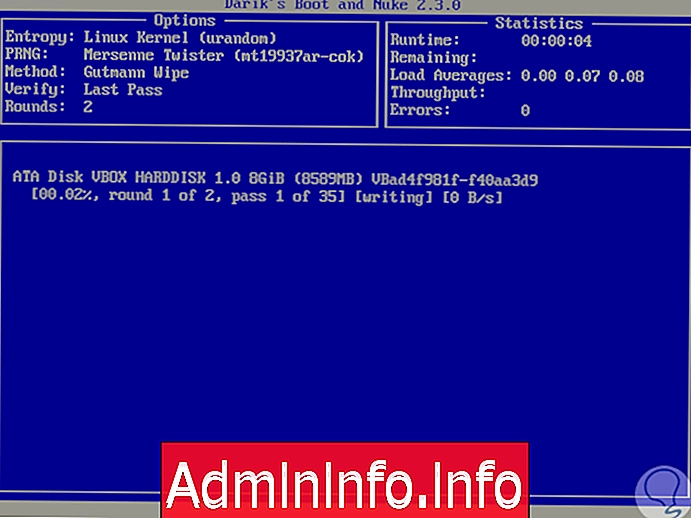
Шаг 8
Этот процесс будет занимать в зависимости от размера диска, метода и раундов для использования и объема хранимой информации. Там мы увидим такие детали, как:
- Выбранный диск
- размер
- Текущий процент
- Скорость записи и многое другое.
- Мы можем стереть диски любого размера:
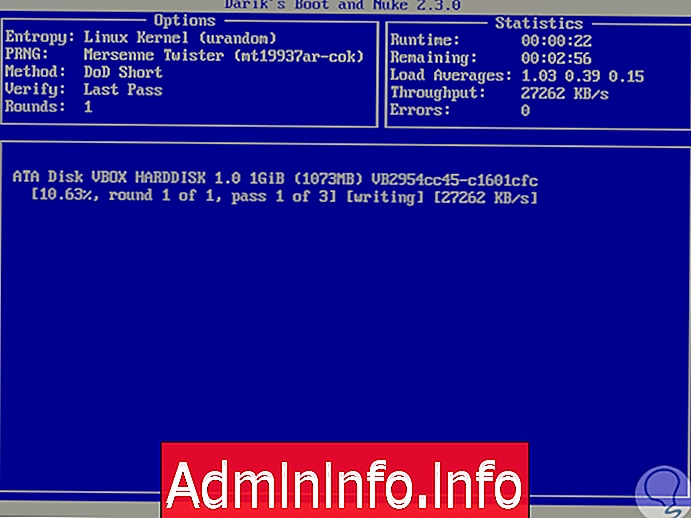
Шаг 9
В правом верхнем углу мы увидим такие детали, как:
- Прошедшее время
- Оставшееся время
- Загруженность
- Ошибки и т. Д.
Шаг 10
После завершения процесса мы увидим следующее сообщение. Там мы можем нажать некоторую клавишу, чтобы продолжить, и, таким образом, процесс удаления данных выбранным методом завершен.
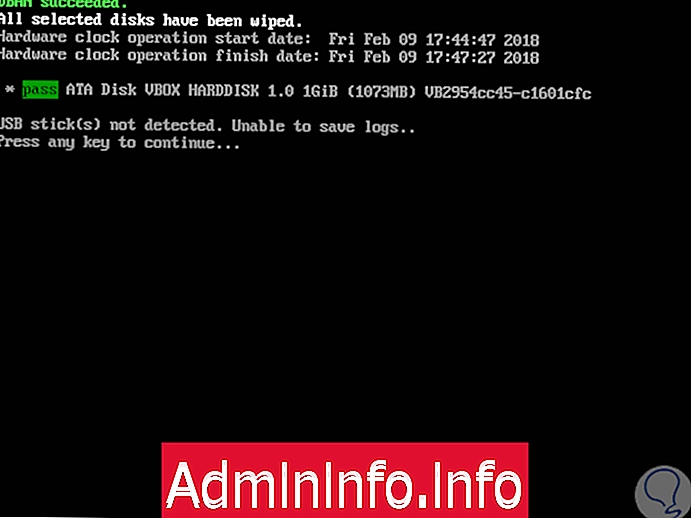
Этот простой DBAN становится практическим инструментом для всего процесса безопасного стирания данных на жестких дисках.
СТАТЬИ