
Windows Server 2016 - это встроенная операционная система, с помощью которой мы можем выполнять сотни задач администрирования, независимо от того, является ли параметризация одной из наиболее часто используемых.
Windows Server 2016 имеет групповые политики, которые позволяют нам выполнять специальные конфигурации для элементов на уровне пользователя, оборудования или оборудования в организации в упрощенном виде, поскольку при редактировании или создании новой политики она будет реплицироваться в Все команды и пользователи организации без необходимости объединяться в команду, выполняя задачу.
Одна из этих административных задач, которая редко используется, связана с сетями Wi-Fi, то есть предоставляет доступ к сетям Wi-Fi или нет, и, хотя это кажется немного актуальной проблемой, на самом деле это не так, поскольку сети Wi-Fi подвержен атакам из-за работы их сети, которая может быть обнаружена злоумышленником и с помощью соответствующих инструментов получить доступ к локальной сети организации и проводить атаки, которые могут оказать значительное влияние на администрацию.,
Сегодня в Solvetic мы проанализируем, как создать групповую политику для всей сети Wi-Fi.
1. Как получить доступ к инструментам администрирования в Windows Server
Чтобы запустить процесс управления, нам нужно будет выполнить следующие шаги: Переходим к утилите «Администратор сервера», отсюда мы переходим в меню «Инструменты» и выбираем опцию «Управление групповой политикой»:

2. Как создать групповую политику GPO в Windows Server
Шаг 1
В открывшемся новом окне мы перейдем в наш лес, отобразим параметры домена, щелкните правой кнопкой мыши папку «Объекты групповой политики» и выберите параметр «Новый»:

Шаг 2
Появится следующее всплывающее окно, в котором мы назначим желаемое имя для новой политики. Нажмите «Принять», чтобы создать новую политику.

3. Как редактировать групповую политику GPO в Windows Server
Шаг 1
Теперь нажмите на папку «Объекты групповой политики», найдите созданную нами политику и щелкните ее правой кнопкой мыши, выбрав «Изменить»:

Шаг 2
Это покажет следующее окно, где мы пойдем к следующему маршруту:
- Конфигурация оборудования
- Директивы
- Настройки Windows
- Настройки безопасности
Вариант 1
Создайте новую политику беспроводной сети для Windows Vista и более поздних версий: этот параметр следует использовать, если на компьютерах, на которых должен применяться этот объект групповой политики, установлены хотя бы Windows Vista, Vista, Windows 7, Windows 8 и Windows 10.
Вариант 2
Создайте новую политику Windows XP: мы должны использовать эту опцию, когда будут управляться только компьютеры с Windows XP.
В этом случае мы выбираем первый вариант:
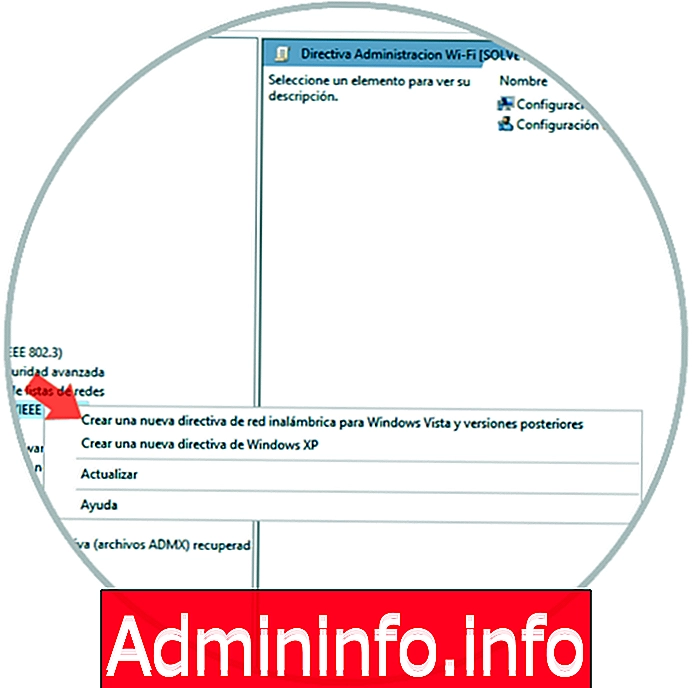
Шаг 3
Появится следующее окно, где мы введем имя для новой политики. Там мы можем определить больше значений, если захотим, основываясь на требованиях организации.

Шаг 4
Теперь перейдем на вкладку «Сетевые разрешения», где можно будет разрешить доступ к доступным сетям Wi-Fi или нет, они могут быть обнаружены автоматически или введены вручную.

Там у нас есть следующие варианты для рассмотрения:
Вариант 1
Предотвращение подключений к специальным сетям. Специальная сеть не имеет инфраструктуры и обычно предназначена для передачи информации между двумя или более группами.
Вариант 2
Запрет подключения к инфраструктурным сетям. Эти сети имеют сетевое устройство, которое управляет вашим подключением, модемом, маршрутизатором и т. Д., Поэтому предотвращение этого подключения предотвратит все типы подключений, как локальные, так и мобильные.
Вариант 3
Разрешить пользователю просматривать запрещенные сети: этот параметр позволяет пользователю видеть имя активной сети Wi-Fi, но его подключение к нему невозможно.
В этом случае мы активируем поле «Запретить подключения к специальным сетям» и нажимаем кнопку «Добавить, чтобы вручную добавить сеть Wi-Fi», где доступ будет запрещен.
$config[ads_text6] not foundВ появившемся окне мы должны определить
- SSID или имя сети Wi-Fi
- Выберите тип сети, ad hoc или инфраструктура
- Определите тип разрешения, запретите или разрешите
примечание
Имя сети Wi-Fi должно быть таким, как оно отображается в сетях Wi-Fi, доступных на клиентских компьютерах.
Как только эти значения будут определены, нажмите кнопку «Принять»:
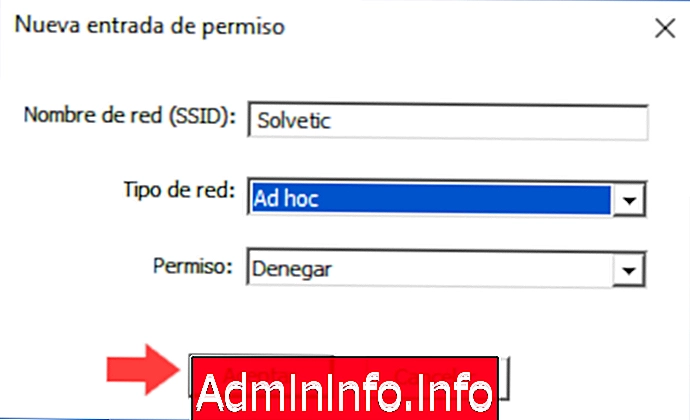
Шаг 5
Мы увидим сеть, добавленную в созданную политику. Там мы можем добавить нужные сети Wi-Fi. Наконец, нажмите кнопку «Применить и принять», чтобы сохранить изменения.
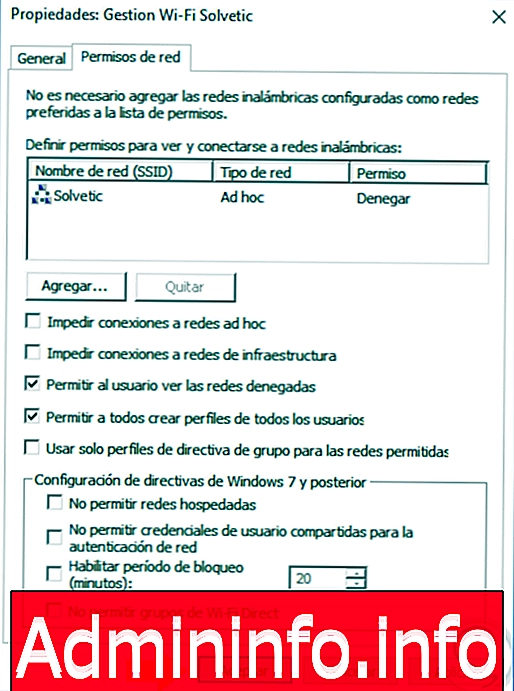
4. Как создать политику ссылки на домен в Windows Server
Мы создали политику в разделе «Объекты групповой политики», и нам нужно будет связать ее с доменом, чтобы применить эту политику ко всем компьютерам в домене.
примечание
Эта политика также может быть связана с любым существующим подразделением в структуре домена.
Шаг 1
Для этого щелкните правой кнопкой мыши по нашему домену и выберите опцию «Связать существующий объект групповой политики»:

Шаг 2
Появится следующее окно, в котором мы выберем ранее созданную политику. Нажмите «Принять», чтобы создать ссылку.

Шаг 3
Мы увидим наш связанный объект групповой политики:

Шаг 4
Там мы перейдем на вкладку «Подробности» и отобразим параметры в поле «Состояние объекта групповой политики» и выберем строку «Конфигурация пользователя отключена»:
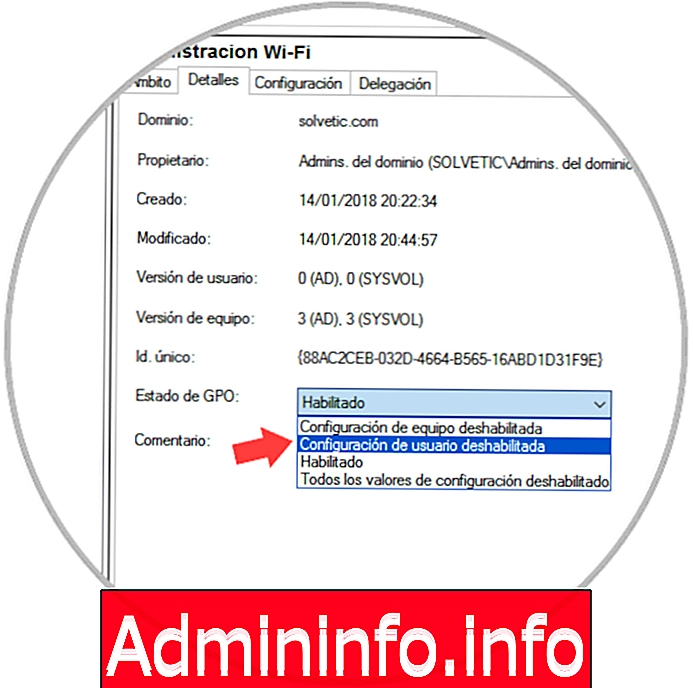
Шаг 5
Появится следующее сообщение: Нажмите «Принять», чтобы подтвердить его.
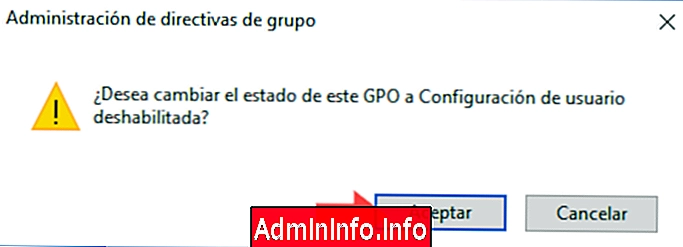
Шаг 6
Мы увидим, что это отключение было применено:
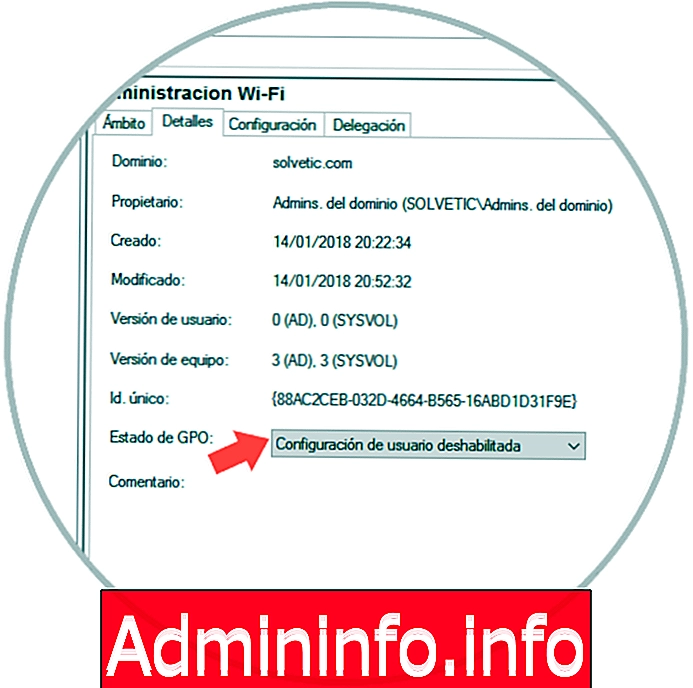
Шаг 7
Наконец, мы можем перейти на некоторый клиентский компьютер для проверки, и там мы получаем доступ к консоли командной строки и выполняем следующую строку:
gpupdate / force

Таким образом, мы не допустим, чтобы пользователи имели доступ к сети Wi-Fi внутри организации, и тем самым добавили различные уровни безопасности в нашей компании.
СТАТЬИ