
Когда мы работаем с документами в Windows 10, мы выполняем различные задачи, направленные на улучшение представления предоставляемой информации. Одним из наиболее обычных действий является создание снимков экрана процессов, чтобы показать их шаг за шагом или иметь некоторый тип поддержки в случае помощи. Операционная система Windows 10 дает нам возможность сделать снимок активного экрана простым нажатием следующих клавиш одновременно. По умолчанию этот скриншот автоматически сохраняется в папке Изображения / Скриншоты.
+ Imp Pant (PrtSc)
Скриншоты нам нравятся в разных аспектах. Вы можете усилить наше общение, так как мы можем прикрепить изображения чего-то конкретного в определенный момент времени. Для анализа и статистики действительно полезно отображать данные в режиме реального времени без предоставления доступа. Хотя эти записи легко сделать, иногда мы не можем найти ваш путь сохранения или просто выдаем ошибку.
Теперь, в некоторых случаях, случается, что, когда экран захвачен в Windows 10 указанным способом, они не размещаются в системной папке по умолчанию:

По этой причине Solvetic даст некоторые рекомендации о том, как мы можем разрешить повторное сохранение скриншотов в папке по умолчанию.
1. Смотрите путь сохранения скриншотов в Windows 10
Когда мы делаем снимок экрана в Windows 10 указанными клавишами, мы видим, что в течение нескольких секунд экран темнеет, это означает, что снимок сделан, но в папке по умолчанию такого изображения нет, необходимо проверить, по какому маршруту Windows 10 сохраняет захваченные изображения. Чтобы убедиться в этом, мы обращаемся к Проводнику Windows 10 и перейдем в раздел «Быстрый доступ», а в категории «Последние файлы» мы увидим захват изображения с соответствующим путем к хостингу:
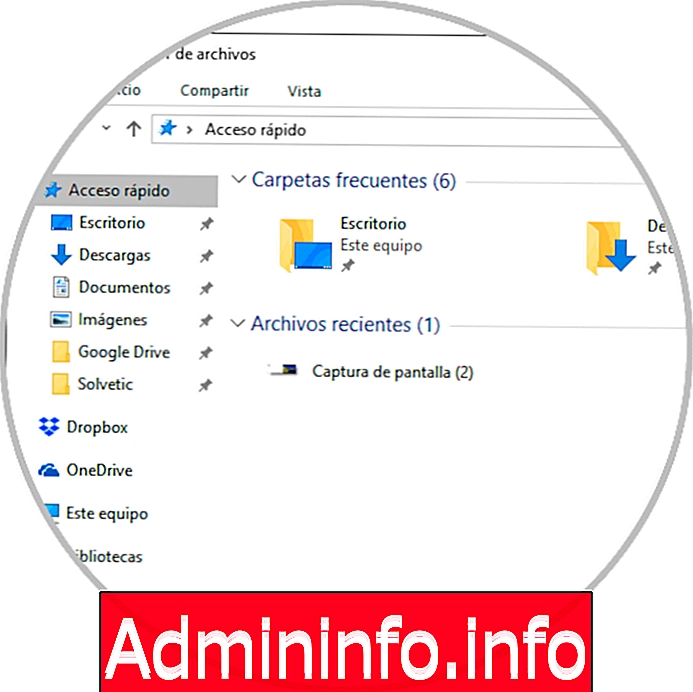
примечание
Если раздел «Последние файлы» не виден, мы должны перейти в меню «Просмотр / Параметры / Изменить папку и параметры поиска» из проводника, а на вкладке «Общие» мы активируем «Показать недавно использованные файлы в Быстрый доступ. " Таким образом, мы будем точно знать, где наши уловы.
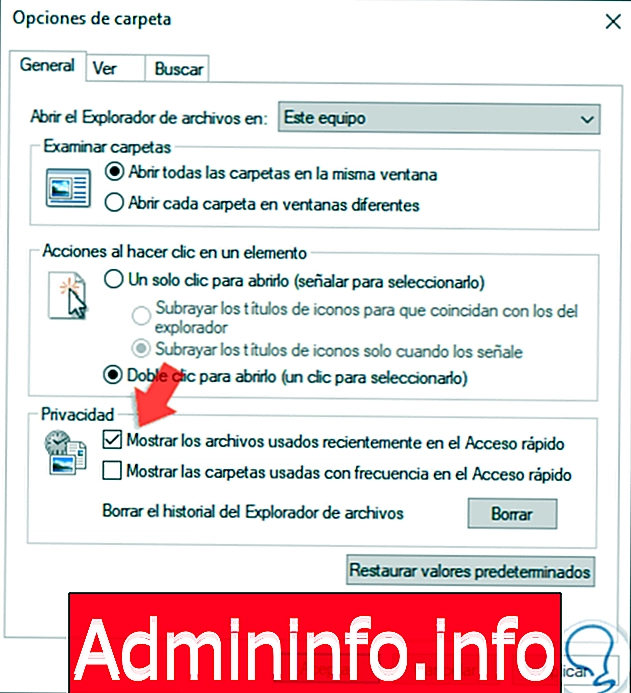
2. Просмотр разрешений из папки «Снимки экрана» в Windows 10
Разрешения являются важным фактором для Windows 10 для размещения перехватов в этой папке, это означает, что если наша учетная запись не имеет соответствующих разрешений, перехваты не могут быть сохранены там, так как доступ запрещен.
Шаг 1
Мы можем убедиться в этом, щелкнув правой кнопкой мыши на папке «Снимки экрана» и выбрав «Свойства»:
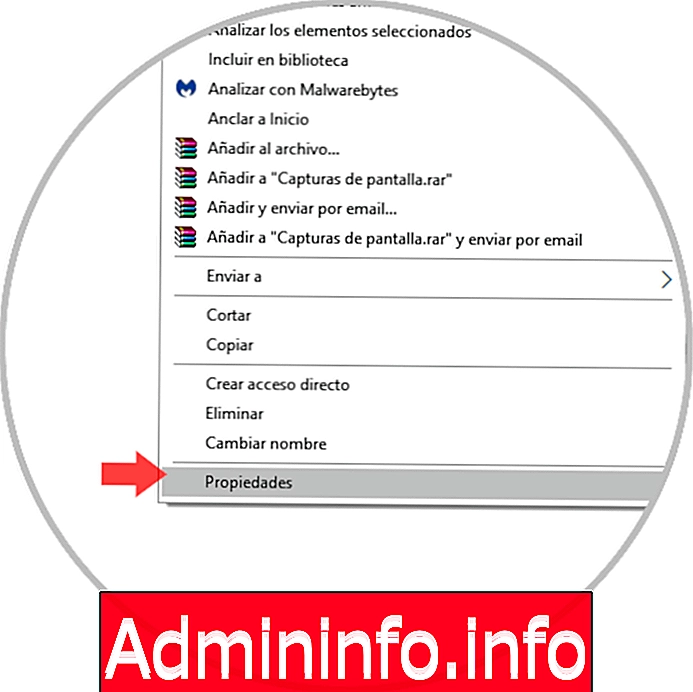
Шаг 2
В открывшемся окне мы переходим на вкладку «Безопасность» и подтверждаем, что наш пользователь или группа, к которой мы принадлежим, имеет необходимые разрешения, и рекомендуется, чтобы это был Total Control:
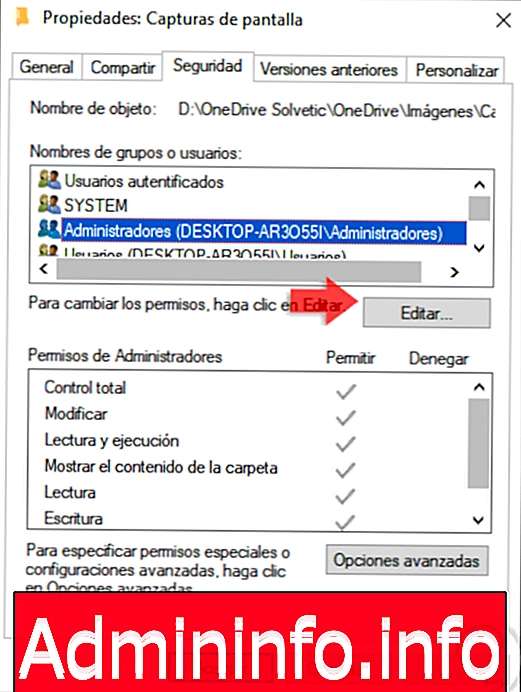
Шаг 3
Если пользователь там не существует, нажмите кнопку «Изменить», и отобразится следующее:

Шаг 4
Там мы нажимаем кнопку «Добавить» и во всплывающем окне добавим пользователя для добавления:
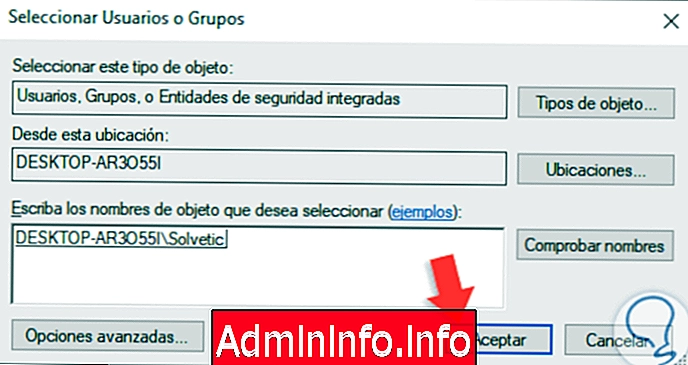
Шаг 5
Нажмите «Принять», а затем активируйте окно «Тотальный контроль» с выбранным пользователем. Нажмите Применить и Принять, чтобы сохранить изменения.

3. Настройте OneDrive для сохранения скриншотов в Windows 10
OneDrive - это облачная платформа Windows 10, где у нас есть 5 ГБ для загрузки различных типов файлов, но с настройками по умолчанию возможно, что записи автоматически сохраняются в облаке.
Шаг 1
Чтобы проверить это, мы щелкните правой кнопкой мыши значок OneDrive, расположенный на панели задач, и в раскрывающемся списке выберите «Конфигурация»:
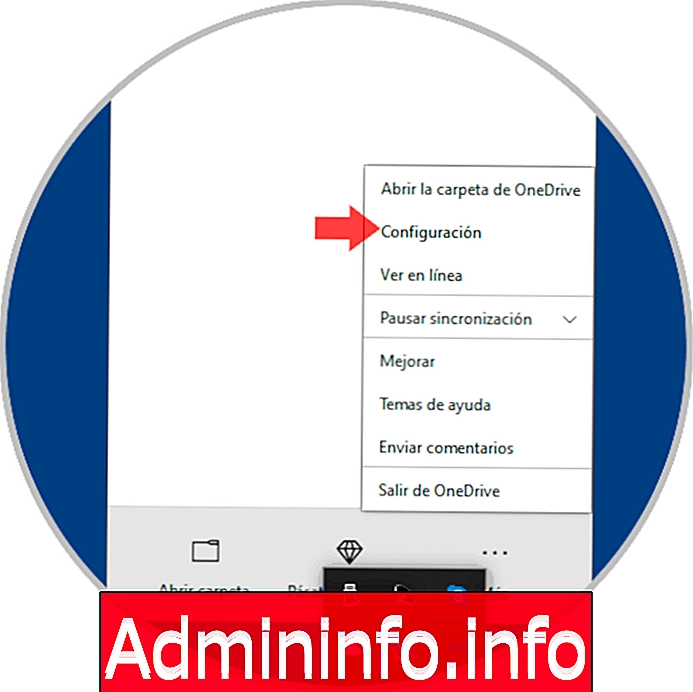
Шаг 2
Во всплывающем окне мы перейдем на вкладку «Автосохранение», и там мы должны проверить, установлен ли флажок «Автоматически сохранять снимки экрана, сделанные в OneDrive». Нажмите OK, чтобы применить изменения.
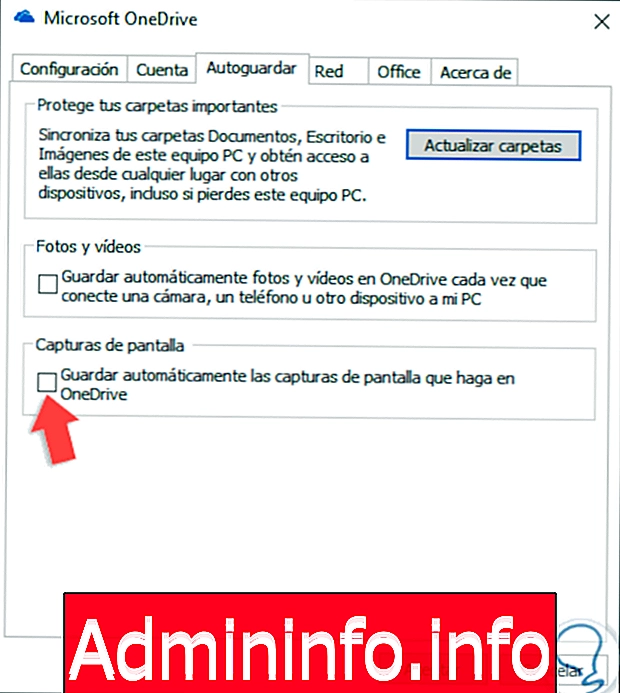
С помощью любого из этих методов можно будет проверить, где хранятся наши скриншоты в Windows 10, и восстановить настройки по умолчанию.
$config[ads_text6] not found
СТАТЬИ