 1. Выйдите из Discord, чтобы решить проблему с микрофоном. Discord не работает.2. Отрегулируйте автоматическую чувствительность входа в Discord, чтобы решить, что микрофон не работает.3. Запустите Discord от имени администратора, чтобы решить проблему с микрофоном.4. Отключите эксклюзивный режим в Windows 10, чтобы исправить неработающий микрофон.5. Сбросить настройки голоса в Discord, чтобы исправить не работает микрофон.6. Выберите устройство ввода в Discord, чтобы решить, что микрофон не работает.7. Включите аудио вход Discord в устаревшем режиме, чтобы микрофон не слышен.8. Настройте устройства ввода и вывода в Discord, чтобы микрофон не слышен.9. Установите текущий микрофон по умолчанию в Discord, чтобы решить, что микрофон не слышен.10. Обновите Discord, чтобы решить проблему, когда микрофон не слышен.11. Использование веб-версии Discord для решения проблемы с микрофоном не слышно.
1. Выйдите из Discord, чтобы решить проблему с микрофоном. Discord не работает.2. Отрегулируйте автоматическую чувствительность входа в Discord, чтобы решить, что микрофон не работает.3. Запустите Discord от имени администратора, чтобы решить проблему с микрофоном.4. Отключите эксклюзивный режим в Windows 10, чтобы исправить неработающий микрофон.5. Сбросить настройки голоса в Discord, чтобы исправить не работает микрофон.6. Выберите устройство ввода в Discord, чтобы решить, что микрофон не работает.7. Включите аудио вход Discord в устаревшем режиме, чтобы микрофон не слышен.8. Настройте устройства ввода и вывода в Discord, чтобы микрофон не слышен.9. Установите текущий микрофон по умолчанию в Discord, чтобы решить, что микрофон не слышен.10. Обновите Discord, чтобы решить проблему, когда микрофон не слышен.11. Использование веб-версии Discord для решения проблемы с микрофоном не слышно.Discord - это бесплатное приложение, которое объединяет голосовой и текстовый чат с особым вниманием к онлайн-игрокам, это приложение безопасно и работает с полной свободой на мобильных устройствах, а также на настольных компьютерах, максимально оптимизируя его функциональность. Но, как и во всех приложениях, мы иногда можем обнаруживать определенные ошибки или проблемы, которые не позволяют нам эффективно использовать их. Discord выполняет функцию VoIP, ориентированную на мир видеоигр, чтобы общаться с другими игроками.
Как мы уже говорили, это приложение, которое позволяет онлайн-взаимодействие, и поэтому одним из его важных компонентов является микрофон, но многие пользователи упоминали проблемы со звуком или его работой с Discord, но TechnoWikis спешит на помощь, чтобы указать, что делать, если ваш микрофон с Discord не работает.
Эта ошибка обычно возникает при использовании настольной версии Discord, но логически важно убедиться, что микрофон в оборудовании работает должным образом или что он активен, это основное, прежде чем узнавать решения, которые TechnoWikis предлагает для вас. Мы увидим серию интегральных решений, если микрофон в Discord не будет работать должным образом. Ваша загрузка доступна по следующей ссылке:
Раздор
Во многих случаях с помощью простого выхода из системы мы позволяем обновлять службы, а вместе с ними и аппаратные компоненты. Шаг 1 Чтобы закрыть сеанс Discord, мы должны получить доступ к приложению и внизу щелкнуть значок «Настройки пользователя»: Шаг 2 В следующем окне мы перейдем в нижнюю часть, где найдем опцию «Выйти»: Шаг 3 Щелкнув там, мы увидим следующее. Подтверждаем закрытие сеанса, нажав на «Закрыть сеанс». Discord имеет функцию автоматической входной чувствительности, которая позволяет Discord улавливать звуки окружающей среды, поэтому, если эта функция была отключена по какой-либо причине, возможно, звук микрофона был отключен полностью. Шаг 1 Чтобы убедиться в этом, вернемся в «Настройки пользователя»: Шаг 2 В появившемся окне мы перейдем в раздел «Голос и видео», поместим там строку «Входная чувствительность» и проверим, что переключатель активен: Шаг 3 Мы можем поговорить с микрофоном, и, если все работает правильно, нижняя полоса будет гореть зеленым. Теперь деактивируем переключатель и вручную настраиваем ползунок: Разрешения играют важную роль в Windows 10, поскольку они обеспечивают правильное функционирование приложения, поэтому TechnoWikis рекомендует вам настроить Discord для непрерывного запуска от имени администратора. Шаг 1 Для этого мы находим ярлык приложения, щелкаем по нему правой кнопкой мыши и выбираем «Свойства»: Шаг 2 В открывшемся окне мы перейдем на вкладку «Совместимость» и там активируем поле «Запустить эту программу от имени администратора». Нажмите «Применить» и «Принять», чтобы завершить. Теперь, если мы хотим запустить его от имени администратора только один раз, просто щелкните правой кнопкой мыши и выберите «Запуск от имени администратора». В Windows 10 разрешено, чтобы некоторые приложения имели право исключительного контроля над контроллером аудиоустройства, особенно когда речь идет об играх, поэтому это может привести к тому, что микрофон в Discord не будет работать должным образом. Шаг 1 Чтобы проверить это, мы идем по следующему маршруту: Шаг 2 Там нажимаем на «Звуки», переходим во вкладку «Запись» и выбираем текущий микрофон: Шаг 3 Мы нажимаем «Свойства» и на вкладке «Расширенные параметры» снимаем флажок «Разрешить приложениям брать на себя исключительный контроль над этим устройством». Мы нажимаем «Принять» и «Применить», чтобы завершить процесс. Альтернативой является восстановление исходных значений параметров голоса в Discord, это позволяет просто установить все, и мы можем проверить, что микрофон работает должным образом. Шаг 1 Чтобы сбросить это, мы вернемся в «Настройки пользователя», а в разделе «Голос и видео» перейдем в нижнюю часть, где найдем опцию «Сбросить настройки голоса»: Шаг 2 Щелчок здесь отобразит следующее. Подтверждаем нажатием на «Ок». Важно, чтобы компоненты аудиооборудования были настроены на устройствах ввода Discord, в противном случае его использование будет невозможно. Шаг 1 Мы еще раз проверяем это в «Пользовательских настройках» и в разделе «Голос и видео» переходим в раздел «Входное устройство» и щелкаем там раскрывающееся поле, чтобы узнать о различных доступных вариантах: Шаг 2 Мы можем проверить микрофон по свойствам звука: Шаг 3 Просто выбираем микрофон на устройствах ввода Discord: Теперь мы увидим серию вариантов решения ошибок, если микрофон не слышен, обратите пристальное внимание. Legacy - это система, унаследованная от Discord, и наша система может быть несовместима с текущими методами.Чтобы включить этот режим, мы перейдем к пользовательским настройкам и в разделе «Голос и видео» перейдем в самый низ, мы установим режим «Legacy» в строке «Audio subsystem»: Как мы упоминали ранее, мы должны проверить правильность обоих устройств ввода и вывода, если это не так, микрофон не будет звучать, чтобы проверить это, мы переходим в настройки пользователя / голоса и видео и в раздел «Настройки» голоса "мы подтверждаем, что оба" устройства ввода "и" устройства вывода "являются правильными: Если активный микрофон не настроен в качестве оборудования по умолчанию, это нормально, что он не распознается Discord, чтобы проверить это, мы перейдем к настройке звука из Панели управления и там, на вкладке Запись, мы щелкнем правой кнопкой мыши по ток микрофона и выберите «Установить как устройство по умолчанию». После этого нажимаем «Применить» и «Принять», чтобы сохранить изменения. Иногда, просто обновив приложение, оно распознает микрофон, и мы можем продолжать использовать его без проблем. Для обновления утилиты у нас есть два варианта: + R Ctrl + R Некоторые ошибки микрофона связаны с использованием приложения Discord, но не с веб-приложением. Поэтому мы можем проверить его правильную работу на уровне микрофона по следующему URL-адресу: Раздор Вы можете видеть, что наряду с ошибками есть и другие решения, позволяющие правильно управлять связанными устройствами в Discord.1. Выйдите из Discord, чтобы решить проблему с микрофоном Discord не работает



2. Отрегулируйте автоматическую чувствительность входа в Discord, чтобы решить, что микрофон не работает



3. Запустите Discord от имени администратора, чтобы решить, что микрофон не работает


4. Отключите эксклюзивный режим в Windows 10, чтобы исправить неработающий микрофон


5. Сбросить настройки голоса в Discord, чтобы исправить не работает микрофон


6. Выберите устройство ввода в Discord, чтобы решить, что микрофон не работает



7. Включите аудио в устаревшем режиме Вход Discord, чтобы решить, что микрофон не слышен

8. Настройте устройства ввода и вывода в Discord, чтобы микрофон не слышен

9. Установите текущий микрофон по умолчанию в Discord, чтобы решить, что микрофон не слышен

10. Обновите Discord, чтобы решить, что микрофон не слышен
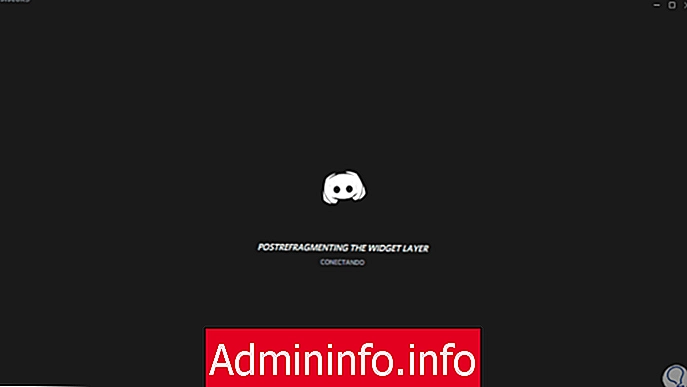
11. Использование веб-версии Discord для решения проблемы с микрофоном не слышно

СТАТЬИ