
Использование принтеров - это то, что никогда не выйдет из моды в мире, где прогресс растет, и это потому, что у принтеров есть миссия физического захвата всего, что мы делаем в операционной системе и ее приложениях.,
В настоящее время у нас есть принтеры различных конструкций, технологий и функций, но все они имеют одинаковое назначение; Поэтому естественно, что мы устанавливаем более одного принтера в нашей операционной системе Windows 10. Это полезно, поскольку они будут доступны там, но также может быть неудобно иметь несколько принтеров и использовать только один, потому что другие больше не включены. По этой причине Solvetic объяснит, как мы можем удалить принтер в Windows 10, используя различные практические методы.
1. Как удалить принтер с помощью утилиты конфигурации в Windows 10
«Конфигурация» - это инструмент, с помощью которого можно будет централизованно управлять различными аспектами операционной системы простым способом.
Шаг 1
Для этого мы перейдем в меню «Пуск» и там выберем утилиту «Конфигурация», и будет отображено следующее. Там мы идем в категорию "Устройства".

Шаг 2
Заходим в раздел «Принтеры и сканеры». Там просто нажмите на принтер, который нужно удалить, и нажмите кнопку «Удалить устройство»:

2. Как удалить принтер с помощью панели управления в Windows 10
Панель управления - это еще один вариант централизованного управления, который предлагает нам Windows 10 и с помощью которого можно безопасно удалить принтер.
Шаг 1
Чтобы использовать этот метод, мы перейдем к панели управления и увидим следующее. Там мы нажимаем на строку «Оборудование и звук».

Шаг 2
Будет отображено следующее. Там мы нажимаем на строку «Устройства и принтеры».
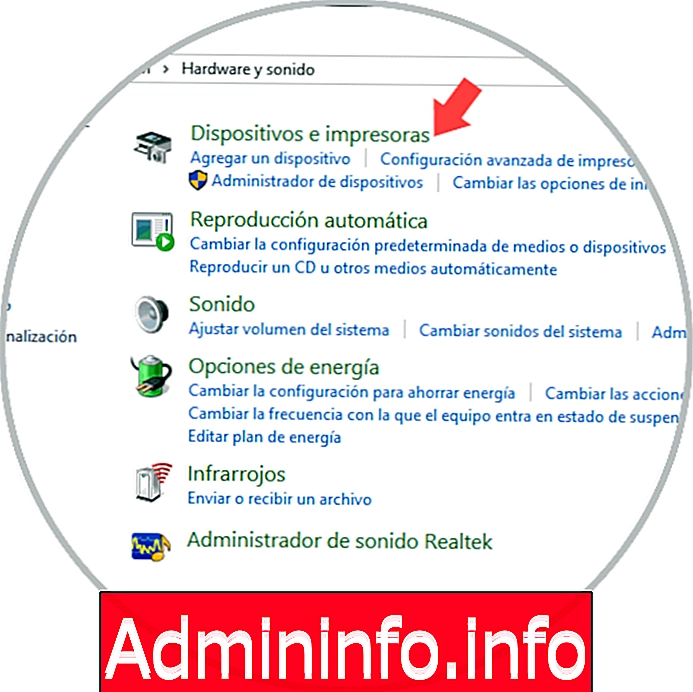
Шаг 3
В новом окне, которое будет отображаться, мы щелкнем правой кнопкой мыши на принтере, который нужно удалить, и выберите опцию Удалить устройство:

3. Как удалить принтер, используя папку принтера Windows 10
Это классическая папка уровня принтера, которая скрыта в Windows 10 и имеет простую среду для управления принтерами, подключенными к системе.
Шаг 1
Для доступа к нему мы будем использовать комбинацию клавиш:
+ R
Мы выполняем следующую строку:
shell: PrintersFolderНажмите «Ввод» или «Принять».
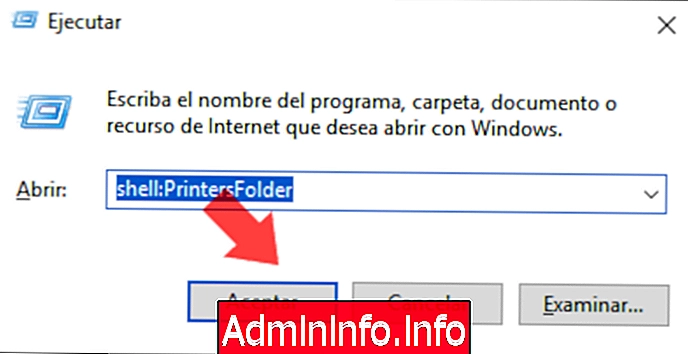
Шаг 2
В появившемся окне мы щелкнем правой кнопкой мыши на принтере и выберите опцию «Удалить»:

4. Как удалить принтер с помощью диспетчера печати в Windows 10
Операционная система Windows 10 включает в себя модуль управления принтерами MMC (Microsoft Management Console), который предлагает различные варианты управления локальными и сетевыми принтерами, один из этих параметров позволяет удалить принтер.
Шаг 1
Для доступа к этому администратору мы будем использовать комбинацию клавиш:
+ R
Мы выполняем следующее:
Printmanagement.mscНажмите «Ввод» или «Принять».$config[ads_text5] not found
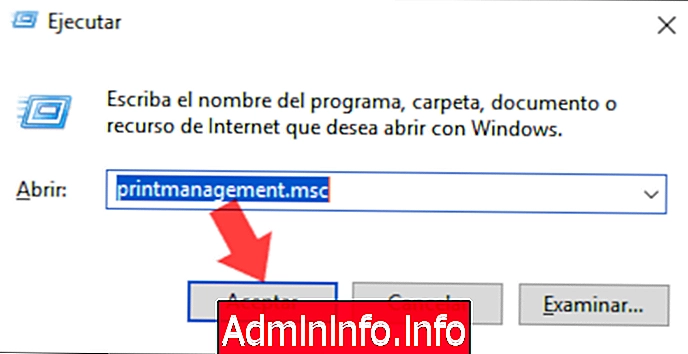
Шаг 2
В открывшемся окне нажмите на строку «Серверы печати», затем на название нашей локальной команды и выберите раздел «Принтеры», с правой стороны будут отображаться все принтеры, там мы будем щелкнуть правой кнопкой мыши на принтере. и выберите опцию «Удалить»:
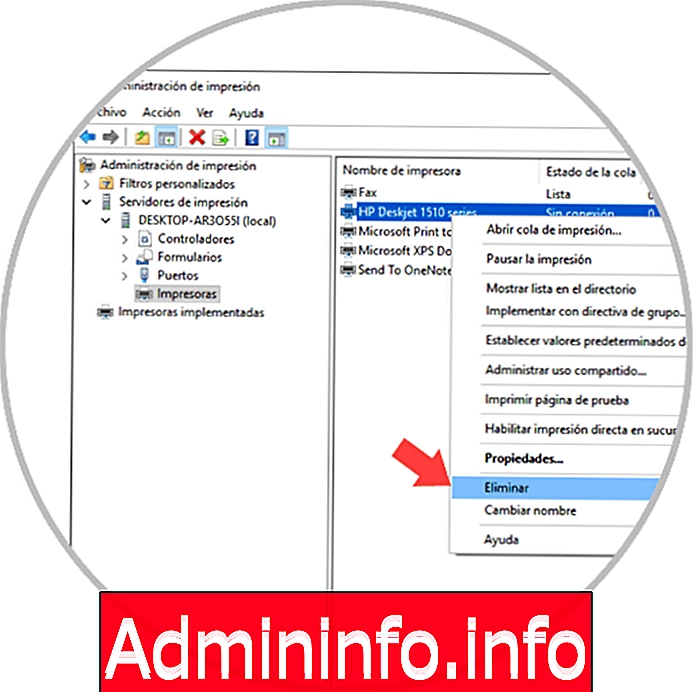
5. Как удалить принтер с помощью диспетчера устройств в Windows 10
Диспетчер устройств является центральной точкой, где мы можем управлять всеми драйверами устройств, подключенных к системе, и выполнять различные другие задачи.$config[ads_text6] not found
Для доступа к этому «Администратору» у нас есть следующие опции:
Вариант 1
Используя комбинацию клавиш:
+ R
Выполните команду:
devmgmt.mscИ нажмите "Enter"
Вариант 2
Щелкните правой кнопкой мыши в меню «Пуск» или используйте клавиши:
+ X
В отображаемом списке выберите «Диспетчер устройств».
$config[ads_text5] not foundВ окне поиска Windows 10 введите термин устройства и там выберите утилиту. В развернутом администраторе мы перейдем в раздел «Очереди печати» и там щелкнем правой кнопкой мыши по нужному принтеру и выберите опцию «Удалить устройство»:

Шаг 2
Там будет отображаться следующее сообщение. Нажмите на кнопку «Удалить», чтобы завершить действие.
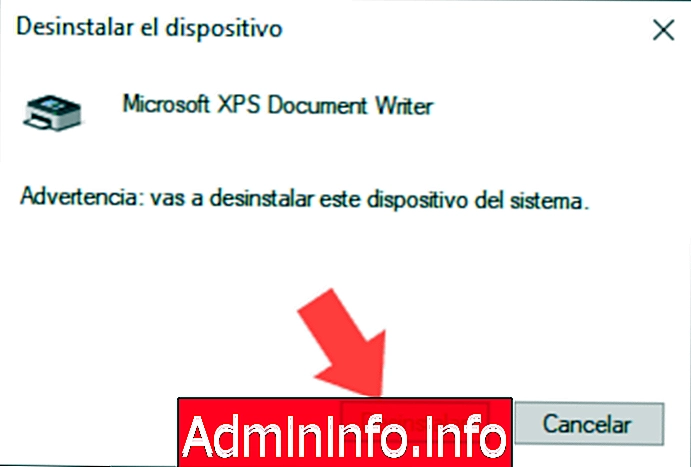
6. Как удалить принтер с помощью PowerShell в Windows 10
Это интегрированная консоль управления в Windows 10, с помощью которой можно будет безопасно удалить принтер.$config[ads_text6] not found
Шаг 1
Для этого мы получим доступ к Windows PowerShell как администраторы и запустим следующий командлет, чтобы просмотреть список текущих принтеров:
Get-Printer | Имя таблицы формата, Shared
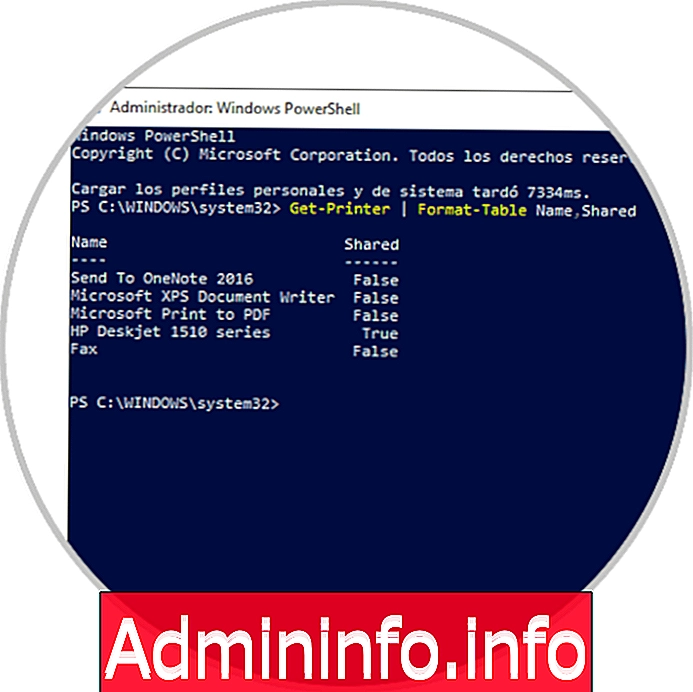
Шаг 2
Затем мы должны выполнить следующий синтаксис для удаления выбранного принтера:
Remove-Printer-Имя "Принтер"

7. Как удалить принтер с помощью printui.exe в Windows 10
В Windows 10 интегрирован специальный инструмент printui.exe, который был разработан с возможностью управления принтерами с помощью командной строки, что облегчает задачи управления, когда принтер добавляется или удаляется из группы пользователей через сценарий входа или запланированное событие.
Шаг 1
Чтобы удалить принтер с помощью этой команды printui.exe, мы должны выполнить команду как «Администратор» следующим образом. Там мы нажимаем «Принять».
printui.exe / dl / n "Microsoft Print to PDF"
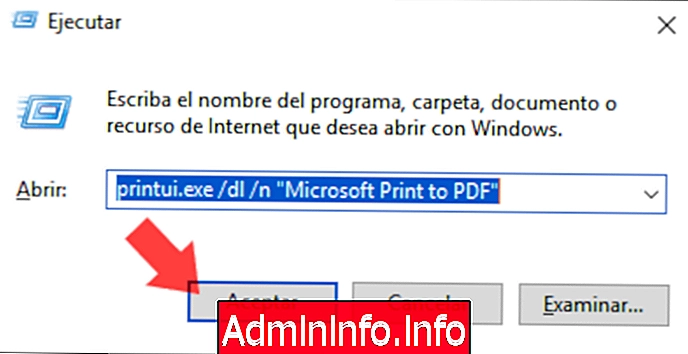
Шаг 2
Команда будет выполнена автоматически, для доступа к справке этой утилиты мы можем выполнить следующее:
распечатать /?
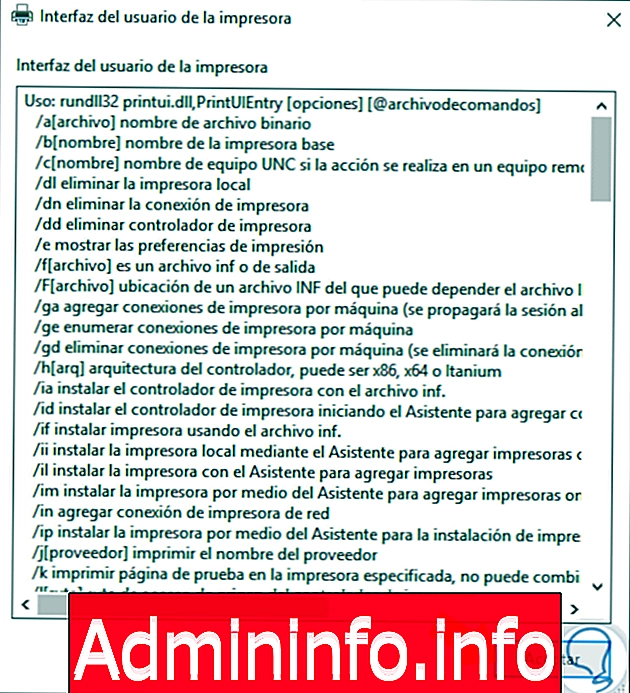
Мы видим различные альтернативы, доступные в Windows 10 для удаления принтера, и, таким образом, имеем только то устройство, которое необходимо использовать, и не имеем элементов, которые больше не являются практичными, поэтому безопасно удалите принтеры в Windows 10.
СТАТЬИ