 Преобразование живого фото в анимированный GIFСоздайте GIF с помощью Motion StillsИзмените параметры создания GIF
Преобразование живого фото в анимированный GIFСоздайте GIF с помощью Motion StillsИзмените параметры создания GIF
Анимированные GIF-файлы очень популярны в Интернете, особенно в социальных сетях. Несомненно, некоторые из вас хотели бы создавать свои собственные анимированные GIF-файлы. Вот несколько советов по созданию анимации за считанные минуты прямо на iPhone.
Преобразование живого фото в анимированный GIF
Функция Live Photos, появившаяся в iPhone 6S, сразу же пользовалась огромным успехом у пользователей. При активации iPhone записывает небольшую видеопоследовательность до и после съемки фотографии. Эта технология позволяет очень легко создавать небольшие анимации из одной фотографии.
Прочитав эти несколько строк, вы можете подумать, что это идеальное приложение для создания анимированных последовательностей на смартфоне Apple. Проблема, очень сложно поделиться живыми фотографиями вне среды Apple (Mac, iPhone, iPad). Когда вы решите отправить одну из своих фотографий одному из ваших контактов, система удалит видео, чтобы оставить только статичное изображение.
К счастью, Apple решила исправить эту проблему в своем новом обновлении iOs 11. С этой новой версией теперь можно преобразовать любую живую фотографию в анимированный GIF, а также изменить основное изображение. Вы можете развлекать своих друзей собственными анимированными GIF-файлами и все такое, не устанавливая стороннее приложение.
- Запустите функцию камеры на вашем iPhone
- Убедитесь, что в верхней части экрана активирована функция Live Photo.
- Сделайте снимок, стараясь удерживать iPhone в вертикальном положении за несколько секунд до и после снимка. Иначе результат может быть не ужасным
- Откройте приложения для фотографий
- Щелкните папку Live Photos.
- Выберите только что сделанное изображение
- Пальцем перетащите окно вверх
- Затем найдите раздел «Эффекты».
- Выберите эффект Loop (он также работает с эффектом Rebound)

- Эффект «Петля» повторяет анимацию до бесконечности, как в случае с анимированным GIF. Эффект Rebound создает видеопоследовательность, повторяющую анимацию вперед и назад.
- После завершения операции результат появится в новом альбоме под названием Animated Album.
- Открыть этот альбом
- Выберите изображение, которое только что было преобразовано в анимированный GIF.
- Нажмите кнопку Поделиться
- Выберите одно из приложений для обмена сообщениями, совместимое с анимированными GIF-файлами. Очевидно, этот список зависит от приложений, установленных на вашем телефоне.
После этого анимированное изображение будет автоматически помещено в сообщение. Все, что вам нужно сделать, это выбрать контакт из вашего каталога, добавить небольшой текст и нажать стрелку, чтобы отправить сообщение.
Создайте GIF с помощью Motion Stills
Мы только что увидели, как создать анимированный GIF на iPhone без установки стороннего приложения. Тем, кто не может (или не хочет) устанавливать последнюю версию мобильной операционной системы Apple (iOs 11), знайте, что есть еще одно решение для преобразования Live Photos в GIF.
Google только что запустил новое приложение под названием Кадры движения . Благодаря этому вы сможете конвертировать одну или несколько Live Photo в GIF, а также создавать видеоролики YouTube, монтируя короткие фильмы из нескольких анимационных последовательностей.
Это приложение также предлагает расширенную функцию стабилизации для улучшения рендеринга анимации и устранения сотрясений. Наконец, последний важный момент: в Motion Stills есть различные инструменты для добавления анимированного текста или смайликов.
- Откройте App Store
- Установите приложение Motion Stills
- Когда вы открываете приложение в первый раз, появляется предупреждающее сообщение с просьбой разрешить инструменту доступ к вашим фотографиям.
- Как только разрешение будет предоставлено, вы автоматически будете перенаправлены на главную страницу приложения.
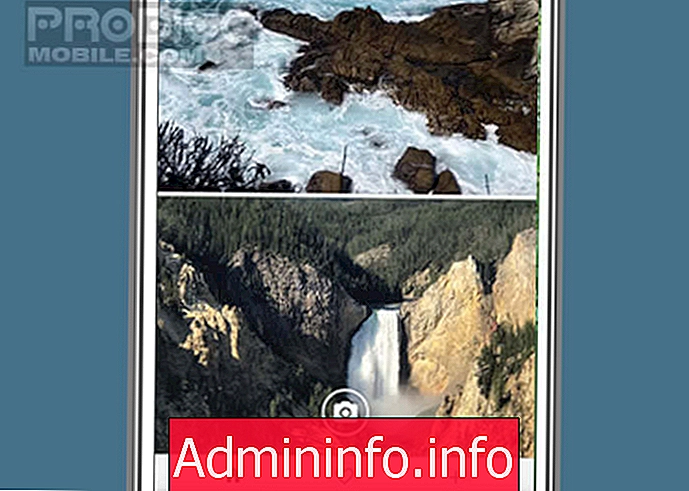
- Выберите одну из живых фотографий, чтобы автоматически преобразовать ее в GIF.
- Тем, кто хочет снять короткометражный фильм, достаточно сопоставить несколько анимаций.
- Нажав на логотип Motion Stills, вы сможете запустить инструмент стабилизации изображения (если последний неактивен, это означает, что изображение уже стабилизировано).
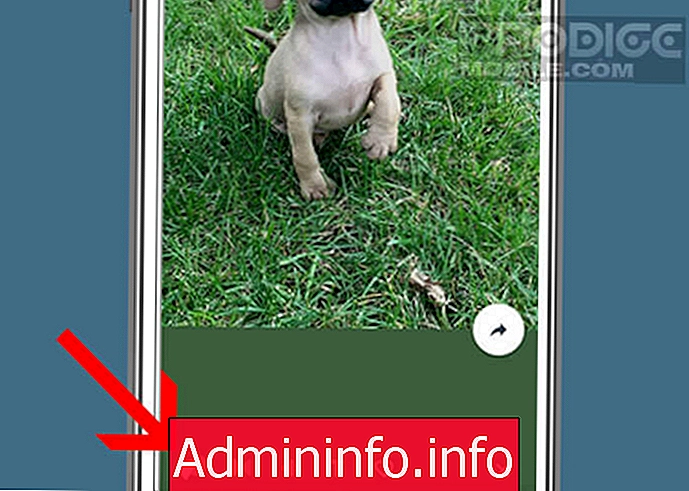
- Затем коснитесь значка стрелки

- Выберите вариант отправки GIF
Измените параметры создания GIF
Затем вы можете сохранить результат в своем фото-приложении и отправить его своим контактам. Чтобы изменить качество анимированного GIF, просто откройте окно настроек
- Поместите палец в верхнюю часть экрана, затем проведите им вниз
- Затем нажмите на значок шестеренки
- В разделе качества GIF выберите размер изображения: Низкий (320 × 240) Середина (480 × 360) и Высокая (640 × 480)
В этом меню вы также можете выбрать скорость повторения клипов, а также отключить отображение водяного знака Motion Stills.

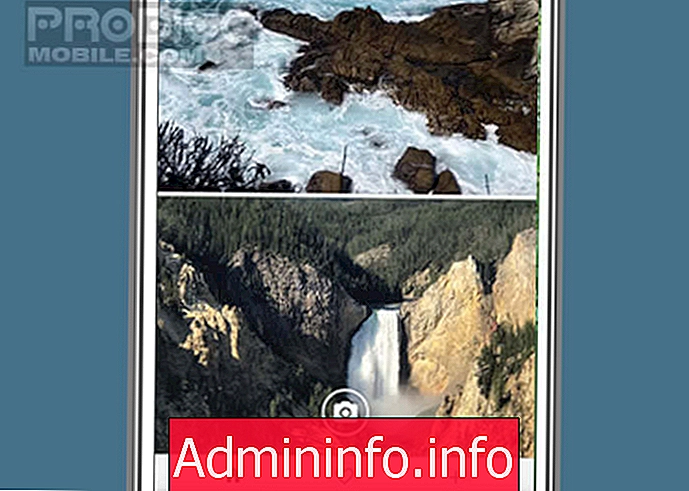
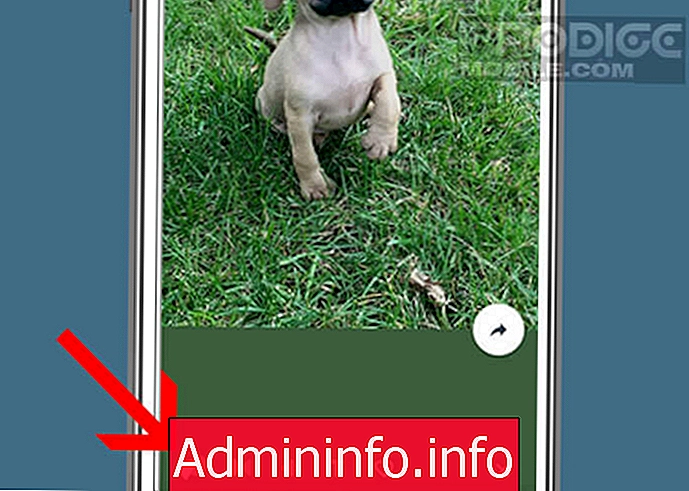

СТАТЬИ