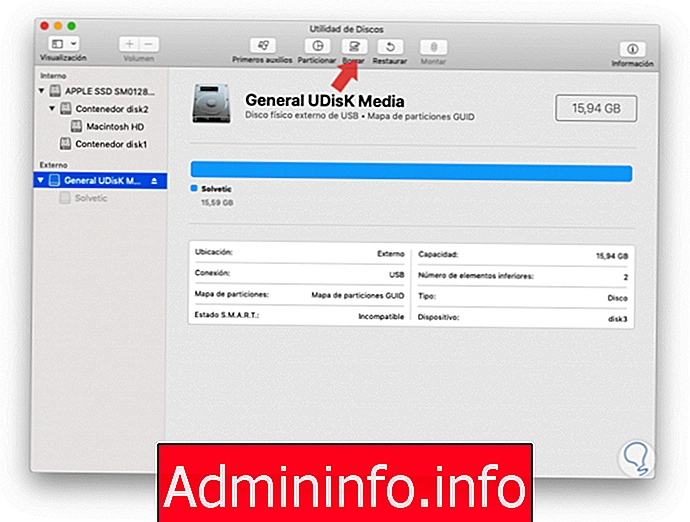 1. Как получить доступ к дисковой утилите в macOS Mojave2. Форматирование внешнего жесткого диска или USB-носителя в macOS Mojave.
1. Как получить доступ к дисковой утилите в macOS Mojave2. Форматирование внешнего жесткого диска или USB-носителя в macOS Mojave.Одна из частых задач, которые мы выполняем в сфере ИТ, - это форматирование таких устройств, как USB-носители или внешние жесткие диски, чтобы стереть все их содержимое и предоставить больше места для выполнения таких задач, как размещение информации, резервное копирование и т. Д.
В настоящее время у нас есть такие операционные системы, как Windows, Linux или macOS, и хотя каждая из них имеет свои собственные функции и особые подходы, они зависят от файловой системы для доступа к подключенным носителям и, таким образом, могут читать и записывать на них информацию. В противном случае это было бы невозможно, даже если подключенное устройство будет распознано, что повлияет на весь процесс администрирования, который мы собираемся выполнить на нем. Теперь есть определенные форматы, совместимые с разными операционными системами; Например, внешний жесткий диск с форматом FAT32 читается как в операционных системах Windows, так и в macOS, но ограничивает определенные функции, особенно безопасность и хранение.
Вот почему сегодня TechnoWikis объяснит, как отформатировать внешний жесткий диск в macOS Mojave и, таким образом, максимально использовать все его функции в различных операционных системах.
Первый шаг - подключить внешний жесткий диск к компьютеру, а затем открыть Дисковую утилиту, используя один из следующих вариантов: Опция 1 Используя следующую комбинацию клавиш: + ⌠¥ + A ⌘ + ⌠¥ + A В открывшемся окне выберите дисковую утилиту Вариант 2 В маршруте: Вариант 3 Через Spotlight вводим термин диски и выбираем утилиту. Шаг 1 Теперь появится следующее окно, в котором мы должны выбрать внешнее устройство, подключенное к оборудованию. После выбора нажмите кнопку «Удалить», расположенную вверху. Шаг 2 Появится следующее всплывающее окно, в котором мы должны помнить о типах форматов, доступных для macOS Mojave, а именно: Файловая система Apple (APFS) Это файловая система, которая по умолчанию используется на компьютерах Mac с твердотельными накопителями. Он имеет надежное шифрование, совместное использование пространства, моментальные снимки, быстрое изменение размера каталогов и улучшенные основы файловой системы. MacOs Plus Он несовместим с системами Windows, и этот формат совместим со всеми расширенными функциями, такими как имена файлов Unicode, разрешения Posix, расширенные метаданные и многое другое. MacOs Plus (с регистрацией) Как и в MacOS Plus, только эта опция добавляет расширенную регистрацию файловой системы для сохранения целостности структуры тома. MacOs Plus (верхний / нижний регистр) Это система, которая различает верхний и нижний регистр. MS-DOS (FAT) Это система, совместимая со средами Windows, но ее функции безопасности и емкость хранилища ограничены. ExFAT Это формат файла, совместимый со всеми операционными системами, он отличается легкостью и быстродействием, разработан для работы с флэш-памятью и имеет наилучшие параметры безопасности и производительности. В этом случае мы выбираем опцию ExFAT и нажимаем кнопку «Удалить». Шаг 3 Таким образом мы начнем форматирование USB-носителя или внешнего жесткого диска: Шаг 4 По завершении этого процесса мы увидим следующее сообщение: Шаг 5 Теперь из дисковой утилиты мы можем увидеть характеристики подключенного носителя, такие как его емкость и применяемый формат: Настолько просто, что мы можем форматировать наши внешние жесткие диски или USB-устройства в macOS Mojave ..1. Как получить доступ к дисковой утилите в macOS Mojave
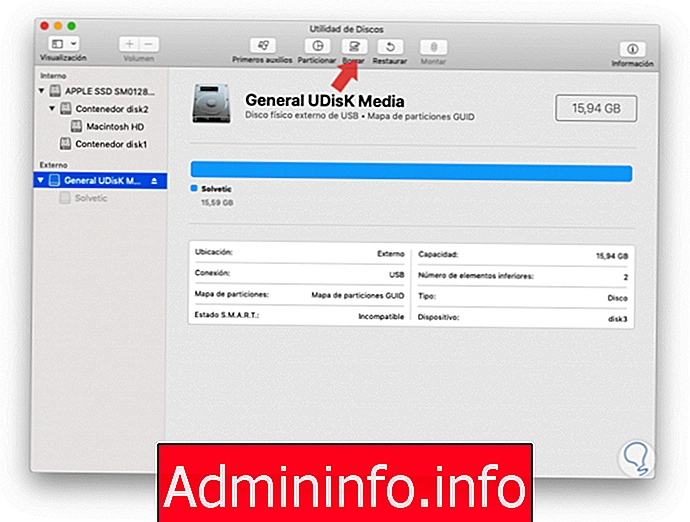
2. Форматирование внешнего жесткого диска или USB-носителя в macOS Mojave
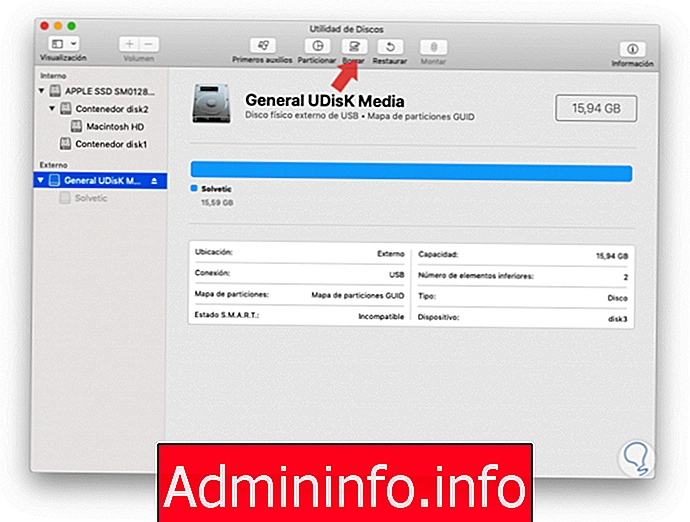
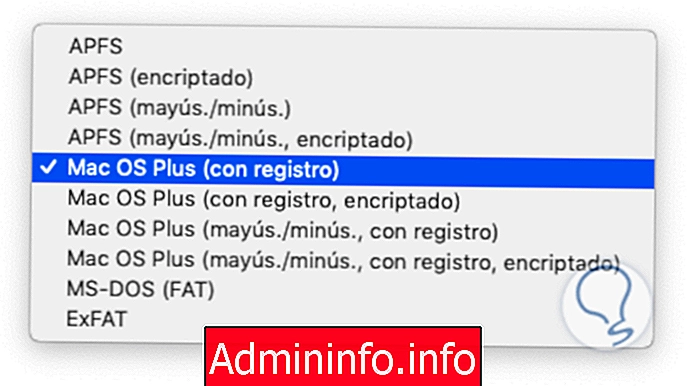
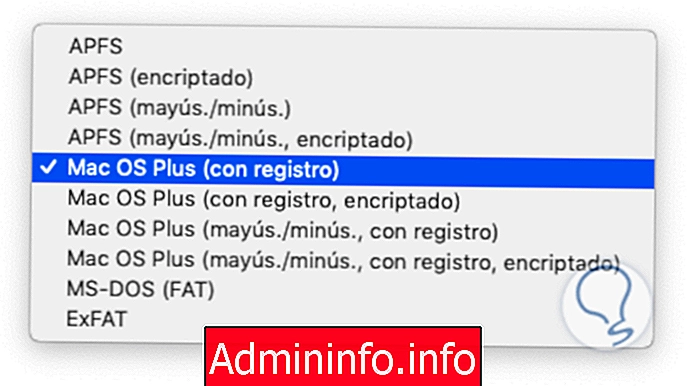
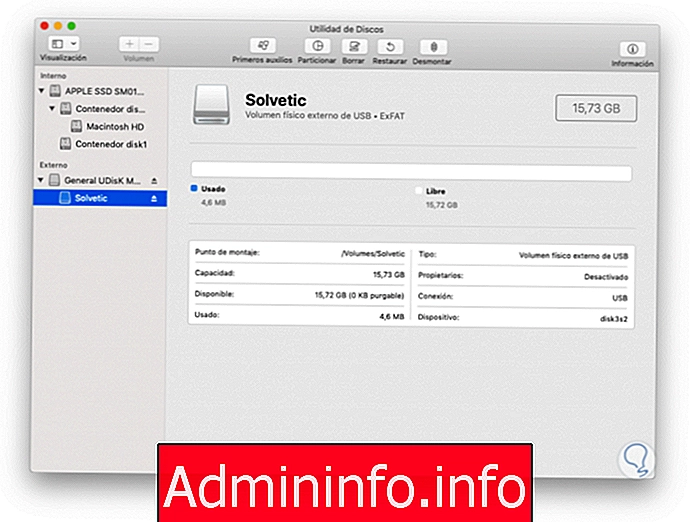

СТАТЬИ