
Среди улучшений, которые Microsoft выпустила для одной из своих наиболее часто используемых операционных систем, Windows 10, мы находим, что в последней сборке под названием 17053 мы нашли новое приложение под названием Защита Защитника Windows.
Мы уже заранее знаем, какую роль играет Защитник Windows в защите компьютера и его приложений от любой угрозы, скрытой в любом файле, но в этой новой сборке у нас будет опекун, который будет использовать технологию Microsoft Hyper-V, чтобы предложить нам безопасная и надежная среда.
Помните, что если мы хотим воспользоваться этими функциями до их официального запуска, мы можем зарегистрироваться в программе Microsoft Insider по следующей ссылке:
Windows Insider
Теперь посмотрим, что это такое и как использовать это приложение Защитника Windows.
Что такое приложение Защитник Windows?
Также известный как Защитник приложений Windows Defender, он был задуман как еще один уровень безопасности для Windows 10 в версиях Pro или Enterprise, предлагая защиту от определенных типов угроз исключительно для встроенных в систему браузеров, Microsoft Edge и Internet Explorer.
Как мы уже упоминали, это приложение будет использовать технологию Hyper-V, добавляя уровень безопасности между браузером и операционной системой и, таким образом, экранируя данные с жесткого диска, предотвращая доступ к ним как браузера, так и веб-приложений.
Одним словом, это приложение защитит нас от сетевых атак. Некоторые из необходимых требований для этой новой функции:
- Windows 10 со сборкой 17053 или выше.
- Компьютер совместим с виртуализацией Hyper-V.
- Включите приложение Защитника Windows, которое по умолчанию отключено.
Чтобы подробно узнать, какая у нас версия Windows 10, мы можем использовать следующую комбинацию клавиш и выполнить команду winver:
+ R

Как включить приложение Защитника Windows в Windows 10
Шаг 1
Для этого мы должны получить доступ к функциям Windows одним из следующих способов. Перейдите в путь «Панель управления \ Программы \ Программы и компоненты». Там мы нажимаем на опцию «Активировать или деактивировать функции Windows», расположенную слева.
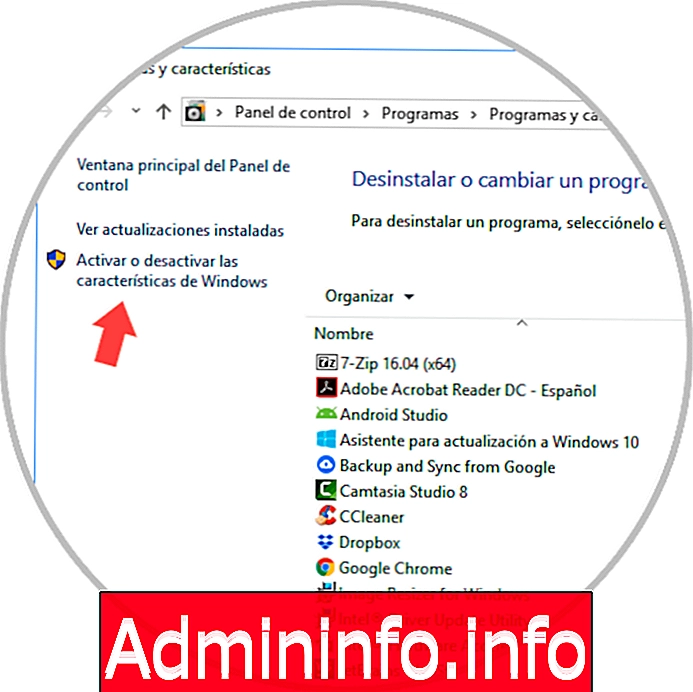
Шаг 2
Второй вариант - использовать следующую комбинацию клавиш и запустить следующую строку:
+ R
OptionalFeatures.exe
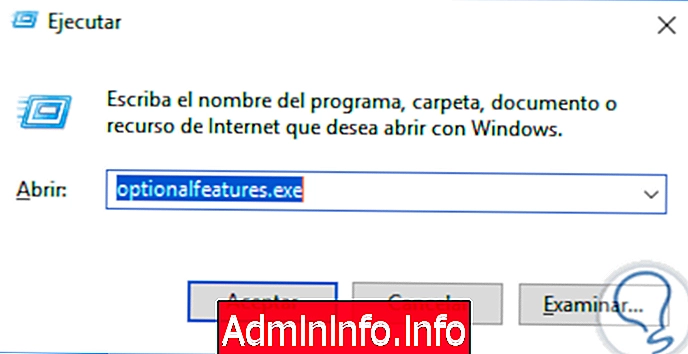
Шаг 3
Нажмите Enter или Принять. С любой из этих опций будет отображаться следующее окно, в котором мы найдем строку «Защита приложений защитника Windows» и активируем ее поле:
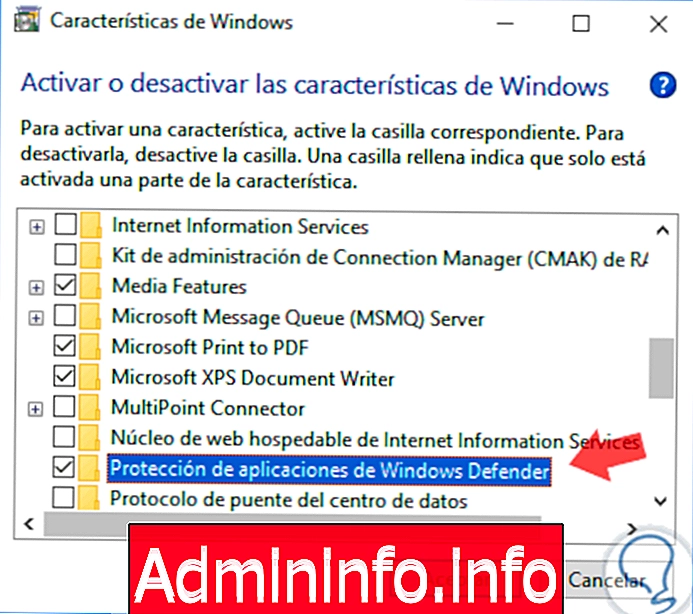
Шаг 4
Нажмите «Принять», и процесс установки этой функции начнется:

Шаг 5
После завершения мы увидим следующее сообщение:

Шаг 6
Нажмите кнопку «Перезагрузить сейчас», чтобы перезагрузить Windows 10 и применить изменения.
После перезагрузки компьютера мы можем получить доступ к Microsoft Edge, нажать на меню браузера и там выбрать опцию «Окно защиты нового приложения»:

Шаг 7
Нажав там, мы увидим следующее всплывающее окно:
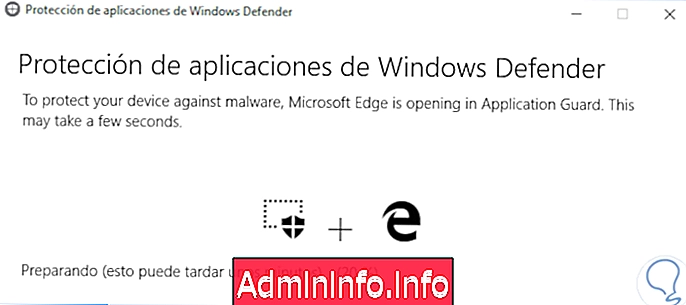
Шаг 8
По завершении выбранное окно будет защищено этим приложением.
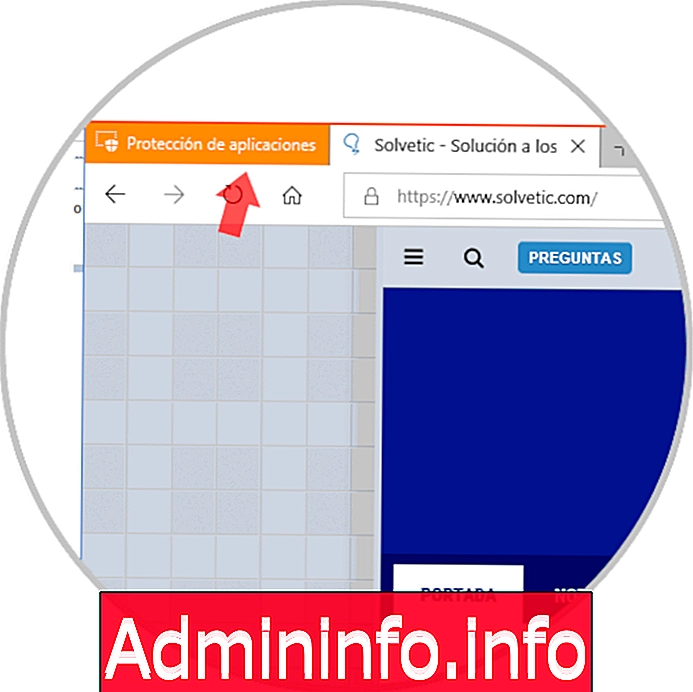
Таким образом, Microsoft предлагает нам еще одну альтернативу безопасности для навигации через встроенные браузеры.
СТАТЬИ