
Inno Setup позволяет настроить процесс установки, которому должно следовать программное обеспечение, с помощью мастера или мастера и в более продвинутом режиме с программированием сценария, которые представляют собой текстовые файлы с последовательным форматом, которые позволят определить, какие шаги следует выполнить. следовать.

Сценарии Inno Setup - это текстовые файлы с расширением .iss. Скрипт контролирует все аспекты установки. Укажите, какие файлы должны быть установлены и где, какие меню и папки должны быть созданы и какие ресурсы требует приложение, которое мы устанавливаем.
Файлы сценариев - это текстовые файлы, которые можно создавать и редактировать из Inno Setup или из любого текстового редактора. Программное обеспечение позволит нам скомпилировать файл сценария iss и по умолчанию присвоит ему имя Setup.exe после компиляции, поэтому у нас будет полная программа, готовая для распространения и выполнения установки.
Чтобы начать простой пример, мы начнем, в этом случае мы сделаем это из Linux с Wine и Assistant.
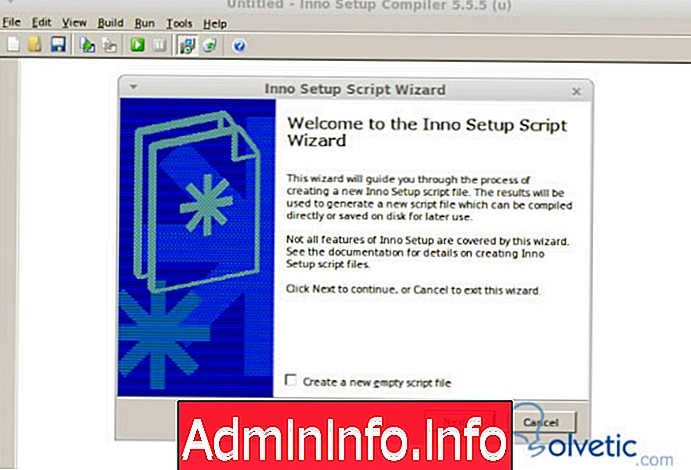
Ниже мы детализируем данные приложения, название приложения, версию, компанию, которая разработала, веб-сайт.

Следующим шагом будет настройка папки, в которую будет установлено приложение, по умолчанию это будет папка программы или файлы программы, как в Windows, так и в Linux с Wine, вы найдете эту папку, если папка для установки не была создана, программа создаст ее.
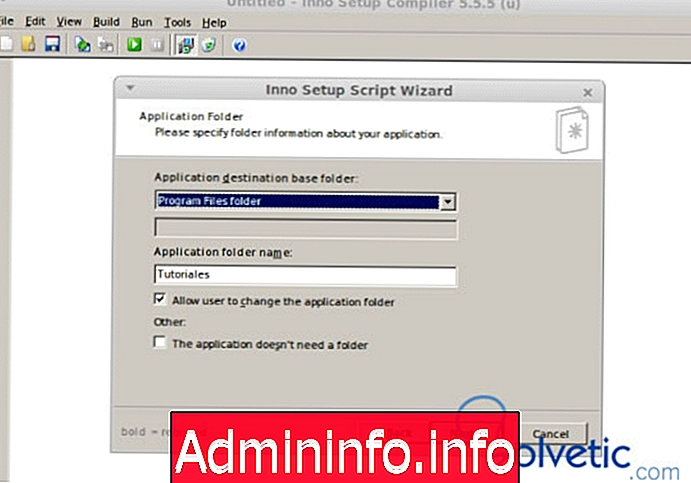
Затем мы должны назначить наш исполняемый файл и его зависимости или библиотеки, здесь мы возьмем в качестве примера программное обеспечение, которое мы разработали с Java и преобразовали в exe с Launch4j в учебном пособии по Netbeans и Sqlite в трех слоях - Часть II.
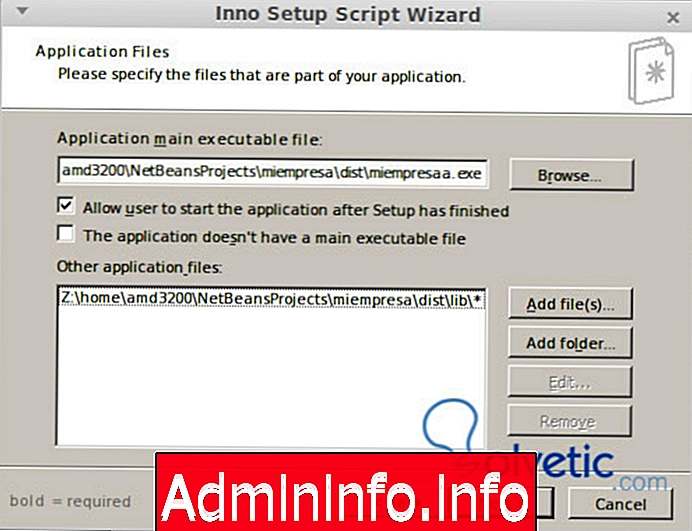
Следующим шагом будет настройка того, в какое меню будет интегрировано приложение и какие значки оно будет отображать. Затем на следующем экране вам будет предложено добавить файлы txt или html с информацией о лицензии, справкой и текстом до и после установки.

Скрипты Inno Setup расположены по разделам. Каждый раздел контролирует различные аспекты установки. Раздел начинается с указания имени раздела в квадратных скобках []. В каждом разделе мы будем указывать действия, которые необходимо выполнить.
Наконец добавим иконки и настроим раскладку меню. В конце мы создадим скрипт, и мы должны скомпилировать его из меню Build> Compile. Это создаст выходную папку с файлом setup.exe, который является установщиком.
Здесь мы видим установщик, выполняемый в Linux на Wine, поэтому он работает как на Windows, так и на Linux.
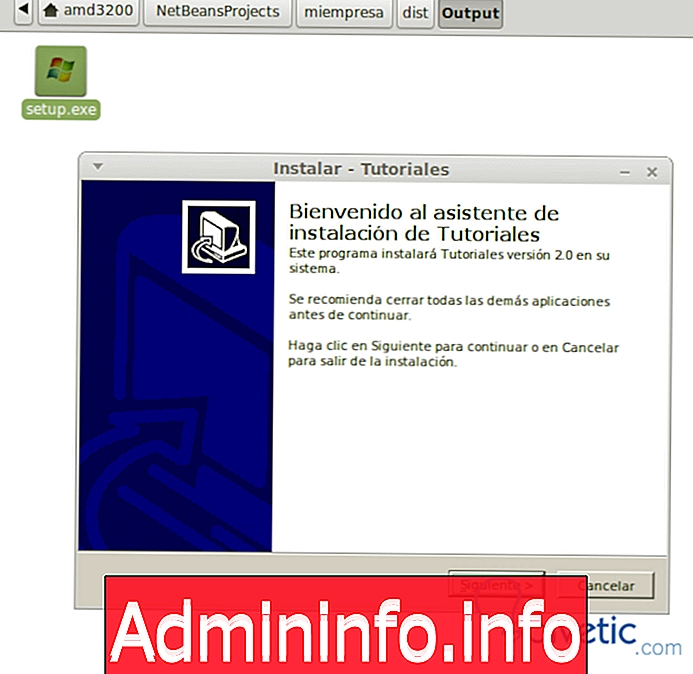
Давайте проанализируем сгенерированный скрипт
В define мы настраиваем данные приложения, используя директивы #define
#define MyAppName "Tutorials" #define MyAppVersion "2.0" #define MyAppPublisher "Моя императрица" #define MyAppURL "http://www.miempresa.com/" #define MyAppExeName "miempresaa.exe"Раздел [Setup] содержит глобальные параметры, используемые установщиком и деинсталлятором. Политики могут быть настроены как ссылки технической поддержки или для обновления программного обеспечения.
[Setup] AppId = {{3502D097-DF67-49DD-B98B-59F0866126BB} AppName = {# MyAppName} AppVersion = {# MyAppVersion}; AppVerName = {# MyAppName} {#MyAppVersion} AppPublisher = {AA = = #A MyAppURL} AppSupportURL = {# MyAppURL} AppUpdatesURL = {# MyAppURL} DefaultDirName = {pf} \ {# MyAppName} DefaultGroupName = {# MyAppName} OutputBaseFilename = setup Compression = lzma SolidCompression = yes В разделе [Languages] мы определяем языки установки, здесь мы видим, что мы используем английский и испанский, взятые непосредственно из папки InnoSetup Languages: [Языки] Название: "английский"; MessagesFile: "compiler: Default.isl" Имя: "spanish"; MessagesFile: "компилятор: Languages \ Spanish.isl"Раздел [Задачи] не является обязательным. Определите все настраиваемые задачи конфигурации, которые пользователь будет выполнять во время установки. Создавайте меню, иконки, связывайте расширения файлов с нашим приложением.
[Задачи] Название: «desktopicon»; Описание: "{cm: CreateDesktopIcon}"; Описание группы: "{cm: AdditionalIcons}"; Флаги: не проверены Параметр Flags или Flag представляет собой набор дополнительных параметров, разделенных пробелами. Поддерживаются следующие параметры. checkablealone: указывает, что если компонент дистиллирован, все его зависимости будут дистиллированы.
checkonce: указывает, что установка компонента должна быть отключена, когда программа установки обнаружит, что более ранняя версия того же приложения уже установлена, так что пользователь решает, заменить его или нет.
restart: указывает на то, что после выполнения задачи пользователю предлагается перезагрузить систему в конце установки. Пример, если сервер или база данных установлены, и нам нужно перезагрузиться, чтобы они были доступны.
unchecked: указывает, что опция должна быть перегружена и должна быть выбрана пользователем.
Раздел [Files] определяет конфигурацию и спецификации для каждого файла нашего приложения. Флаг isreadme будет указывать, что файл доступен только для чтения, в то время как onlyifdoesntexist будет указывать, что файл будет скопирован, если его не существует.
[Файлы] Источник: "Z: \ mycompany \ dist \ mycompany.exe"; DestDir: "{приложение}"; Флаги: Источник: "Z: \ mycompany \ dist \ help.txt"; DestDir: "{приложение}"; Флаги: isreadme Источник: "Z: \ mycompany \ dist \ dbempresa.sqlite"; DestDir: "{приложение}"; Флаги: только если это не так Раздел [Значки] указывает значки каждого меню, рабочего стола или ярлыка [Значки] Имя: "{группа} \ {# MyAppName}"; Имя файла: "{app} \ {# MyAppExeName}" Имя: "{commondesktop} \ {# MyAppName}"; Имя файла: "{app} \ {# MyAppExeName}"; Задачи: desktopicon Раздел [Выполнить] является необязательным и определяет, какие программы должны запускаться после установки программного обеспечения, но до его завершения. Здесь мы можем установить зависимости, если таковые имеются, такие как Net Framework или Java SE Runtime Environment. [Run] Имя файла: "{app} \ {# MyAppExeName}"; Описание: "{cm: LaunchProgram, {# StringChange (MyAppName, '&', '&&')}}"; Флаги: сейчас постинсталлировать Некоторые флаги, которые поддерживает этот раздел: nowait: указывает, что установщик не будет ждать завершения процесса, прежде чем перейти к следующей задаче [Выполнить] или завершить установку.
postinstall: указывает установщику создать флажок, чтобы сообщить, что установка приложения или определенного компонента завершена. Пользователь может деактивировать или установить этот флажок и, следовательно, выбрать, должна ли эта задача обрабатываться или нет. Это потому, что если у нас уже установлен компонент, и мы не хотим, чтобы он снова устанавливался.
Другие разделы, которые мы можем настроить из кода Inno Setup Script :
Раздел [Типы] этого раздела не является обязательным. Здесь мы определяем установку определенных компонентов в соответствии с типами конфигурации, после чего она будет показана на странице «Выбор компонентов» мастера. Во время компиляции создается набор типов конфигурации по умолчанию, если вы определяете компоненты в разделе [Components], а затем мы назначаем тип для каждого компонента.
Раздел [Types] написан под разделом [Setup]. Одним из преимуществ является то, что мы можем создавать пользовательские типы для параметров установки, наиболее известным из которых является полная или полная и пользовательская установка.

Через типы мы создаем параметр с его именем и назначаем описание, затем мы создаем метки для компонентов, мы назначаем описание или имя, и какой тип установки будет соответствовать, например, программное обеспечение будет установлено при любом типе установки, но не Справка, это может быть использовано для установки различных компонентов в зависимости от типа установки.
[Типы] Название: «про»; Описание: «Профессиональная установка» Название: «МСП»; Описание: «Установка малого и среднего бизнеса» Название: «победа»; Описание: «Установка Windows» Название: «lin»; Описание: «Установка Linux» Имя: «персональный»; Описание: «Выборочная установка»; Флаги: iscustom [Компоненты] Имя: «программа»; Описание: «Учебники»; Типы: личные МСП; Название: "sqlitewin"; Описание: "Sqlite db"; Типы: pro win Имя: "sqlitelin"; Описание: "Sqlite db"; Типы: pro lin Имя: "help.htm"; Описание: «Помощь»; Типы: pro [Files] Источник: "Z: \ mycompany \ dist \ mycompanya.exe"; DestDir: "{приложение}"; Компоненты: Исходная программа: "Z: \ mycompany \ dist \ sqlite.dllt; DestDir:" {app} "; Компоненты: sqlitewin Источник:" Z: \ mycompany \ dist \ sqlite.so "; DestDir:" {app} " ; Компоненты: sqlitelin $config[ads_text5] not found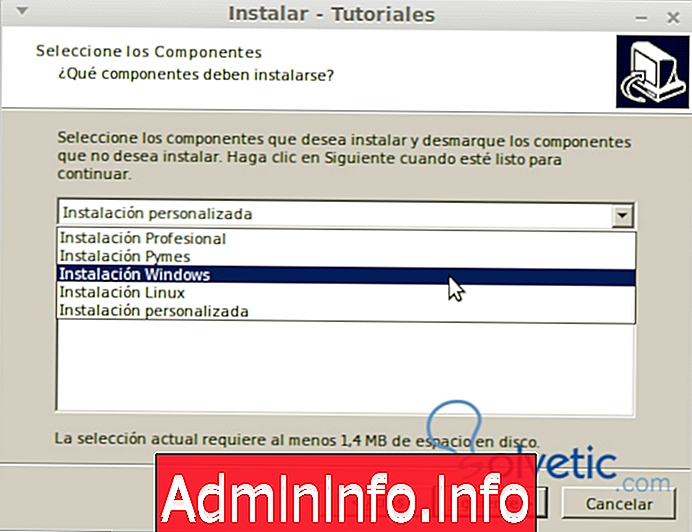
Таким образом, мы можем настроить установку нашего приложения, сценарий может быть запрограммирован с большей сложностью по мере необходимости.

- 0
СТАТЬИ