

Браузеры являются ключевым элементом, позволяющим нам без проблем взаимодействовать в сети, они превращают большую сложную инфраструктуру в удобный интерфейс для пользователей, которые всего за несколько кликов переходят на страницы, размещенные на другом конце. Любопытно, что через наш браузер мы можем без проблем просматривать различные типы файлов (некоторые браузеры более грязные, чем другие), от видео до электронных писем, документов, фотографий
Новые технологии уже делают это возможным до тех пор, пока вам не придется загружать программу для отправки какого-либо типа файла или что-то редактировать. Через браузер и его дополнения вы можете выполнять множество задач благодаря его функциям.
По умолчанию эти браузеры предоставляют некоторые заранее разработанные функции, которые априори облегчают нам работу, поскольку нам не нужно их настраивать, и они позволяют нам выполнять различные задачи без особых усилий. Несмотря на то, что они стремятся предложить нам объекты, иногда нам не все нравится, и нам нужно настроить их, чтобы повысить их производительность. Одной из этих функций по умолчанию является чтение или открытие файлов с помощью самого браузера, которые открываются в самом окне как PDF, DOC файлы, изображения
Но для некоторых это не слишком удобно, и они предпочитают использовать свою собственную программу, так как считают ее более удобной. Если вы предпочитаете открывать файлы с помощью собственной программы чтения файлов, найдите в меню свой браузер и выполните простые шаги по его настройке.
примечание
В этом уроке мы хотели изменить программу чтения PDF-файлов предопределенного браузера, чтобы использовать ее сотрудников, в данном случае это Adobe Reader. Эти шаги также служат для изменения читателей других документов, таких как текст или даже изображения.
Изменить программу, которая открывает PDF по умолчанию в Microsoft Edge
По умолчанию браузер открывает PDF-документы в окне браузера, но для нас это иногда неудобно. Мы собираемся показать вам, как отключить и изменить эту функцию в Microsoft Edge, хотя следует отметить, что этот браузер интегрирован с Internet Explorer, поэтому мы будем работать с обоими.
Шаг 1
Первое, что вам нужно сделать, это открыть браузер Microsoft Edge и перейти в раскрывающееся меню в правом верхнем углу. Ищите опцию «Открыть с помощью Internet Explorer» для управления параметрами. Открыв Internet Explorer, найдите его раскрывающееся меню в правом верхнем углу и найдите параметр «Управление надстройками».


Шаг 2
В окне, где отображаются все надстройки, выберите «Показать» -> «Все надстройки» и найдите тот, который относится к Acrobat Reader. Внизу нажмите «Отключить». Если вы используете другой PDF-ридер, найдите его в списке, если он не появляется, измените параметры «Показать»

Если мы хотим, чтобы наш браузер открывал документы PDF в окнах самого браузера, нам нужно только включить плагин или надстройку.
2. Измените программу, которая открывает PDF по умолчанию в Google Chrome
Браузер Google Chrome известен своими многочисленными функциями и надстройками, которые сделали его одним из наиболее часто используемых браузеров во всей сети. Одной из его функций является непосредственное открытие файлов PDF в окнах вашего собственного браузера. Если вы предпочитаете, чтобы файлы открывались с помощью предварительно определенного средства чтения файлов, выполните следующие действия.
Шаг 1
Откройте браузер Google Chrome, скопируйте и вставьте этот адрес в адресную строку: «about: plugins or chrome: // plugins» и нажмите клавишу «Ввод»
chrome: // плагины$config[ads_text5] not found
Шаг 2
Как вы увидите, появятся все плагины или плагины, связанные с вашим браузером Google Chrome. Чтобы прекратить открывать документы PDF с помощью браузера, перейдите в плагин «Chrome PDF Viewer» и нажмите «Отключить», чтобы он больше не работал.

Шаг 3
Если вы хотите снова активировать эту функцию, вам просто нужно повторить шаг 1 и нажать «Включить» для модуля «Chrome PDF Viewer».

3. Измените программу, которая открывает PDF по умолчанию в Mozilla Firefox
Браузер Firefox по умолчанию имеет возможность открывать документы PDF в самом окне браузера. Если вы один из тех, кто предпочитает, чтобы документы открывались в вашем собственном PDF-ридере, потому что это более удобно для вас, выполните следующие простые шаги:
Шаг 1
Первым делом нужно открыть браузер Firefox. Затем перейдите в верхнее правое раскрывающееся меню и войдите в опцию «Опции»

Шаг 2
Оказавшись в разных опциях, посмотрите в меню слева для раздела «Приложения». Теперь ищите, что вы хотите изменить в соответствии с типом документа, если в нашем случае мы хотим изменить тип открытия для документов PDF, выберите «Файл PDF».

Шаг 3
В окне действий выберите тот, который вы предпочитаете:
- Если вы хотите, чтобы файл загружался прямо в браузере, выберите «Сохранить файл»
- Если вы хотите, чтобы файл открывался с помощью предпочитаемого вами ридера, выберите программу (используйте другую).
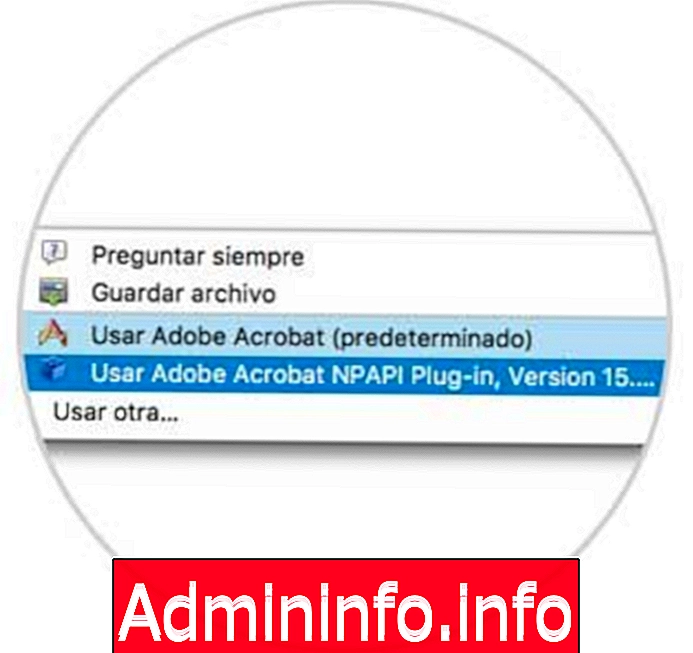
Редактировать PDF файлы
СТАТЬИ