
Microsoft Excel, независимо от его редакции, обычно является именем, вызывающим у многих страх из-за его сложности. Но если мы будем аналитически и правильно вводить все необходимые данные, мы поймем, что эти формулы и функции часто очень полезны для многих задач управления, которые мы постоянно выполняем в Microsoft Excel.
Несомненно, числовые данные покрывают самый высокий процент информации, которая записывается и работает в Excel из-за разнообразия рабочих возможностей. В этом случае мы будем работать с Excel 2019, поэтому большинство опций и формул ориентированы на этот тип данных. Двумя наиболее распространенными функциями являются функция SI и функция SUM, которые мы подробно проанализируем в этом руководстве.
1. Как использовать функцию SI в Excel 2019
Давайте посмотрим, что такое функция SI и как мы можем использовать ее с примерами в Excel 2019.
Что такое функция СИ?
В настоящее время функция SI является одной из самых известных функций Excel, и ее основная функция заключается в логическом сравнении значения и результата анализа. Когда мы используем функцию SI, мы можем получить два результата. В этом случае первый вариант - если сравнение истинно, а второй вариант - если сравнение ложное.
Шаг 1
Для анализа этой функции мы возьмем следующий пример: в ячейку A2 мы введем имя операционной системы, и если это Windows, в ячейку B2 будет возвращено слово «Да», если в противном случае будет возвращено «Нет», для этого мы введем следующую формулу в ячейка B2:
= ДА (A2 = "Windows"; "Да"; "Нет")

Шаг 2
Если мы введем правильное значение, это будет результат:
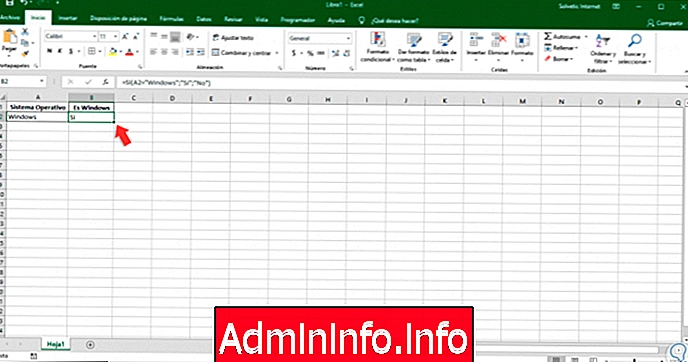
Шаг 3
Мы также можем использовать арифметические операторы, где сравниваются значения и выдается результат. Например, мы вводим фиксированное значение в ячейку A4, и функция SI будет отвечать за сравнение того, больше или нет это значение, введенное в ячейку A2, эта формула, которую нужно выполнить, будет следующей:
= ДА (А2> А4; «Больше»; «Не больше»)
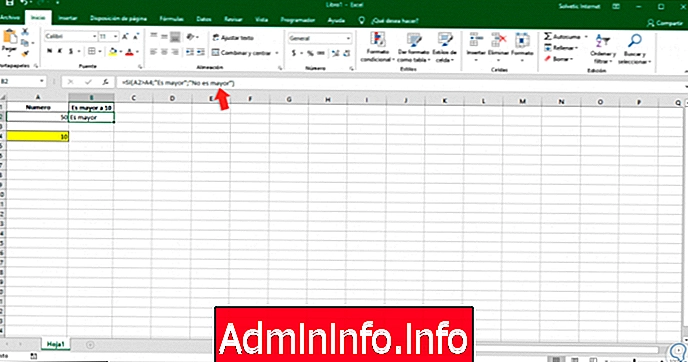
Шаг 4
В противном случае мы увидим следующее. Как мы видим, функция SI практична для выполнения определенного анализа и на основе этого запускает некоторые из доступных условий.
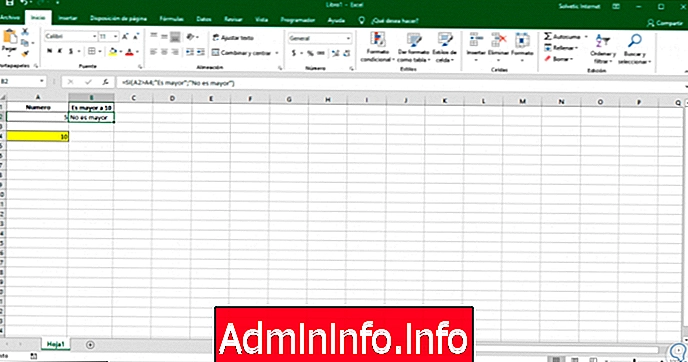
Шаг 4
Некоторые проблемы, которые мы можем наблюдать при использовании этой функции IF:
- Если мы получим значение ноль (0) в результирующей ячейке, мы должны помнить, что некоторый текст аргумента должен быть добавлен к параметрам функции, или ввести TRUE или FALSE в аргумент функции SI.
- Если вы получили ошибку # NAME? Мы должны просмотреть формулу, поскольку эта ошибка указывает на то, что она была написана неправильно.
Таким образом, функция SI в Excel 2019 является полезным инструментом для анализа различных ситуаций.
2. Как использовать функцию SUM.SI в Excel 2019
Давайте посмотрим, что такое функция SUMAR.SI и как ее использовать в Excel 2019.
Что такое функция СУММА?
Еще одна из наиболее часто используемых и практичных функций Microsoft Excel 2019 - это функция SUM, задача которой состоит в добавлении значений в диапазон, который должен соответствовать критериям, указанным в формуле. Синтаксис функции SUM.I охватывает следующие компоненты:
- Диапазон: это обязательный параметр и относится к диапазону ячеек, в которых функция SUM, если она будет отвечать за выполнение анализа на основе указанных критериев, значения в этом диапазоне могут быть матрицами, ссылками, числами или именами, в которые они включены. номера.
- Критерии: это еще один обязательный параметр. Этот параметр указывает критерии, которые могут быть числом, выражением, ссылкой на ячейку, текстом или функцией, задачей которых является определение ячеек, которые будут добавлены с помощью функции.
- Sum_range: необязательный параметр. Этот параметр включает ячейки, которые будут добавлены. Если этот аргумент пропущен, Microsoft Excel 2019 добавит ячейки, указанные в параметре диапазона.
Шаг 1
Для этого примера в столбце A мы ввели ряд операционных систем и добавили другие типы переменных, такие как тип, продажи или разработчик:
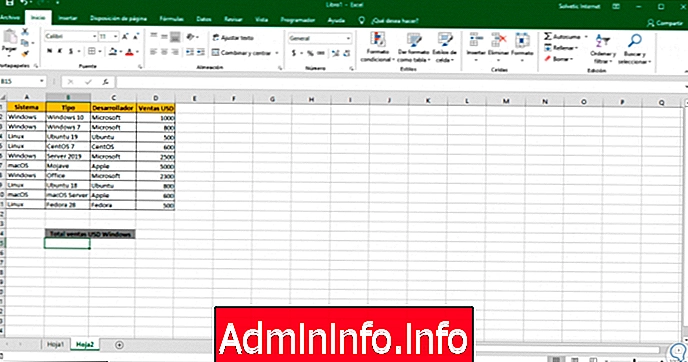
Шаг 2
С помощью функции SUM мы хотим получить общий объем продаж системы Linux для этого в ячейке D14 (где мы хотим показать результат). Мы введем следующую формулу:
= СУММА. Да (A2: A11; "Linux"; D2: D11)
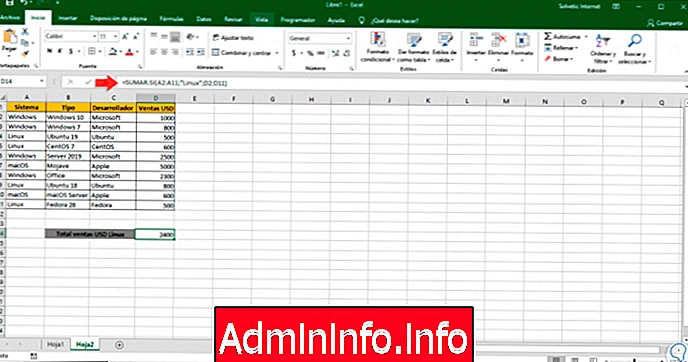
Шаг 3
Теперь, если мы хотим посмотреть продажи Windows, просто замените Linux на Windows в формуле.
= СУММА. Да (A2: A11; "Windows"; D2: D11)
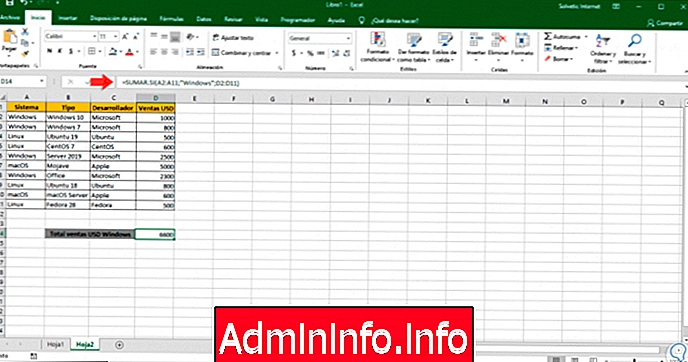
примечание
Некоторые рекомендации, которые следует учитывать при работе с функцией SUM. ЕСЛИ:
- Функция SUM будет возвращать ошибочные результаты, когда мы будем использовать ее для сравнения строк, содержащих более 255 символов, или со строкой # VALUE!.
- Параметр sum_range необязательно должен быть того же размера, что и параметр диапазона.
Таким образом, мы можем использовать эти две практические и динамические функции Microsoft Excel 2019 для намного лучшего управления нашими данными.
СТАТЬИ