

Мы ежедневно работаем в Интернете, и наш браузер - наш лучший союзник для этой задачи. Нам нравится, что он предлагает нам хороший сервис, а навигация чистая и простая. Проблема заключается в том, что это не всегда так, поскольку мы можем столкнуться с ситуацией, когда наша поисковая система изменилась, и рекламные программы и всплывающие окна постоянно пропускаются, что приводит к замедлению работы нашего компьютера и ухудшению нашего восприятия. Все, но приятно.
В этих случаях лучшее, что мы можем сделать, - это сбросить настройки браузера по умолчанию, чтобы мы могли снова правильно перемещаться без вмешательства внешних программ.
Есть много браузеров, которые мы можем использовать. В этом случае мы поговорим о том, как восстановить наиболее известные настройки, то есть Chrome, Safari, Firefox и Edge, к их настройкам по умолчанию, чтобы вы могли сделать это, если сочтете это необходимым.
Мы должны знать, что в этом случае в браузере произойдет следующее
Восстановить браузер
- Поисковые системы будут сброшены к своим первоначальным значениям
- Настройки контента будут восстановлены
- Файлы cookie и данные сайта будут удалены
- Расширения и темы будут отключены
Затем мы объясним каждый процесс с помощью изображений, чтобы сделать его более понятным, и узнаем, что вы делаете на каждом шаге и в каждом из различных браузеров.
1. Как восстановить настройки Chrome до настроек по умолчанию
В случае, если нашим браузером является Chrome, мы должны знать, что восстановление его настроек по умолчанию поможет нам устранить любые нежелательные изменения, которые могло внести рекламное программное обеспечение или заражение такого типа.
К счастью, эти закладки и пароли, сохраненные в браузере, не будут удалены после сброса настроек . После этого процесса мы добьемся восстановления нашей домашней страницы, новой вкладки, поисковой системы по умолчанию, и у нас будут деактивированные расширения.
Шаг 1
Первое, что нам нужно сделать, это открыть Chrome и выбрать значок с тремя полосами, расположенный в верхнем правом углу. Как только меню отобразится, мы должны перейти в «Настройки».

Шаг 2
В этом окне нам нужно перейти в конец страницы, чтобы выбрать « Показать дополнительные настройки». В рамках этих параметров мы увидим внизу страницы «Сброс настроек».

Шаг 3
Как только мы нажмем, появится всплывающее окно, в котором мы сможем прочитать все, что связано с перезагрузкой браузера. Если вы согласны, мы снова выбираем «Сбросить настройки». Наконец, мы должны перезапустить Chrome, чтобы изменения были внесены, и мы будем готовы.
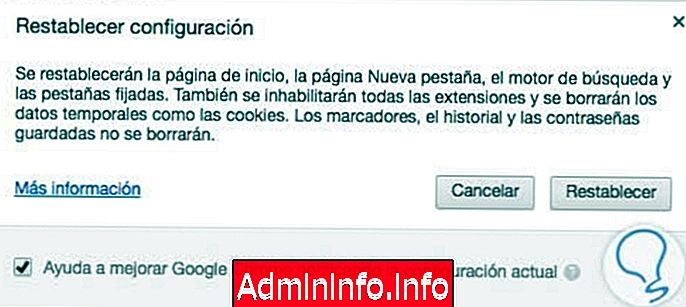
2. Как восстановить Safari к настройкам по умолчанию
В случае, если нашим браузером является Safari, мы также сможем восстановить его первоначальную конфигурацию и таким образом очистить любой тип нежелательного программного обеспечения, а также некоторые расширения, которые были установлены без нашего желания. Этот процесс повлечет за собой восстановление истории просмотра, данные сайта будут удалены, а наша домашняя страница будет изменена.
В этом случае мы должны идти шаг за шагом, поскольку нет такой прямой и быстрой опции, как в случае с Chrome.
$config[ads_text5] not foundШаг 1
Прежде всего, откройте наш браузер Safari. После этого мы должны выбрать в верхнем меню «Настройки» в выпадающем меню.
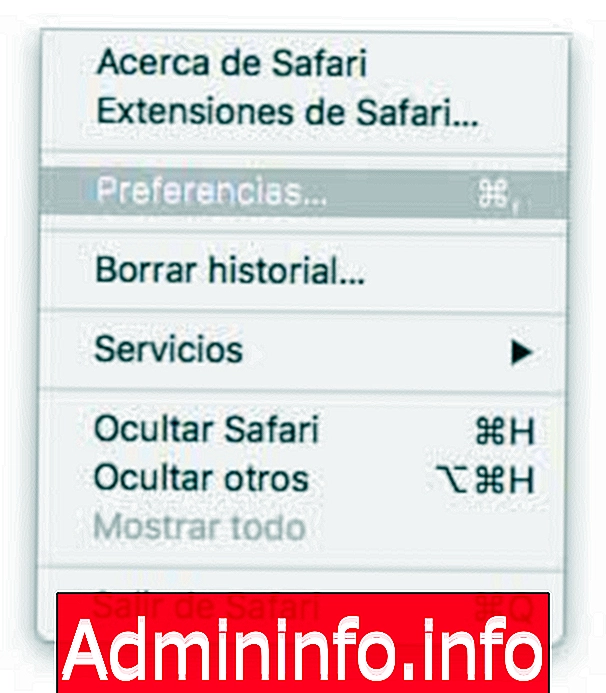
Шаг 2
Как только это будет сделано, откроется всплывающее окно, в котором мы увидим новое окно. Первое, что нужно сделать, это выбрать вкладку «Расширения» . Отсюда мы должны деактивировать все те расширения, которые у нас активны.
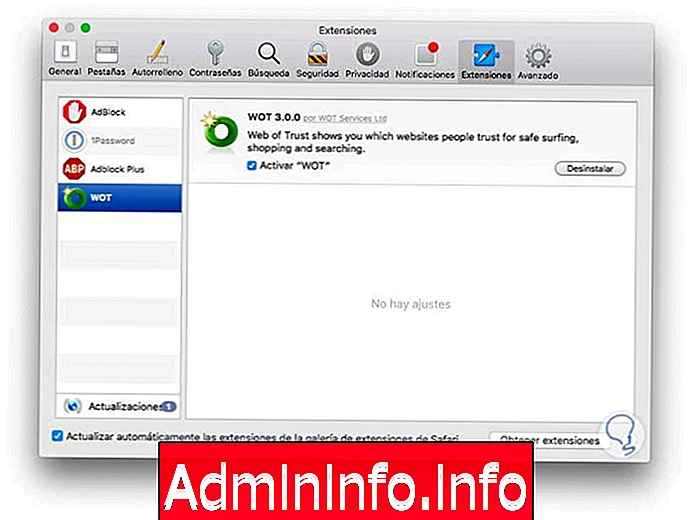
Шаг 3
Теперь мы должны поместить себя на вкладку «Общие» и убедиться, что домашняя страница не была изменена никаким веб-угонщиком и что именно она была выбрана.
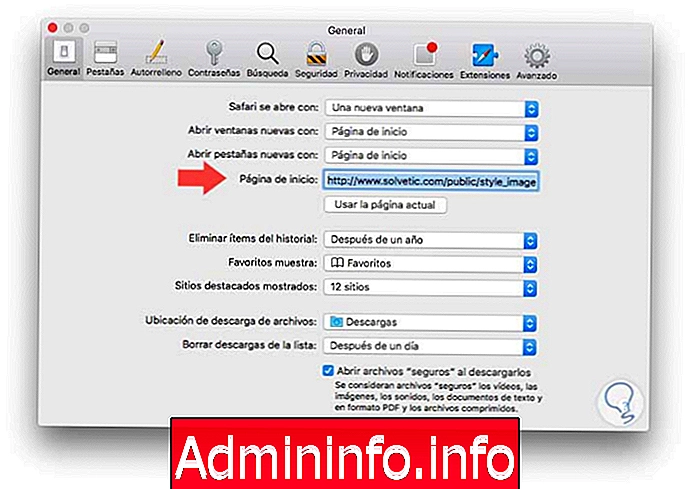
Шаг 4
Еще один момент для проверки - проверка того, что настройки поиска по умолчанию не были изменены. Для этого нам нужно перейти на вкладку «Поиск» и проверить, какой именно поиск мы установили.
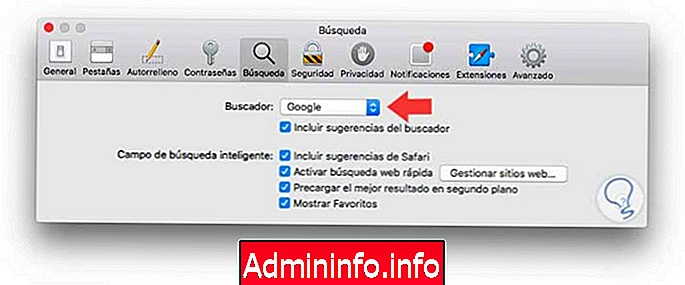
Шаг 5
Наконец, в верхнем меню мы должны поместить себя на вкладку «Разработка», чтобы очистить кеш. Поэтому выбираем «Пустой кеш»
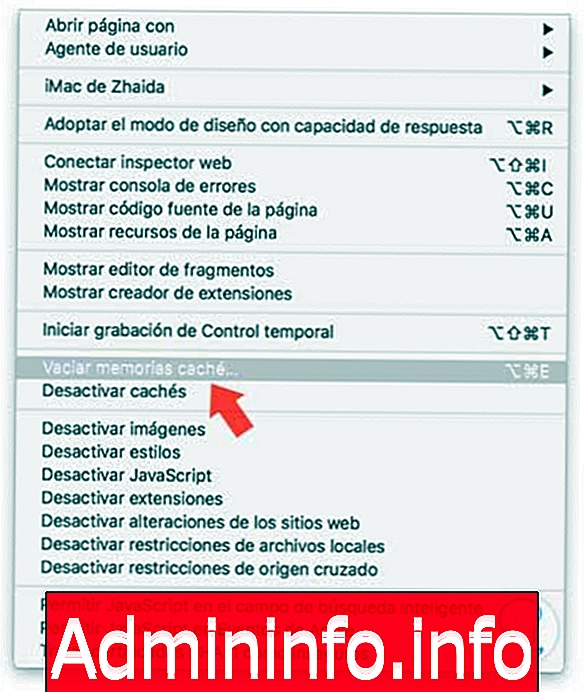
Также важно, чтобы мы удаляли историю просмотров и данные веб-сайта. Для этого нам нужно выбрать в верхнем меню «Safari» и выбрать «Очистить историю и данные с веб-сайтов». Выберите «Вся история» и нажмите «Удалить».

3. Как восстановить FireFox к настройкам по умолчанию
Если браузер, который мы хотим восстановить в конфигурации по умолчанию, это Firefox, мы также исправим в этом случае определенные проблемы, связанные с рекламным программным обеспечением, если это необходимо. В случае этого браузера наши наиболее важные данные, такие как закладки, будут сохранены. Как только мы завершим процесс, расширения, настройки безопасности, панель инструментов, поисковые системы, а также другие настройки будут восстановлены.
Шаг 1
Первое, что нам нужно сделать, это открыть Mozilla Firefox и перейти в Интернет, который предлагается ниже. Оказавшись внутри, мы увидим раздел «Обновление Firefox».
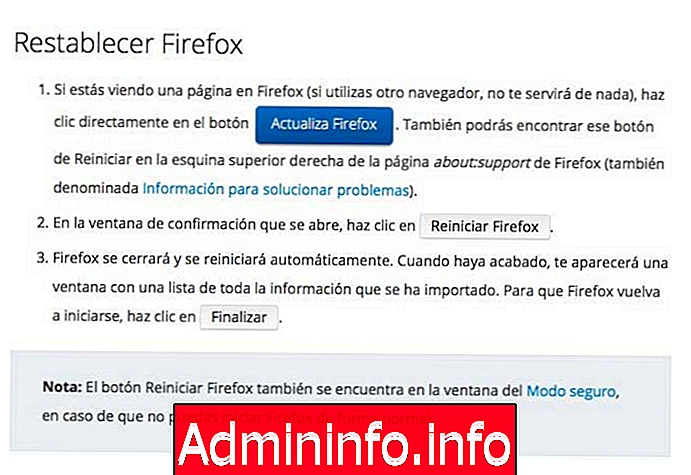
сбросить Firefox
Шаг 2
Как только мы нажмем его, появится окно, которое дает нам возможность «Сбросить Firefox» для нас, чтобы нажать.
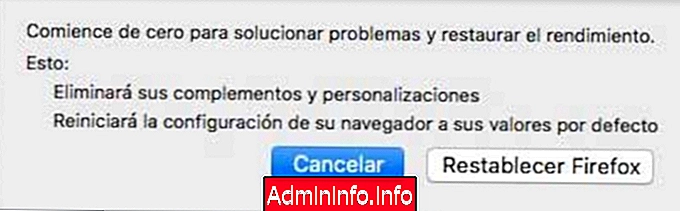
После нажатия на браузер будут восстановлены настройки по умолчанию.
4. Как восстановить настройки Microsoft Edge по умолчанию
В случае Windows, ваш Edge-браузер установлен по умолчанию в вашей операционной системе. В этом случае может быть несколько сложнее перезагрузить этот браузер. Далее мы расскажем о шагах по его восстановлению, с помощью которых мы сможем удалить историю просмотров, файлы cookie и сохраненные веб-данные, а также нашу историю загрузок, кэш и пароли.
Шаг 1
Первое, что нам нужно сделать, это открыть браузер и выбрать опцию «Настройки» в меню с тремя полосами, расположенном в верхнем правом углу .
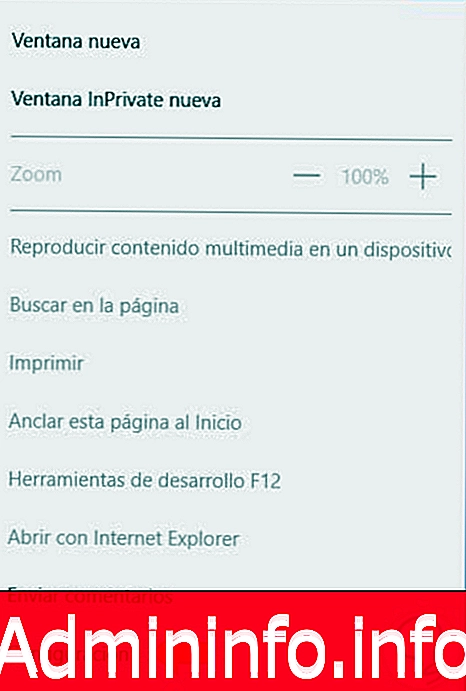
Шаг 2
В открывшемся новом окне нам нужно выбрать «Выбрать, что следует удалить», а затем выбрать данные, которые мы хотим удалить, и после того, как мы отметим их, мы нажимаем «Удалить».
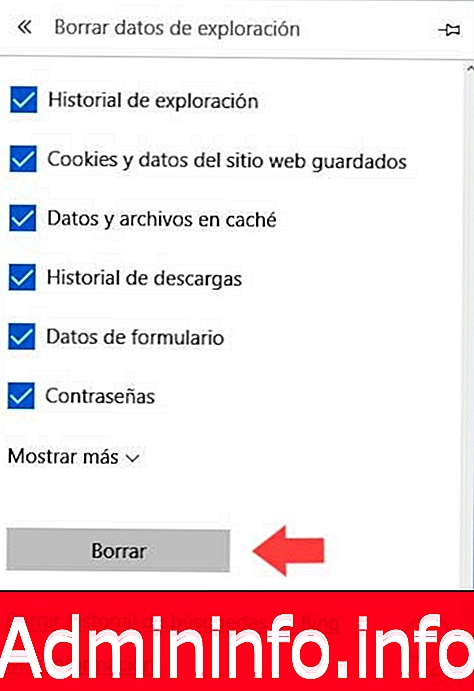
Шаг 3
Теперь нужно перейти к значку Windows в левом нижнем углу и выбрать «Диспетчер задач» в Windows .
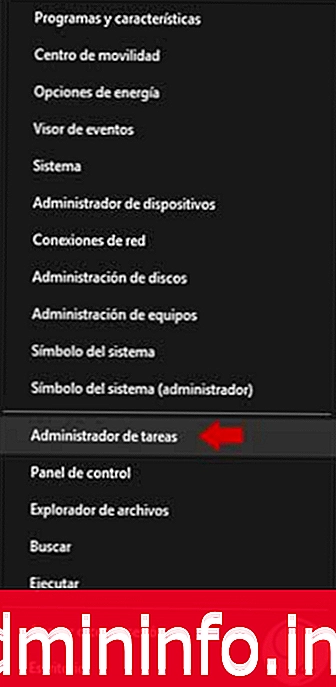
Шаг 4
В диспетчере задач нам нужно найти процесс под названием «Microsoft Edge», чтобы иметь возможность щелкнуть правой кнопкой мыши по нашей мыши и выбрать «перейти к деталям».
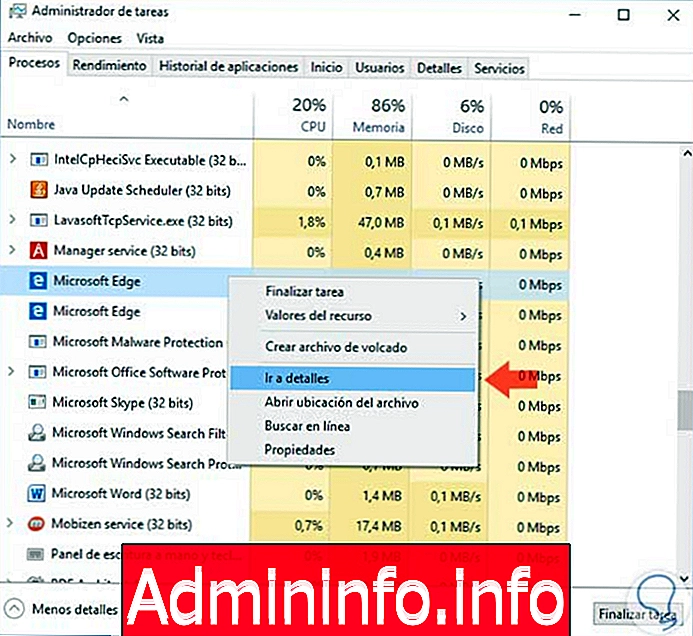
Шаг 5
Наконец, на вкладке сведений мы должны найти все записи с именем Microsoft Edge, щелкнуть по ним правой кнопкой мыши и выбрать «Завершить задачу».
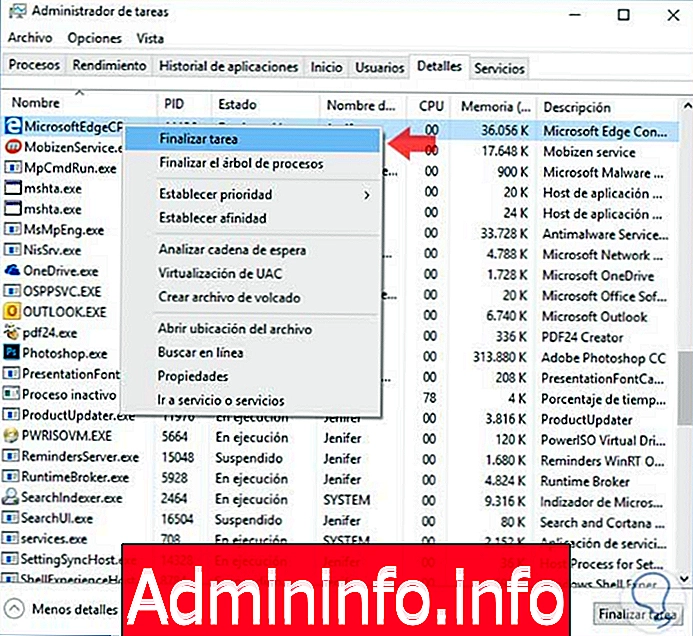
Теперь, когда вы знаете, как выполнить сброс всех браузеров, вы должны помнить, что не во всех случаях будут решаться проблемы с определенным типом индукции в них. В этих случаях лучше всего иметь какое-либо вредоносное ПО, чтобы полностью устранить любую инфекцию этого типа. В этом уроке вы познакомитесь с двумя из лучших антивирусных программ, которые вы можете использовать на своем компьютере.
Очистить кеш в Google Chrome
СТАТЬИ