
Мы все знаем о важности и широком спектре, который мы имеем, когда используем групповые политики в Windows 10, поскольку с их помощью мы можем разрешать или не разрешать доступ к различным параметрам на аппаратном и программном уровне системы, что значительно повышает безопасность, позволяя получить администрирование. более контролируемый доступ и использование системы.
Мы знаем, что с помощью групповых политик, также известных как gpedit, мы можем редактировать гораздо более сложные значения на уровне компьютера и учетные записи пользователей, которые нельзя настроить с панели управления.
Как это может случиться, и это случилось, возможно, что в какой-то момент мы отредактируем неправильную политику, ограничим доступ, который мы не должны, неправильно изменим пользователя или несколько возможностей, которые влияют на оптимальную производительность машины или пользователя.
Для этого в этом уроке мы увидим, как можно отменить все изменения, которые мы сделали с помощью gpedit, и сделать все как обычно, как это было до изменений.
Напомним, что можно редактировать более 2000 общих параметров, используя редактор групповой политики.
Мы также рекомендуем видеоурок со всеми шагами, чтобы вы могли легко сбросить локальные групповые политики в Windows 10.
1. Как сбросить все локальные политики с помощью gpedit в Windows 10
Перед выполнением этой задачи мы рекомендуем создать резервную копию системы на случай сбоя или ошибки системы.
Шаг 1
Для начала мы будем использовать следующую комбинацию клавиш для команды «Выполнить» и введем следующее:
+ R
Шаг 2
Теперь введите следующую команду:
gpedit.msc
Шаг 3
В появившемся окне мы пойдем по следующему маршруту:
- Конфигурация оборудования
- Административные шаблоны
- Все значения

Шаг 3
В появившемся окне мы должны выбрать столбец «Состояние», чтобы отобразить порядок различных состояний: Отключено, Включено или Не настроено .
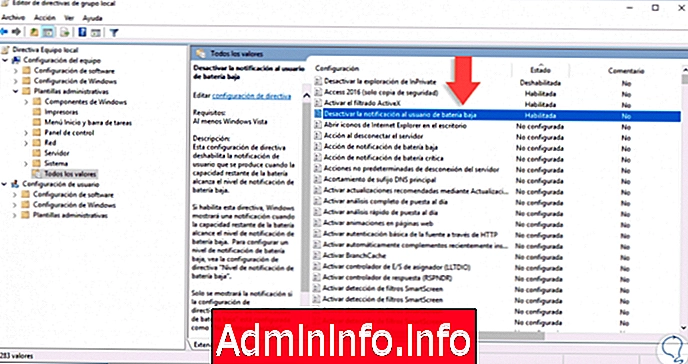
Шаг 4
Мы должны выбрать каждую из политик с пометкой «Отключено или включено» и изменить ее статус на «Не настроен». Для этого дважды щелкните или щелкните правой кнопкой мыши / Изменить политику и активируйте поле «Не настроено». Нажмите Применить, а затем Принять, чтобы сохранить изменения.
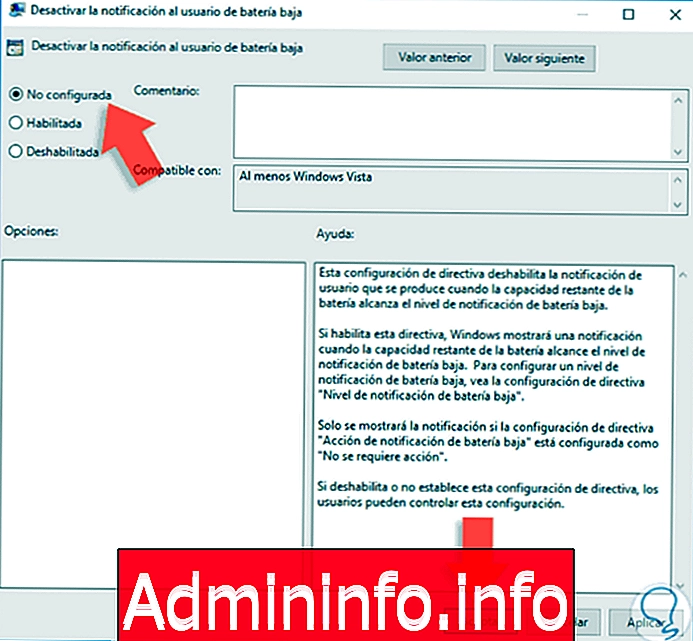
примечание
Мы внесли эти изменения в конфигурацию оборудования, но если мы внесли какие-либо изменения в конфигурацию пользователя, мы должны перейти к следующему маршруту и повторить шаги предыдущего процесса.
- Настройки пользователя
- Административные шаблоны
- Все значения
2. Как сбросить все локальные политики с помощью командной строки в Windows 10
Теперь, если мы не хотим выполнять этот процесс вручную в каждой политике, мы можем использовать командную строку, чтобы сделать это автоматически.
Шаг 1
Для этого мы должны выполнить командную строку от имени администратора (щелкните правой кнопкой мыши / Запуск от имени администратора), и в открытом терминале мы введем следующие команды. Затем нажмите Enter на каждом из них.
RD / S / Q "% WinDir% \ System32 \ GroupPolicyUsers" (Изменить политики пользователя)
RD / S / Q "% WinDir% \ System32 \ GroupPolicy" (Изменить политики группы)
Шаг 2
Наконец, мы выполняем следующую команду, чтобы принудительно обновить политику в Windows 10.
gpupdate / force

примечание
Эти команды восстановят конфигурацию по умолчанию для локальных групповых политик в Windows 10. Важно помнить, что gpedit.msc доступен только в выпусках Enterprise 10 для Windows и Pro, но не в выпусках Home.
Как мы смогли проанализировать, очень легко восстановить локальные политики в Windows 10 в случае появления ошибки на уровне компьютеров или пользователей, но мы должны быть очень осторожны с использованием этих политик, поскольку плохая редакция затрагивает многие вещи в системе.
Знание об этом типе выпусков действительно полезно, если мы хотим изменить параметры, установленные в наших правилах, хотя всегда с осторожностью.
$config[ads_text6] not found
СТАТЬИ