
Визуальный контент, несомненно, является одним из наиболее потребляемых ежедневно большинством пользователей, поскольку благодаря мобильным телефонам создание различных фотографий и видеороликов становится чем-то действительно простым, и это у нас под рукой. Кроме того, этот контент может быть легко передан через наши социальные сети, по электронной почте или с помощью приложений, таких как WhatsApp.
Видео являются одним из наиболее часто используемых мультимедийных элементов благодаря их бесконечным возможностям передачи чувства, цели или определенного конца проекта. Сегодня существуют миллиарды видеороликов, и одно из действий, которое мы можем предпринять, заключается в том, чтобы сократить их по разным причинам, независимо от того, нравится ли нам какое-либо введение, мы хотим сократить его продолжительность и т. Д., Существуют сотни инструментов. Они помогают нам решить это.
Кроме того, возможность редактировать эти элементы становится проще благодаря количеству приложений, которые позволяют нам редактировать. Однако лучше всего то, что нам не нужно загружать какие-либо приложения от третьих лиц, поскольку само приложение Photos помогает нам сделать это простым и функциональным заданием. Вот почему мы показываем вам ниже все шаги, которые вы должны выполнить, чтобы выполнить этот процесс легко и быстро прямо с вашего компьютера с Windows 10.
1. Обрезать видео с помощью фотографий в Windows 10
Шаг 1
Для этого мы перейдем в расположение видео и там щелкнем правой кнопкой мыши по нему и выберите опцию «Открыть с помощью / Фотографии»:

Шаг 2
Во время воспроизведения видео мы нажимаем на его верхнюю часть, и меню «Редактировать и создавать» будет активировано, и там мы выберем опцию «Обрезать»:

Шаг 3
Нажав на эту опцию, мы увидим следующее окно. Там мы должны переместить нижние элементы управления, чтобы определить, где начинается и заканчивается выбранное видео.
Если мы нажмем кнопку воспроизведения, у нас может быть предварительный просмотр нашего вырезанного видео.

Шаг 4
Как только мы закончим редактирование, кнопка «Сохранить копию» будет активирована, мы нажмем на нее и сможем сохранить копию выбранного видео с новой продолжительностью, но с сохранением исходного видео.
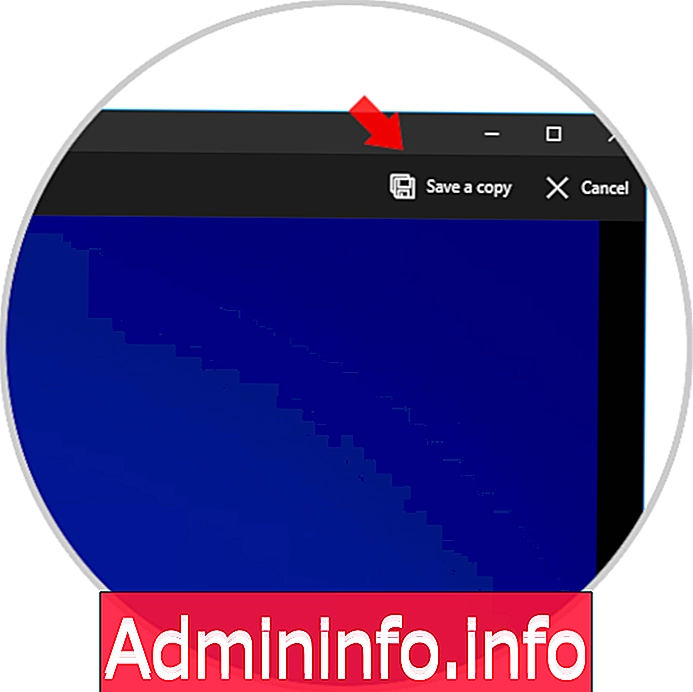
2. Обрезать видео с помощью фильмов и ТВ в Windows 10
Шаг 1
Windows 10 предлагает еще один вариант - «Фильмы и ТВ». Чтобы получить доступ к этому параметру, мы снова щелкнем правой кнопкой мыши на видео и выберите «Открыть с помощью / Фильмы и ТВ»:

Шаг 2
Как только видео открывается с помощью приложения, мы можем нажать на значок карандаша внизу и в выпадающем меню выбрать «Обрезать». Там мы повторим процесс, указанный вверху.

Таким образом, Windows 10 предлагает нам практические решения для обрезки видео без использования дополнительных программ.
3. Как присоединиться к видео Windows 10
Возможно, вы захотите обрезать видео в Windows 10, но также подумайте, что интересно знать, как присоединиться к ним, чтобы создать видео с несколькими вырезками, которые вы выполнили, следуя методу, только что описанному в верхней части. Этот процесс также можно будет выполнять прямо с вашего компьютера, без необходимости загружать внешние программы.
Итак, вы знаете, как все это сделать, ниже мы покажем вам видео, в котором шаг за шагом показано, как выполнить этот процесс.
$config[ads_text5] not foundЕсли вы хотите увидеть его в тексте, вот ссылка на учебник, где вы сможете увидеть его подробно.
Таким образом, вы сможете обрезать нужные видео прямо из Windows 10 и присоединиться к ним, если посчитаете это необходимым.
СТАТЬИ