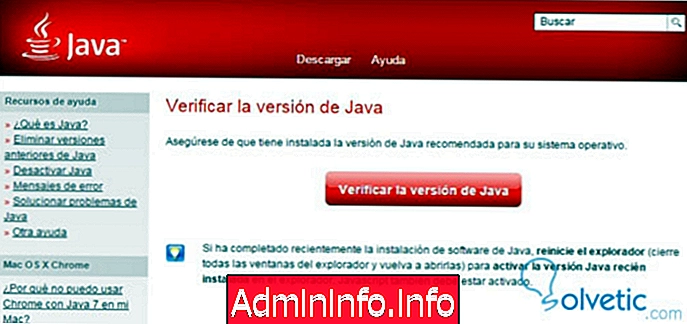
Основными компонентами для работы являются Droid Explorer версии 0.9.0.2, установленный на компьютере с 64-разрядной операционной системой Windows 7 Ultimate Service Pack 1. Если ваш компьютер 32-битный, шаги установки аналогичны, просто скачайте и установите программу, соответствующую 32-битной версии. Будет использоваться смартфон с операционной системой Android Kitkat 4.4.2 для его превосходной производительности на компьютерах среднего уровня - низкий.
Droid Explorer 0.9.0.2
Это приложение имеет открытую лицензию Microsoft (Ms-PL) с открытым исходным кодом, которая поддерживает отображение навигации на устройствах с операционной системой Android с компьютера. С помощью этого инструмента управление и даже запись действий, выполненных на подключенном устройстве, увеличивают практичность и универсальность.
Выпуск Droid Explorer версии 0.9.0.2 является самым последним, опубликованным на главном веб-сайте, и на сегодняшний день его загрузили почти одиннадцать тысяч (11 000).
Android KitKat 4.4.4
Эта версия операционной системы была признана за ее высокую совместимость и эффективное развитие в оборудовании среднего уровня, в дополнение к его простоте и простоте в обращении. Стабильный, демонстрирует хорошие показатели. Тон, чтобы не оставлять позади или в устаревании - так быстро - для устройств с ограниченными ресурсами.
Мобильное мобильное устройство должно иметь привилегию ROOT, поэтому в руководстве необходимо выполнить действия по активации суперпользователя Root на мобильном устройстве с помощью Android KitKat 4.4.4 (Root для операционной системы Android).
Требуются базовые программы (предварительная установка)
1. На компьютере
Для корректной работы и запуска программы необходимо предварительно установить
JAVA: в своей версии 7.75. Вы можете проверить, установлена ли соответствующая версия вашего оборудования, и, если необходимо, перейдя по следующей ссылке: //www.java.com/.../installed8.jsp.
1. Нажмите кнопку «Проверка версии Java» и подождите, пока компьютер определит версию:
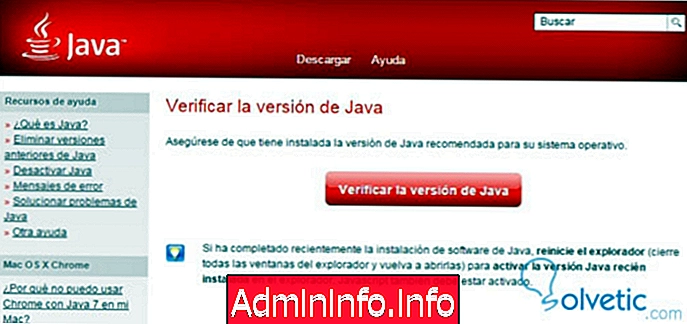
2. Если появляется следующее сообщение, Java версии 7.75 полностью работоспособна и установлена без конфликтов.
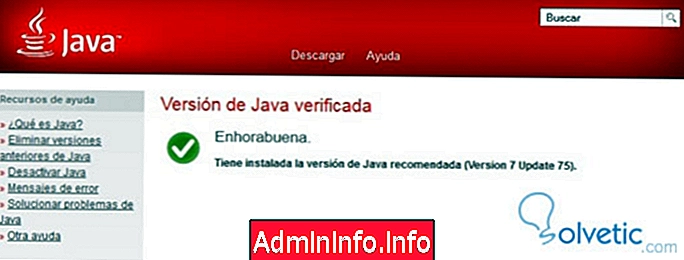
3. На этом этапе необходимо просмотреть параметры безопасности Java, в меню Пуск -> Панель управления -> Java.
4. Проверьте вкладку безопасности и понизьте уровень безопасности до Media. Затем нажмите кнопку «Применить».
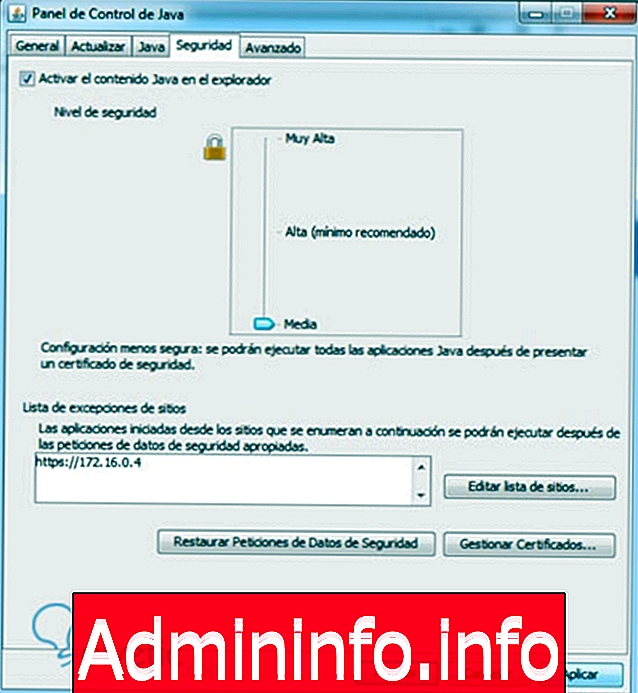
Android SDK: рекомендуется прямая загрузка и установка. Файл весит около 106 МБ. Тогда ссылка: //dl.google.com...1.2-windows.exe
1. Разархивируйте и запустите файл:
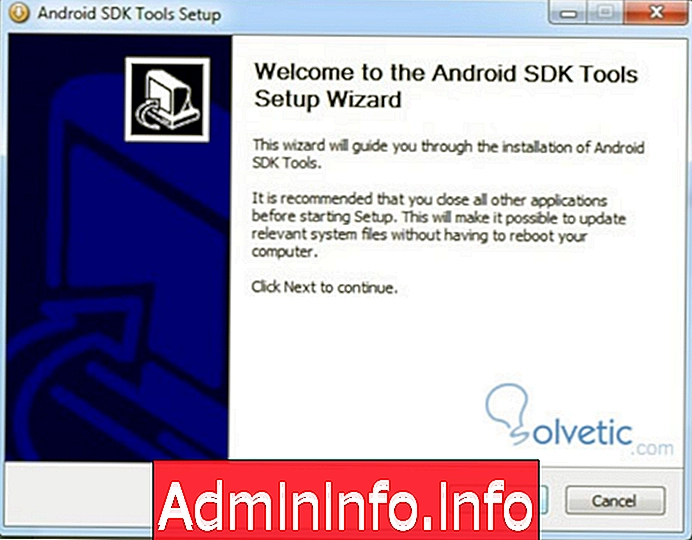
2. Установите маршрут по умолчанию, затем нажмите кнопку «Далее»:
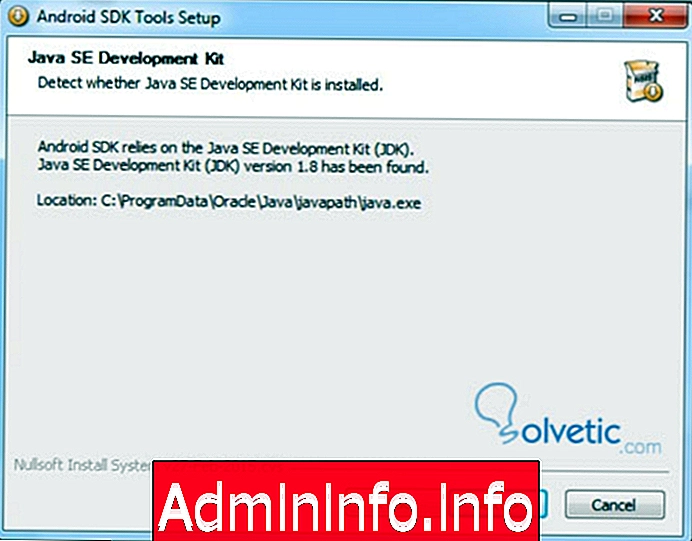
3. Выберите, будет ли он установлен для всех пользователей компьютера или для активного сеанса. Нажмите «Далее»
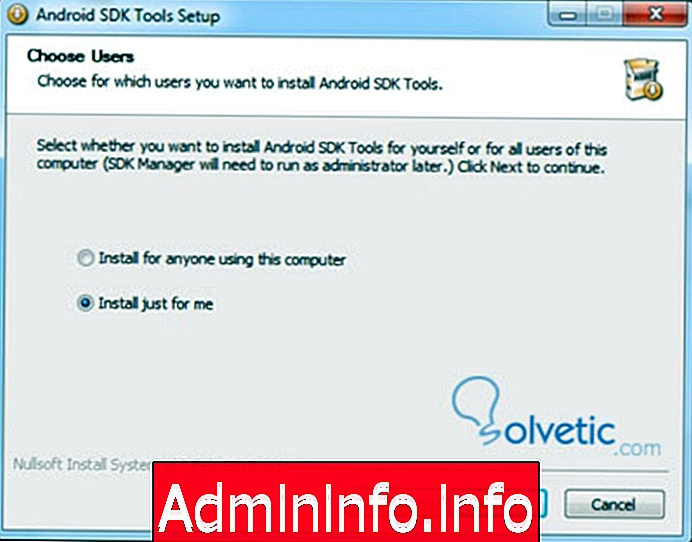
4. Он будет установлен на маршруте, соответствующем запрашиваемому пользователю. В этом случае был использован пользователь «android-sdk». Требуемое пространство на жестком диске: 215 МБ.
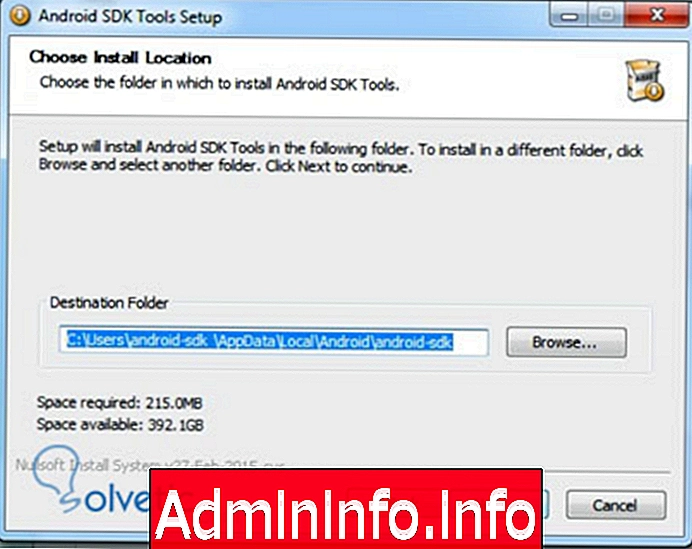
5. Выберите меню, в котором будет находиться приложение. Нажмите «Далее»
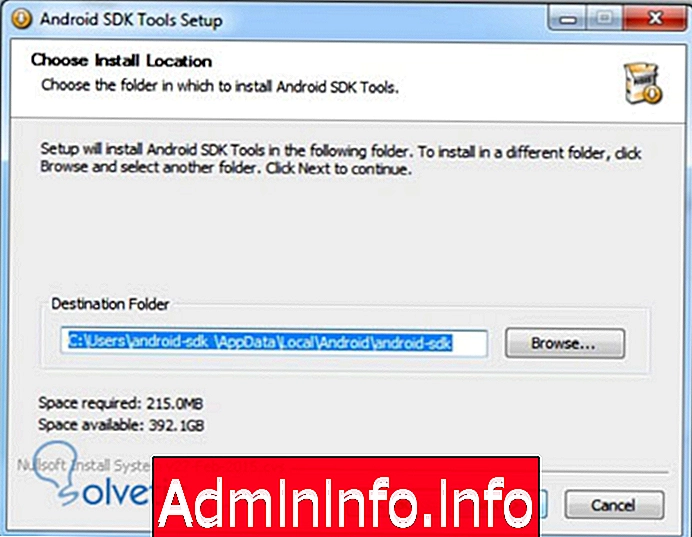
6. Нажмите «Установить»
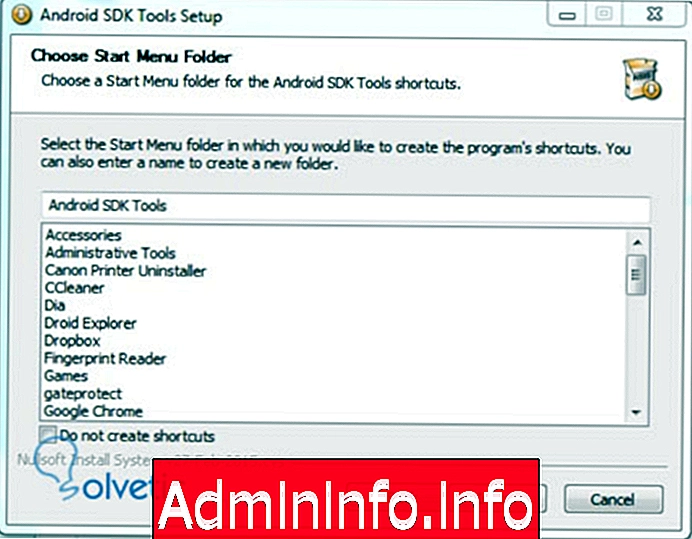
7. Убедитесь, что в окне загрузки нет ошибок при извлечении файлов. В этом случае проверьте правильность разрешений связанных маршрутов.
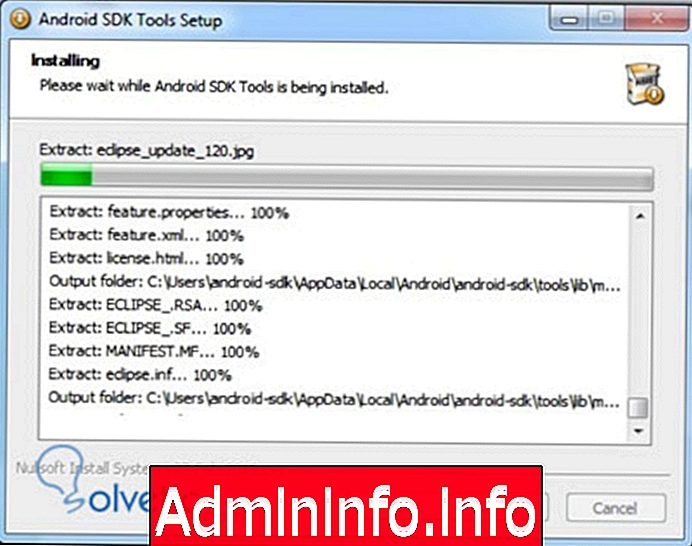
8. После появления сообщения Установка завершена. Нажмите кнопку «Далее»
9. На компьютере добавьте следующую «Системную переменную» :
Добавьте имя переменной: ANDROID_HOME и значение переменной: C : \ Users \ "USER" \ AppData \ Local \ Android \ android-sdk
Для этого перейдите в «Компьютер», нажмите правую кнопку мыши «Свойства» - «Расширенные настройки системы» . В окне «Свойства системы » перейдите на вкладку «Дополнительные параметры» и нажмите кнопку «Переменные среды» . $config[ads_text5] not found
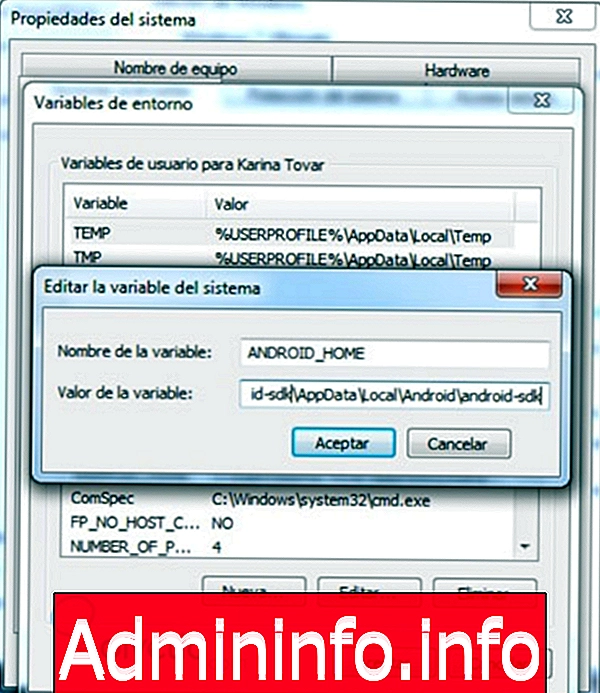
10. Запустите Android - SDK и установите компоненты, связанные с операционной системой мобильного устройства, для подключения, в данном случае, Android KitKat 4.4.2.
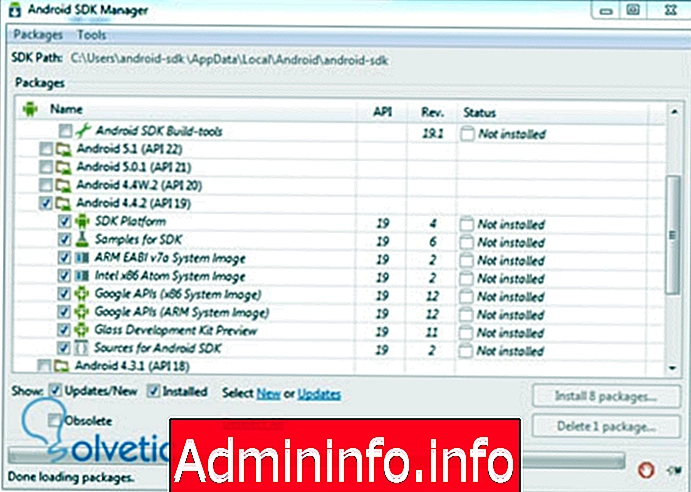
11. Примите соответствующие лицензии и установите
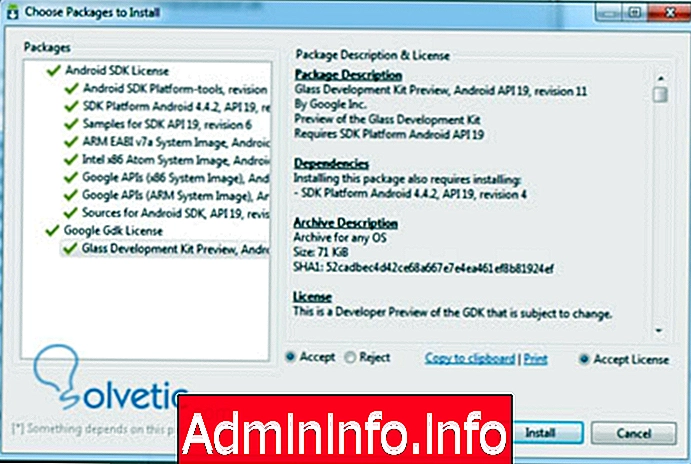
12. Убедитесь, что пакеты, связанные с устройством, с которым оно будет работать, отображаются со статусом «Установлено». В этом случае те, которые не были установлены, соответствуют 32-разрядным операционным системам. Конец установки $config[ads_text6] not found
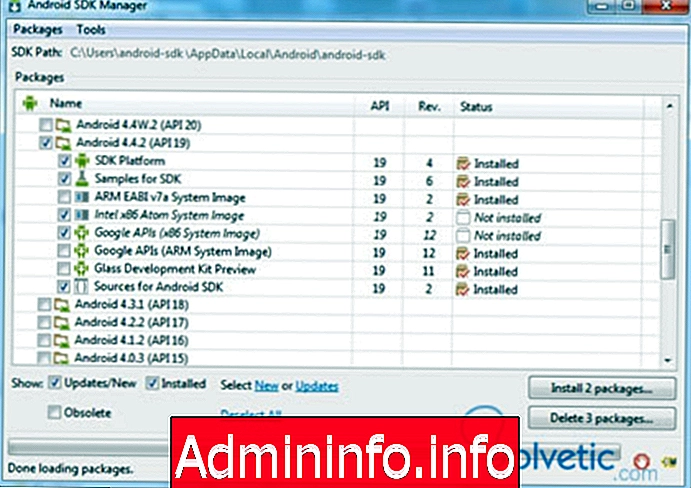
.NET Framework: Droid Explorer версии 0.9.0.2 требует установки или обновления Microsoft .NET Framework 4.5.2.; Для этого требования установщик сгенерирует предупреждение и перенаправит для правильной загрузки и установки.
Драйвер мобильного устройства: требуется поиск, загрузка и установка драйвера мобильного устройства на компьютер. Исследование рекомендуется на страницах бренда и модели команды, с которой оно работает.
2. На мобильном устройстве
Мобильный телефон в режиме Root. Проверьте настройку устройства с помощью следующего учебного пособия: Android-рутинг на мобильных устройствах
BusyBox Installer: это приложение работает, только если устройство «рутировано». Он доступен в приложении Play Store операционной системы Android.
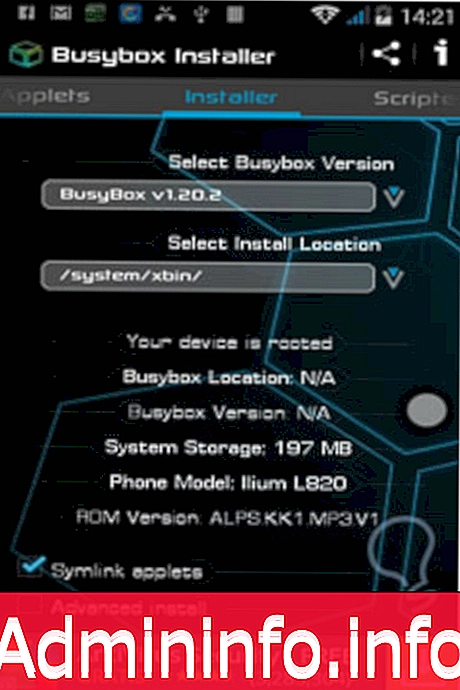
Активация режима отладки USB: это можно проверить на мобильном устройстве по адресу:
- настройки
- Настройки программиста
- Отладка по USB
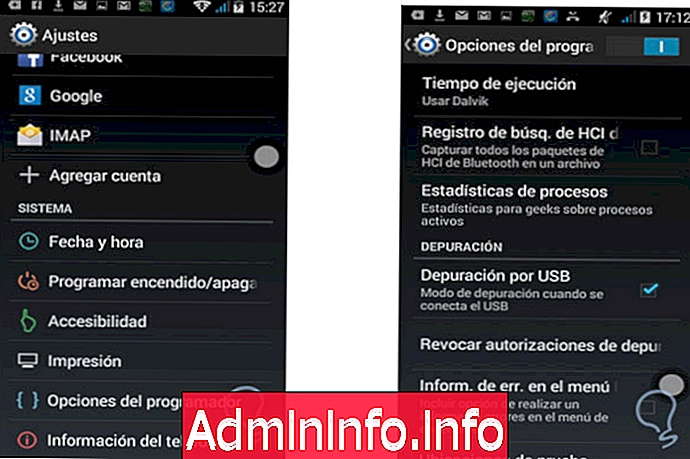
3. Процесс установки
1. После завершения процесса предварительной загрузки загрузите Droid Explorer по следующей ссылке на странице:
//de.codeplex.c...ses/view/612392
Загрузите в соответствии с версией, соответствующей вашей операционной системе:
- 32-разрядная операционная система: DroidExplorer.0.9.0.2.x86.Setup
- 64-разрядная операционная система: DroidExplorer.0.9.0.2.x64.Setup
примечание
На сайте Droid Explorer все программы находятся в бета-версии; Всегда рекомендуется скачать стабильную версию, указанную на ее официальном сайте; однако для целей проверки версий такого рода использовалась самая последняя версия благодаря созданию лаборатории, которая проверила правильное функционирование приложения.
2. После загрузки необходимо распаковать и запустить исполняемый файл DroidExplorer.0.9.9.2x64.exe
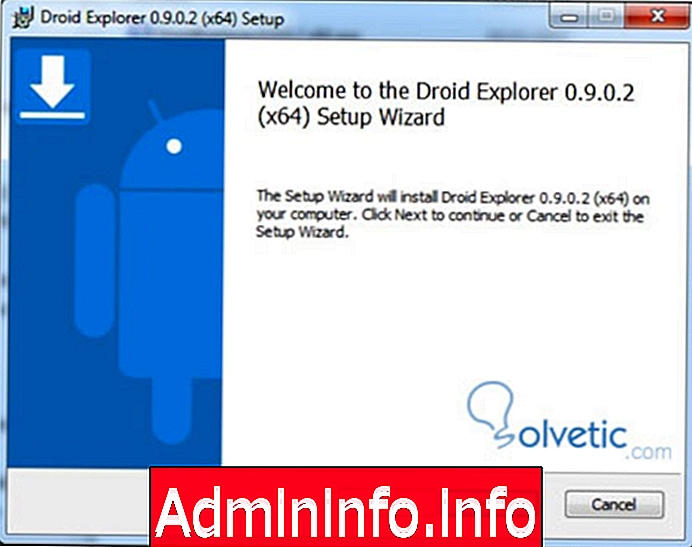
3. Соблюдение условий и условий лицензии имеет важное значение. Как упоминалось ранее, Droid Explorer имеет лицензию Ms-PL, которая, хотя и является общедоступной и открытой, ее условия и положения должны быть приняты. Нажмите «Далее».
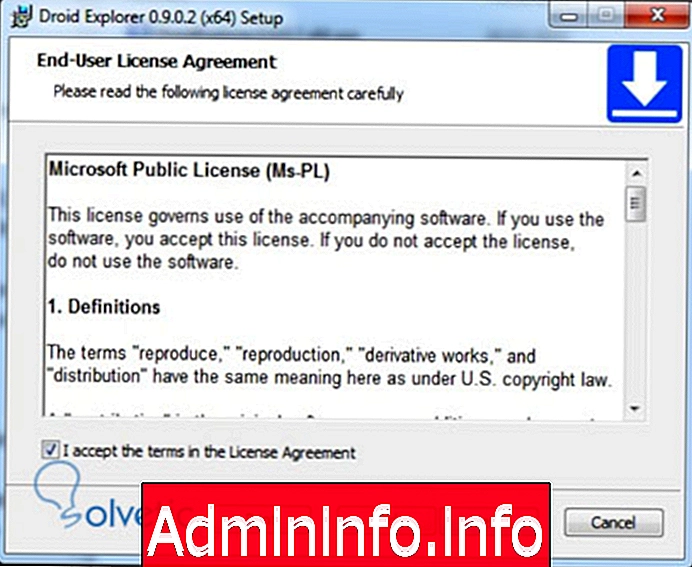
4. Укажите устанавливаемые функции, которые будут занимать в общей сложности 15 МБ на жестком диске. Выберите все и нажмите «Далее».
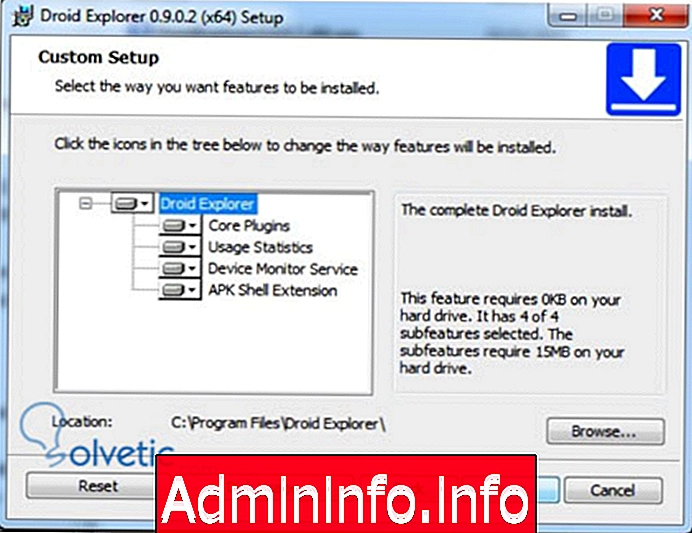
5. Начните установку, нажмите «Установить»
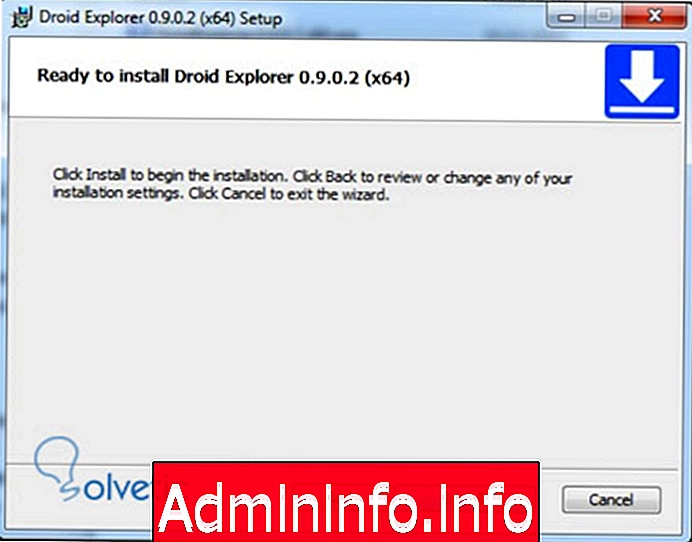
6. Завершите установку Droid Explorer. Нажмите «Готово».
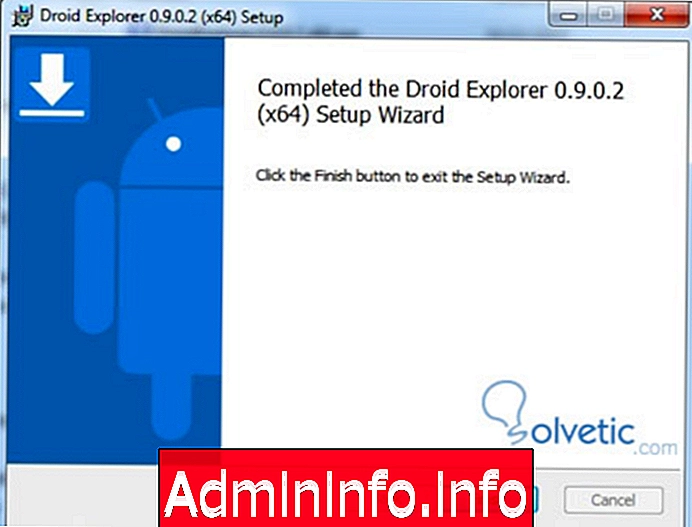
7. Убедитесь, что путь, указанный в «Путь Android SDK», соответствует пути, указанному в системных переменных (см. Последний шаг установки Android SDK в процессе предварительной установки). Установщик должен распознать адрес, на котором находился Android SDK. Нажмите «Далее»:
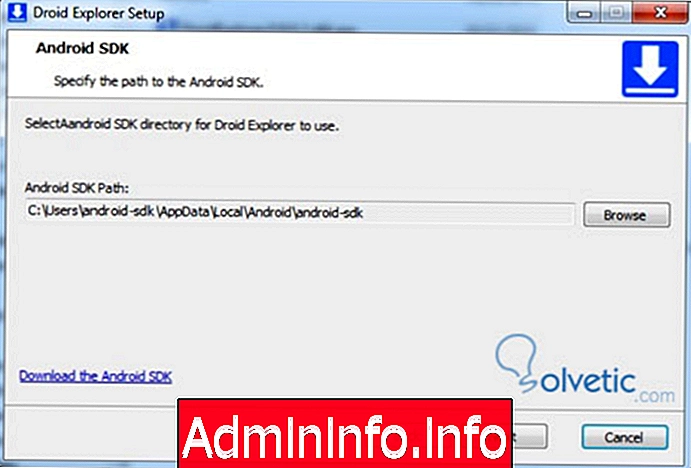
8. Завершите процесс установки. Нажмите на Готово.
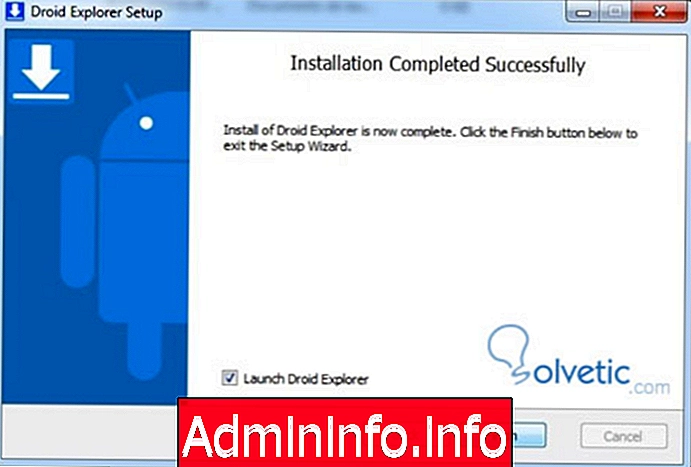
Проверка приложения (POST-установка)
В меню «Пуск» компьютера введите инструмент, нажав непосредственно на Droid Explorer.
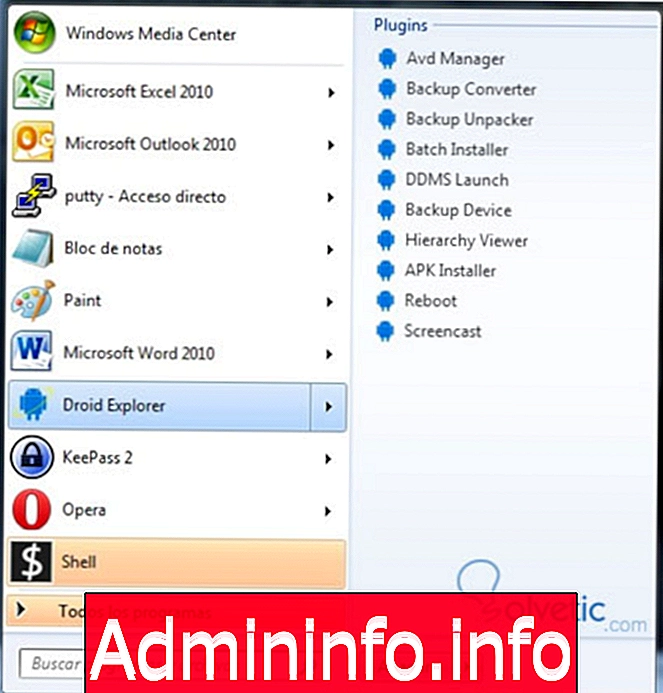
Экран загрузки Droid Explorer
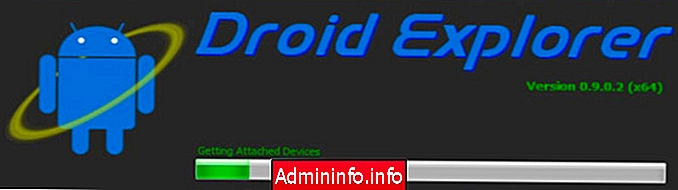
Если мобильное устройство Android не подключено, появится пустое окно. Подключите через USB.
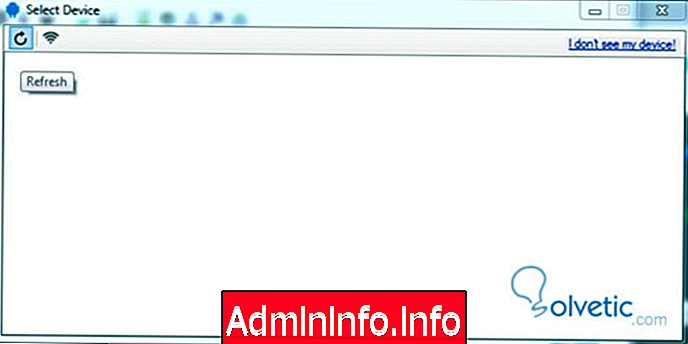
Не забудьте разрешить отладку по USB, когда мобильное устройство Android впервые подключено к компьютеру; дополнительно появится диалоговое окно. Нажмите кнопку «Принять»
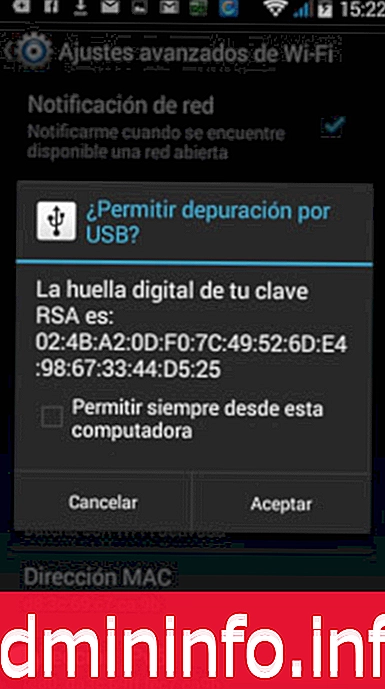
После подключения устройства нажмите значок «Обновить».
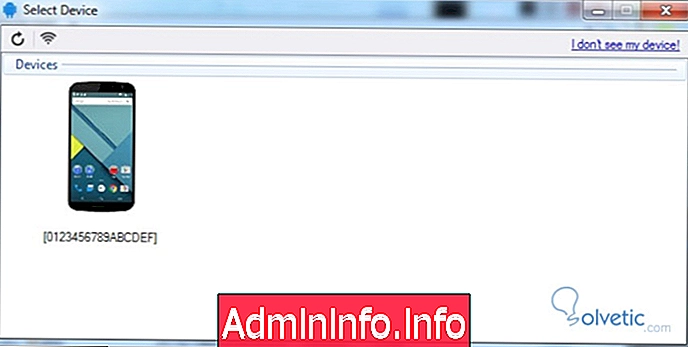
Нажмите на изображение устройства, появятся функции и дерево каталогов команды:
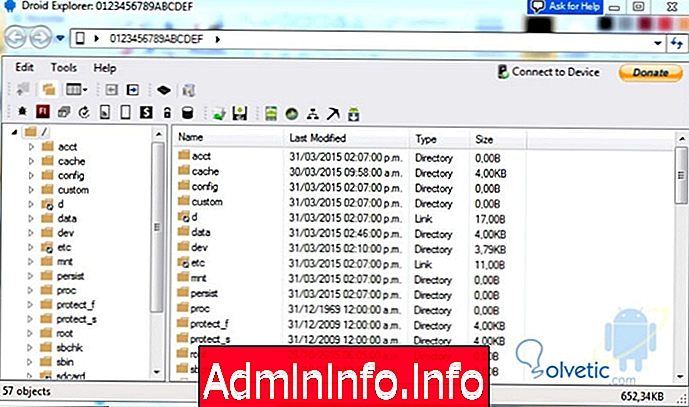
Нажмите выделенный значок «Screencast»; С его помощью приложение получает указание отобразить изображение мобильного устройства.
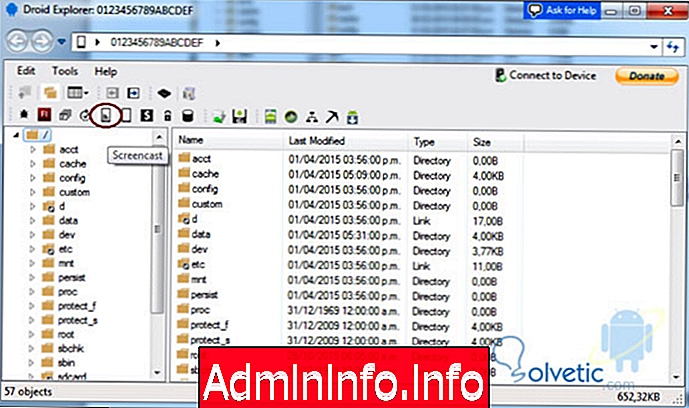
Появится следующее изображение, потому что Java предупреждает, когда приложения не соответствуют их стандартам безопасности. Необходимо установить флажок «Я принимаю риски и хочу запустить это приложение». Затем нажмите кнопку «Выполнить».
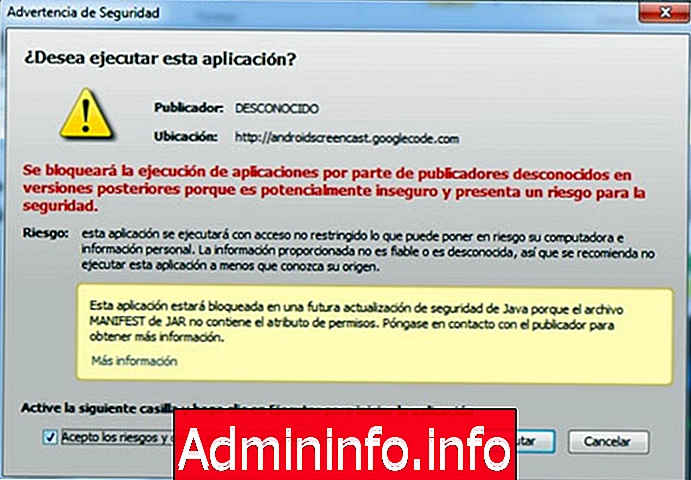
Появится экран Android-устройства. Все действия, выполненные на устройстве, будут отображаться через компьютер.
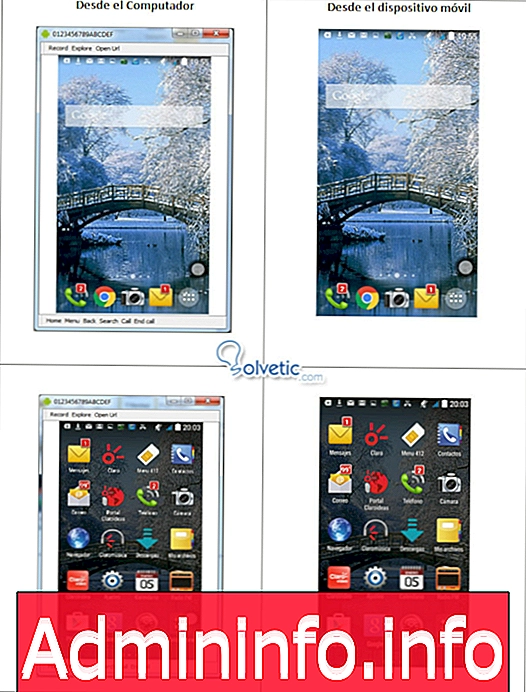
Приложение Droid Explorer на компьютере с Windows 7 SP1 успешно установлено. В следующем уроке мы обсудим работу мобильного устройства с компьютерной мышью и беспроводное соединение между компьютерами.
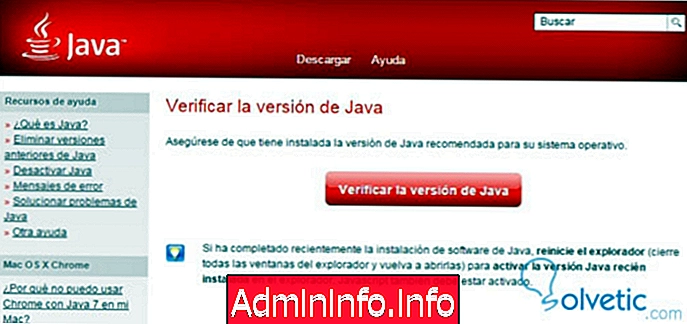
- 0
СТАТЬИ