
Adobe разработала PDF (Portable Document Format) для безопасного и легкого создания файлов для передачи между пользователями или компьютерами. PDF является открытым стандартом, одобренным ISO, поэтому его использование все больше и больше Растет, и более 90% людей, использующих ПК или мобильное устройство, для чего-то используют PDF.
PDF предлагает нам большое преимущество перед многими другими форматами, потому что когда мы создаем файл PDF, он может содержать ссылки и кнопки, поля формы или мультимедийные элементы, такие как аудио, видео и другие, с которыми его преимущества выходят за рамки просто чтение.
Дополнительным преимуществом является то, что при сохранении файла PDF с изображениями они сохраняют все качество дизайна:

Хотя это полезно и действительно практично, это не столько попытка извлечь одно или несколько изображений из файла PDF, а затем сохранить их в другом формате, например JPEG, PNG или TIFF, для использования в другом файле или просто загрузить их в наши личные папки., но сегодня у него будет решение, поскольку Solvetic объяснит, как извлекать изображения PDF в Windows 10.
1. Как передать изображения PDF в JPG с вырезками
В Windows 10 встроена утилита, которая называется Clippings, которая помогает нам захватывать текущее окно, полноэкранный режим или создавать бесплатные вырезки.
Шаг 1
Чтобы использовать этот метод, мы откроем файл PDF, а затем откроем инструмент «Клип» в окне поиска Windows или с помощью следующих клавиш выберите в отображаемом инструменте «Прямоугольный клип», который является первым значком вверху:
+ Shift + S
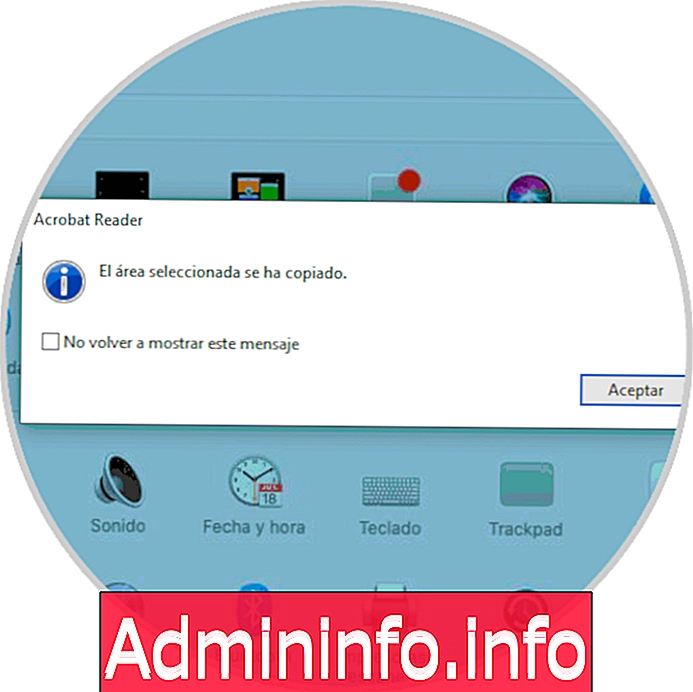
Шаг 2
После этого мы просто выбираем нужную область, и она автоматически будет в буфере обмена, мы можем вставить ее в редактор изображений:

2. Как передать изображения PDF в JPG с помощью Adobe Acrobat Reader
Шаг 1
Следующий вариант - использовать собственный инструмент Adobe, который можно скачать по следующей ссылке:
Adobe Acrobat Reader
Шаг 2
Чтобы использовать этот метод, мы открываем файл PDF с помощью этого приложения и, открыв его, заходим в меню «Правка» и выбираем «Сделать снимок»:

Шаг 3
Мы переходим к выбору нужной области, и как только это будет сделано, мы увидим следующее сообщение. Там изображение останется в буфере обмена, чтобы мы могли вставить его туда, куда хотим.
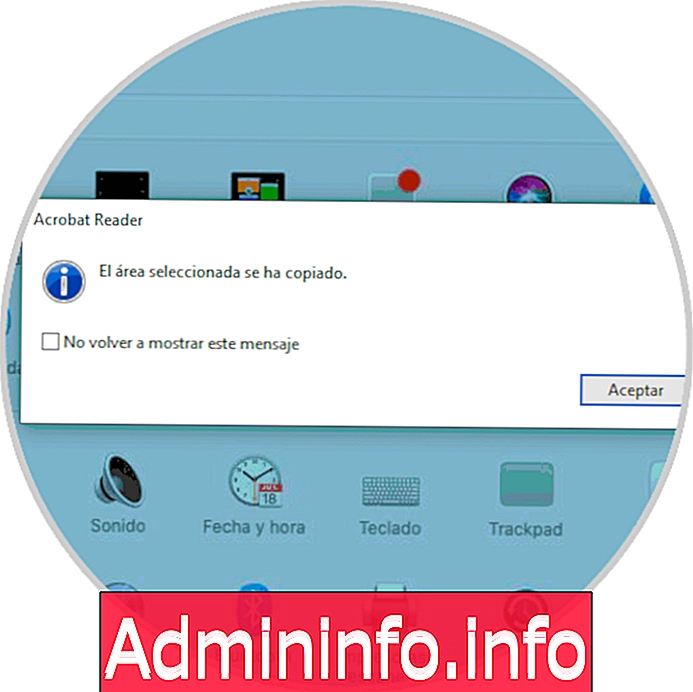
3. Как передавать изображения PDF в JPG с помощью Adobe Photoshop
Шаг 1
Еще одним идеальным приложением Adobe для работы с изображениями является Adobe Photoshop. Чтобы использовать этот метод, мы открываем приложение Photoshop и одновременно открываем файл PDF, затем идем в Photoshop и в меню «Файл» выбираем «Открыть»:

Шаг 2
Мы выберем файл PDF и во всплывающем окне «Импорт PDF» активируем поле «Изображения», в котором мы увидим существующие изображения в файле:
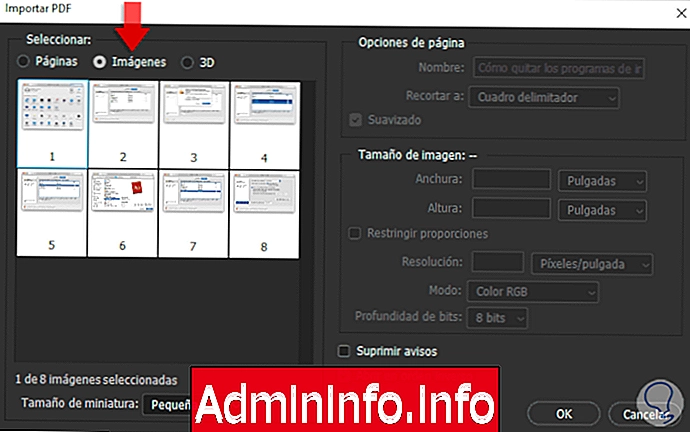
Шаг 3
Мы можем импортировать их все или просто загрузить необходимые, для этого мы нажимаем клавишу Shift, и изображения будут загружены в Photoshop для редактирования. Тогда вам просто нужно сохранить их из меню «Файл - Сохранить».

4. Как передать PDF изображения в JPG с PDF Online
Шаг 1
Есть несколько онлайн-утилит, которые позволяют нам редактировать PDF-файлы, например, SmallPDF является одной из них, это ссылка на эту утилиту:
SmallPDF

Шаг 2
Там мы выбираем нужный файл PDF локально или из облака, после выбора мы увидим следующее:

Шаг 3
Там мы отмечаем с правой стороны опцию для извлечения изображений по отдельности, мы нажимаем там и через некоторое время мы увидим каждое из изображений выбранного файла. Там мы можем скачать нужные нам изображения.

Шаг 4
Еще одна похожая утилита для этого процесса - конвертировать PDF в изображения по следующей ссылке:
Конвертировать PDF в изображения
5. Как передавать изображения PDF в JPG с помощью внешних программ
На нашем компьютере можно установить несколько инструментов, которые помогут нам извлечь изображения из файлов PDF.$config[ads_text5] not found
Извлечение PDF-изображений в JPG с помощью PkPdfConverter
Одним из них является PkPdfConverter, который доступен по следующей ссылке:
PkPdfConverter
Это графическая утилита для Windows 10, с помощью которой мы можем не только извлекать изображения, но и извлекать текст или конвертировать изображение в PDF. После запуска приложения, которое переносимо, мы переходим к строке «Исходный файл PDF» и там выбираем файл PDF, затем нажимаем опцию «Прямое извлечение изображений из PDF Faithful»:
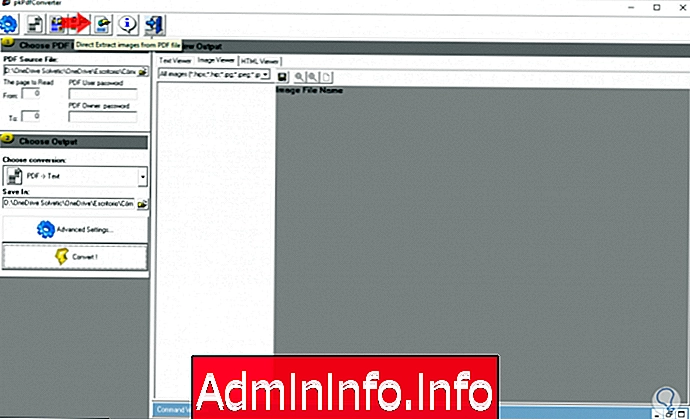
Нажав там, мы увидим изображения файла PDF, и мы можем выбрать его, чтобы увидеть его содержание. Затем мы можем нажать на значок сохранения, чтобы сохранить изображение.
$config[ads_text5] not found
Извлечение PDF изображений в JPG с PDF Shaper Free
Еще одна полезная утилита для этой задачи - PDF Shaper Free, доступная по следующей ссылке:
PDF Shaper
Это приложение, с помощью которого можно будет легко разделять, объединять, добавлять водяные знаки, подписывать, защищать, конвертировать, шифровать или дешифровать PDF-файлы. Будет возможно извлечь как текст, так и изображения из выбранных PDF-файлов. После установки мы добавляем файл PDF и переходим в раздел «Извлечение», где мы увидим следующее:

Шаг 6
Мы нажимаем на строку «Извлечь изображения» и определяем, где они должны быть сохранены:
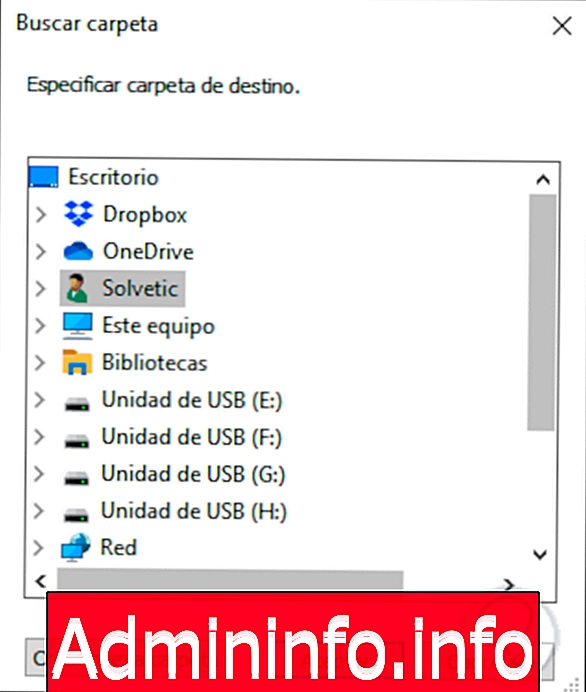
Шаг 7
Нажмите на Принять, и мы увидим процесс извлечения изображений:
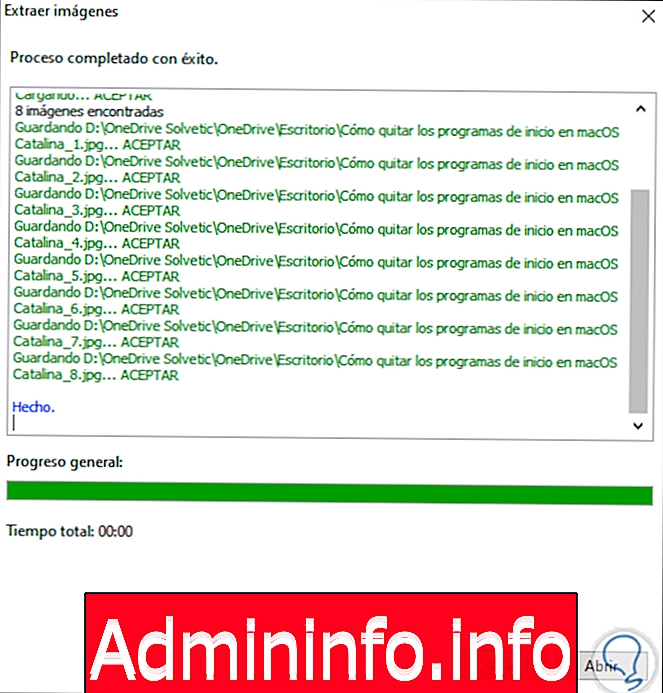
Шаг 8
Нажав Открыть, мы перейдем к пути, в котором были сохранены изображения в формате PDF:
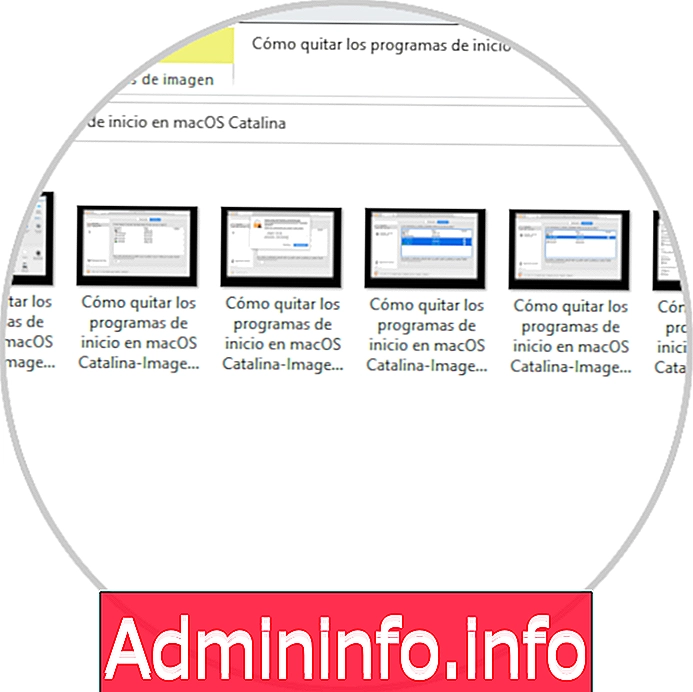
С помощью любого из этих методов можно будет извлечь изображения в формате PDF простым, но эффективным способом и, таким образом, сделать их доступными в любое время.
СТАТЬИ