
Exchange Server - это инструмент Microsoft, созданный для использования на серверах, в котором основная функция Exchange основана на обмене сообщениями электронной почты. Кроме того, Microsoft Exchange Server включает в себя почтовый сервер, почтовый клиент и приложения, которые позволяют групповую совместную работу.
Exchange Server поддерживает протоколы POP, IMAP, а также почту, принадлежащую Microsoft Outlook. Exchange Server 2016 интегрирован с высокопроизводительными приложениями, такими как:
- Один диск
- SharePoint
- прогноз
Требования к установке
Для установки Exchange Server 2016 у нас должны быть следующие требования:
- Windows 10 или 8.1
- Windows Server 2012 или Windows Server 2012 R2
- Процессор с 64-битной архитектурой (Intel или AMD)
- 4 ГБ ОЗУ
- 1, 2 ГБ свободного места на жестком диске
Улучшения Exchange 2016
Exchange Server 2016 представляет улучшения в своих предшественниках, некоторые из которых:
- Outlook в Интернете (Облако)
- Сотрудничество в документах
- Лучшие директивы безопасности
- Предотвращение потери данных
1. Как установить Exchange Server 2016 на Windows Server
Чтобы начать процесс установки Exchange Server 2016, перед началом необходимо будет учесть следующие аспекты:
Аспекты для рассмотрения перед началом
- Подготовьте Active Directory и домены, поскольку необходимо, чтобы Active Directory могла хранить информацию из почтовых ящиков каждого пользователя, необходимо расширить схему Каталога.
- Установите роль почтового ящика Exchange Server 2016 с помощью мастера (лицо, устанавливающее Exchange, должно входить в группу администраторов).
- Установите роль пограничного транспортного сервера Exchange Server 2016.
- Установите функции RSAT ADDS с помощью Windows PowerShell.
- Установите .Net Framework 4.5
После того, как мы выполнили вышеуказанные аспекты, мы начнем процесс установки Exchange 2016, выполнив следующие действия:
Шаг 1
В качестве первого шага на сервере, на котором мы собираемся установить Exchange, должны быть уже установлены и настроены роли ADDS и / или DNS.
Мы установим роль IIS Web Server, для этого перейдем в «Диспетчер серверов» и нажмем на опцию «Добавить роли и функции», расположенную в меню «Управление или в меню быстрого запуска». Как только окно мастера отобразится, мы увидим, что первое окно является информативным, мы можем нажать «Далее».

Шаг 2
Мы выбираем тип установки для выполнения, в данном случае, основываясь на ролях. Нажимаем «Далее»

Шаг 3
Мы можем выбрать сервер, на котором мы собираемся установить веб-роль IIS, и нажать «Далее».

Шаг 4
Перейдем к выбору опции «Роли сервера», IIS Web Server, добавим функции, запрошенные системой.

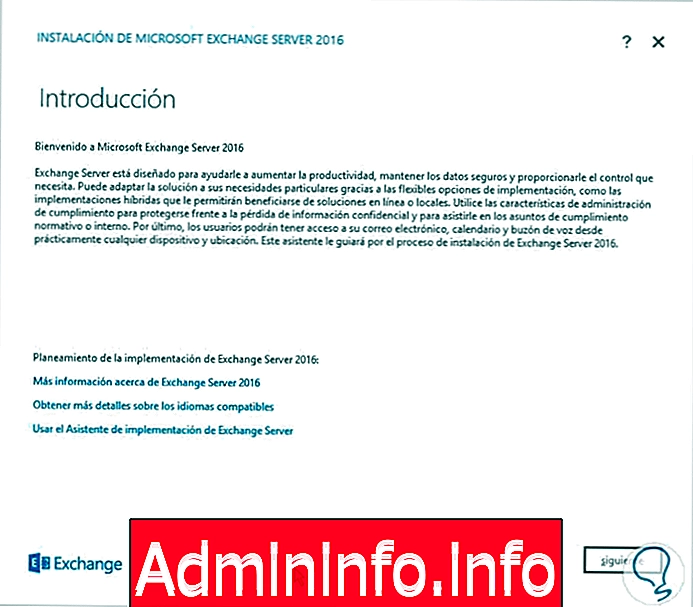
Шаг 5
В окне характеристик мы выбираем (если он еще не установлен) опцию .NET Framework 4.5 Features
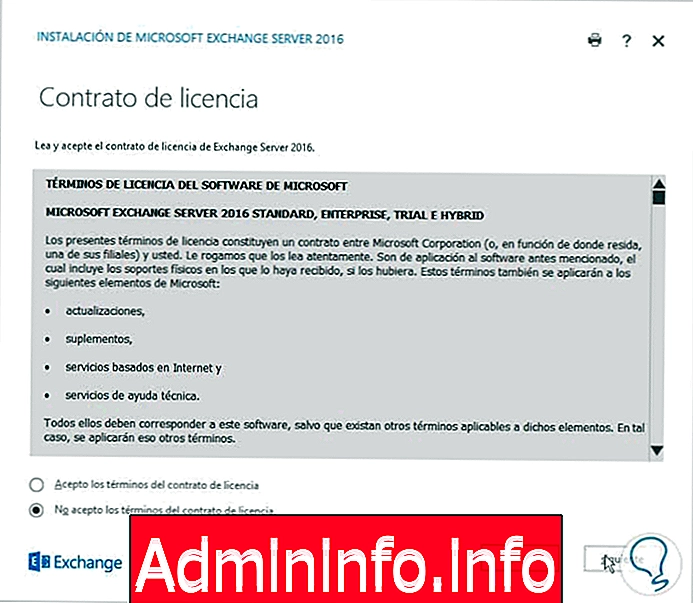
Шаг 6
Мы увидим краткое описание роли, которая будет установлена. Нажимаем «Далее»

Шаг 7
Мы увидим, что окно Role Services отображается, и мы должны убедиться, что следующие параметры активны:
- HTTP перенаправление
- Запросить монитор
- Аутентификация назначений сертификатов клиентов IIS
- Поддержка администрирования IIS
- Поддержка IIS 6 WMI
- Проверка подлинности Windows
Нажимаем «Далее»
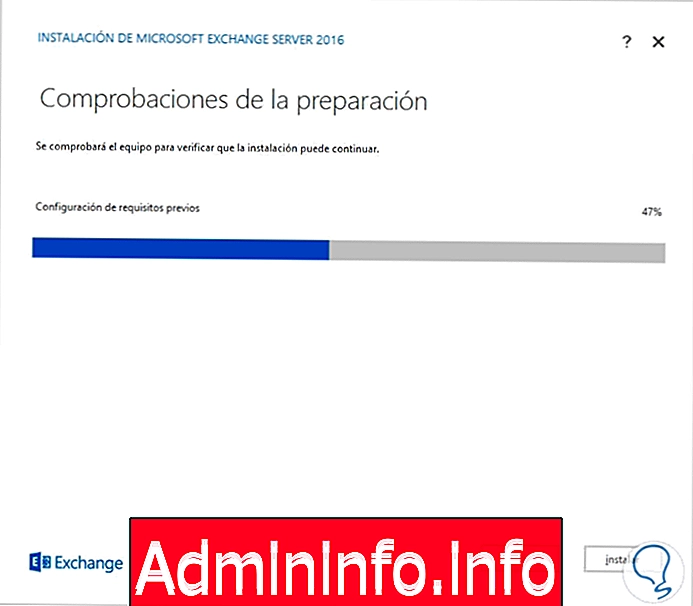
Шаг 8
Вы увидите подтверждение роли и функции, которые будут добавлены.
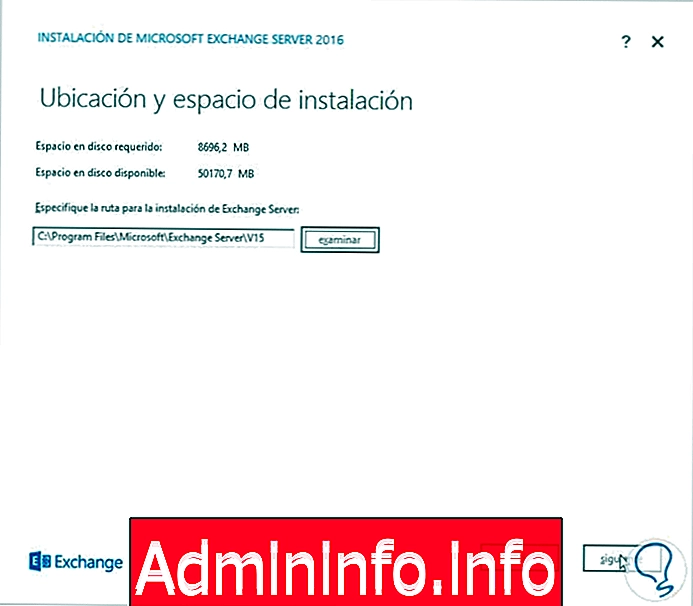
Шаг 9
Мы приступаем к установке, нажав «Установить», и процесс установки начнется.
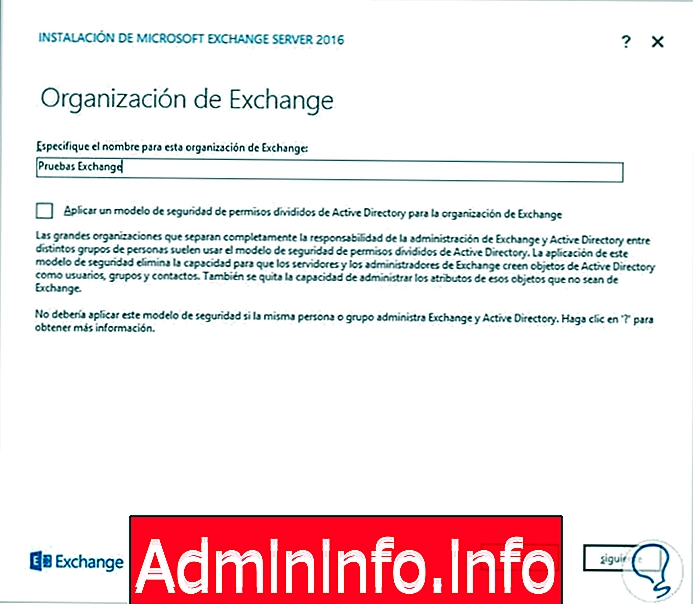
Шаг 10
Мы должны перезагрузить сервер, чтобы применить изменения.

2. Как установить функции Exchange Server 2016 на Windows Server
Следующим шагом в нашей установке является установка компонентов с помощью PowerShell, для этого мы выполним следующий процесс:$config[ads_text6] not found
Шаг 1
Мы запускаем PowerShell от имени администратора, для этого мы щелкаем правой кнопкой мыши и выбираем опцию «Запуск от имени администратора» (внизу расположена опция «Запуск от имени администратора»).
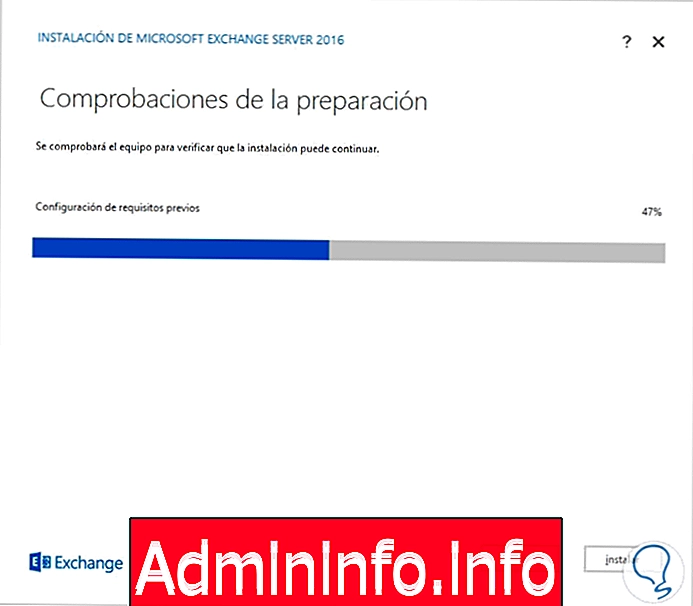

Шаг 2
В главном окне PowerShell мы увидим справа команды, которые мы можем использовать.

Шаг 3
Мы начнем установку компонентов, для этого мы введем следующие команды в PowerShell:
Установить - WindowsFeature Server - Media-Foundation


Шаг 4
Система говорит нам, что мы должны перезапустить сервер (мы можем установить другие функции и, наконец, перезапустить сервер)

Шаг 5
Теперь мы вводим следующую команду:
Установить - WindowsFeature RSAT-ADDS

Мы продолжим устанавливать требования к программному обеспечению, которые в основном
$config[ads_text6] not found- .NET Framework 4.52
- UCMA (Microsoft Unified Communication Managed) API 4.0 (мы загружаем его с веб-сайта Microsoft)
3. Как запустить графическую установку в Exchange 2016 на Windows Server
После того, как мы загрузили и установили вышеупомянутые файлы, мы можем приступить к установке Exchange Server 2016, мы можем выполнить графическую или автоматическую установку (через CMD), в нашем случае мы выполним рисунок.примечание
Перед началом установки Exchange Server 2016 мы должны выполнить команду, сделанную с помощью команды CMD, в режиме администратора (щелчок правой кнопкой мыши).
настройка / подготовка
$config[ads_text5] not found,
Шаг 1
Мы ищем, где у нас есть файл нашего Exchange Server 2016:
Шаг 2
Мы вводим следующую команду:настройка / подготовка

Шаг 3
Мы можем понять, что отображается информационное окно, где мы должны принять условия лицензии, для этого мы вводим:Setup / prepareschema / IAcceptExchangeServerLicenseTerms

Шаг 4
$config[ads_text6] not found
Мастер откроется.
Шаг 5
При автоматической установке будут проверены требования:

Шаг 6
Мы увидим, что схема «Active Directory» расширена.
Шаг 7
Мы увидим, что расширение нашей схемы было удовлетворительным.
4. Как расширить службы AD в Exchange Server 2016 Windows Server
Как только расширение схемы будет обновлено, мы приступим к расширению служб AD.Шаг 1
Чтобы сделать это из режима CMD в качестве администраторов, мы введем следующую команду:setup / prepareAD / IAcceptExchangeServerLicenseTerms / OrganizationName: «имя организации»
$config[ads_text6] not found

Шаг 2
Наконец, мы увидим, что подготовка AD была завершена правильно.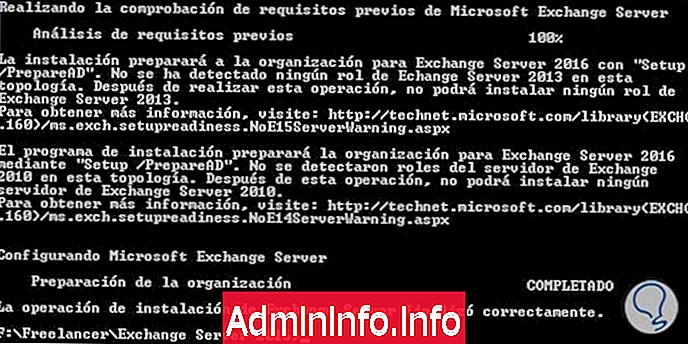
Шаг 3
Запускаем установочный файл для Exchange Server 2016
Шаг 4
Система спросит нас, хотим ли мы установить обновления, и нажмите «Далее».
$config[ads_text5] not found
Шаг 5
Теперь процесс установки начнется.
Шаг 6
Система готовит ресурсы.
Шаг 7
После проверки ресурсов сервера отобразится окно введения процесса. Нажмите «Далее»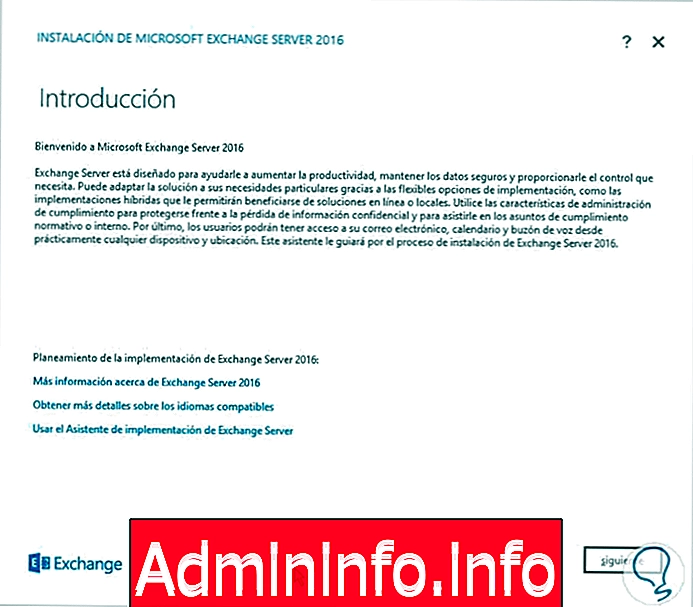
Шаг 8
Условия лицензии теперь будут отображаться. Мы принимаем условия и нажимаем «Далее»
$config[ads_text6] not found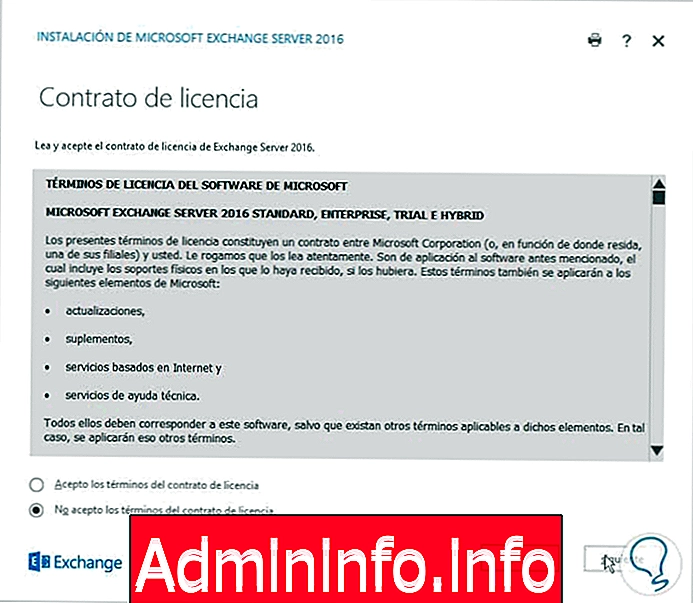
Шаг 9
Будет отображена продажа конфигурации (рекомендуется оставить выбранную по умолчанию).
Шаг 10
Далее мы выбираем роль сервера, в нашем случае мы выбираем роль почтового ящика и находим три (3) варианта:Роль почтового ящика
Он содержит транспортные службы, необходимые для маршрутизации почты, службы единой системы обмена сообщениями и т. Д.
$config[ads_text5] not foundИнструменты управления
Предоставляет возможность управлять утилитами Exchange
Роль периметрального транспорта
Управление внешним почтовым потоком организации
В нашем случае мы выберем роль почтового ящика и отметим флажок для установки соответствующих функций, нажимаем «Далее».
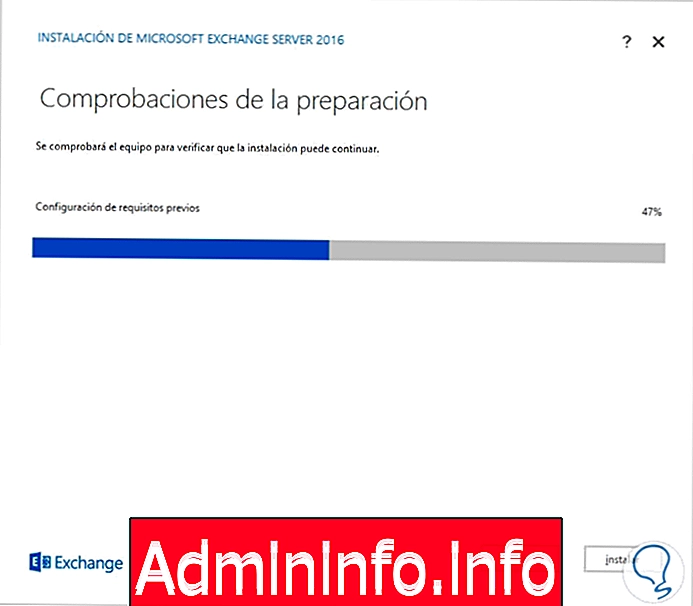
Шаг 11
Затем мы можем указать место, где мы должны установить Exchange Server 2016примечание
Помните, что необходимое место будет 8 ГБ
$config[ads_text6] not found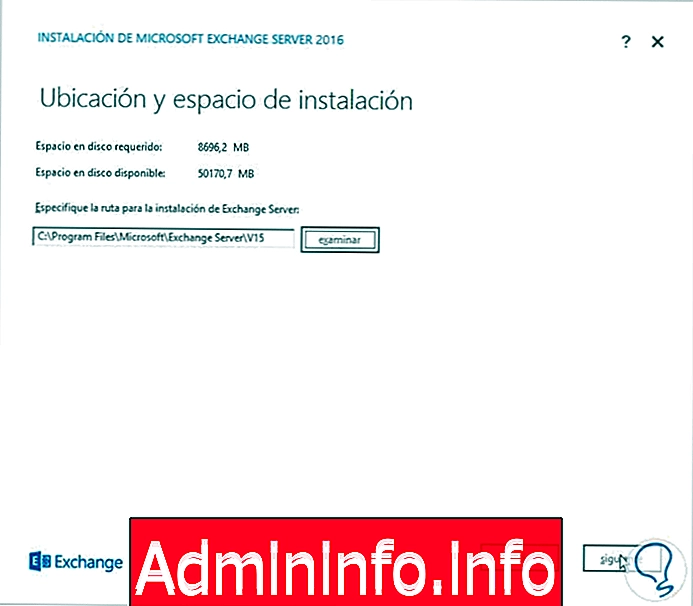
Шаг 12
$config[ads_text5] not found
Затем мы определим название нашей организации и сможем указать, применяем ли мы разрешения безопасности Active Directory. Нажимаем «Далее»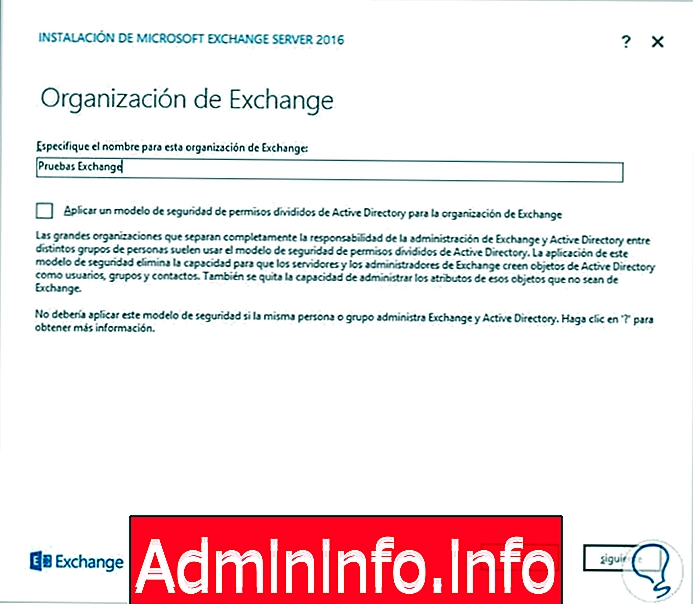
Шаг 13
В следующем окне мы можем включить или отключить сканирование вредоносных программ, это повышает безопасность сообщений, которые отправляются или принимаются. Нажмите «Далее»
Шаг 14
Теперь Exchange проверит, что установка может продолжить процесс.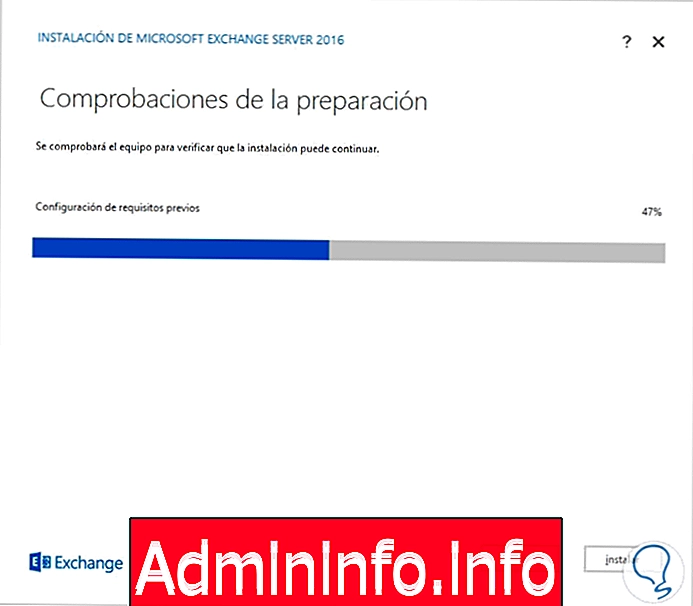
Шаг 15
$config[ads_text6] not found
Как только Exchange подтвердит требования, мы перейдем к «Установить», чтобы начать процесс установки нашего Exchange Server.
Наконец, наша установка Microsoft Exchange 2016 будет успешно завершена. Осталось настроить брандмауэр для перенаправления портов протоколов, которые мы используем для электронной почты, на сервер Exchange 2016 (входящий и исходящий). Вы можете быть типичными (110, 143, 25 ...) или другими, которые добавлены.










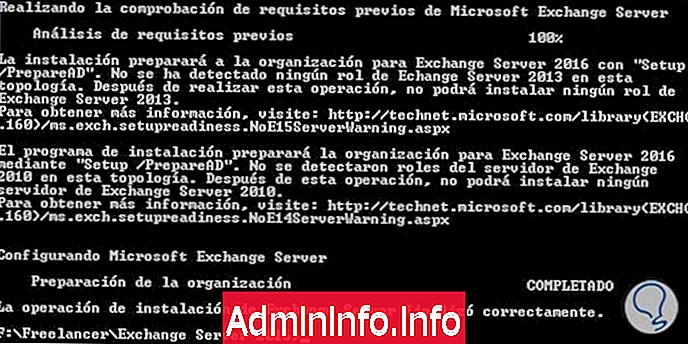

СТАТЬИ