
Сетевая безопасность - это одно из условий, которое должно присутствовать, когда мы используем, администрируем или управляем оборудованием, независимо от используемой операционной системы.
Одна из основных проблем, когда вы находитесь в сети, независимо от того, является она локальной или нет, заключается в том, что много раз наши устройства были доступны для просмотра всем пользователям локальной сети, будь то Ethernet или Wi-Fi, и это критическая проблема безопасности. Так как люди с необходимыми знаниями смогут получить доступ к нашей команде с помощью нескольких инструментов и выполнять такие действия, как кража информации, установка вирусов и т. д.
Вот почему в этом случае Solvetic проанализирует, как мы можем быть на шаг впереди и защитим себя от такого несанкционированного доступа к нашему оборудованию и, таким образом, как скрыть оборудование, чтобы никто не идентифицировал его в сети.
1. Как узнать, какие компьютеры видны в сети
Прежде всего мы должны знать, как узнать, видно ли наше оборудование в сети или какое оборудование развернуто в нашей локальной сети.
Для этого у нас есть два варианта:
Вариант 1
Во-первых, перейдите в файловый браузер, в данном случае Windows 10, и нажмите на раздел Сеть, там мы увидим все видимые компьютеры в локальной сети:

Вариант 2
Второй вариант - использовать бесплатный инструмент Advanced IP Scanner, который можно скачать по следующей ссылке:
Расширенный IP-сканер
С его помощью мы видим все оборудование, как ПК, так и мобильное, в локальной сети, включая наше:

Как работает команда Ping
Важно понимать, что весь этот процесс достигается благодаря команде ping. Ping (Packet Internet Groper - Network Packet Finder) - это команда, с помощью которой будет выполняться проверка состояния определенного соединения локального хоста с хотя бы одним удаленным компьютером в сети TCP / IP.
Его работа проста, ping проверяет подключение удаленного оборудования, отправляя эхо-запросы и пакеты ответов, а затем показывает, был ли получен ответ от пункта назначения и сколько времени потребовалось для получения этого ответа.
В этом примере наше оборудование имеет IP-адрес 192.168.0.6, и с удаленного компьютера мы проверим его подключение:
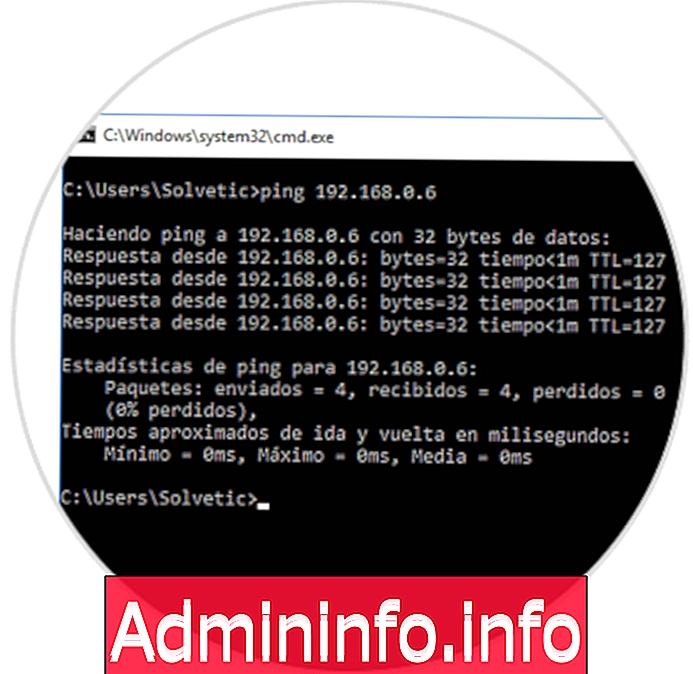
Как мы видим, все пакеты были отправлены и получены без проблем, что указывает на то, что наше оборудование в настоящий момент подключено к сети и активно.
Приложения, которые обнаруживают компьютеры, подключенные к сети, используют ping для выполнения своих аналитических действий, и, как только они получают ответ на соединение, они выполняют несколько задач, чтобы получить больше информации, такой как имя компьютера, MAC-адрес, время подключения и т. Д.
Теперь Solvetic будет анализировать различные альтернативы, чтобы спрятаться в сети и предотвратить обнаружение нашего оборудования, и с этим мы подвергаемся какой-либо угрозе.
2 Как спрятаться в сети: запретить команде ping генерировать ответ на соединение
Первый вариант, который у нас есть, - запретить ping отправлять любые ответы на пакеты, отправленные через удаленный компьютер.
Шаг 1
Для этого сначала необходимо проверить состояние брандмауэра Windows по следующему пути:
Панель управления \ Система и безопасность \ Брандмауэр Защитника Windows

Брандмауэр должен быть активен, чтобы выполнить этот процесс.
Шаг 2
Теперь мы получим доступ к командной строке как администраторы и выполним следующую строку:
nets adv Брандмауэр добавляет правило name = "Block IPv4 ping" протокол = icmpv4: 8, любой dir = в действии = block$config[ads_text5] not found

Шаг 3
Выполнив эту команду, брандмауэр Windows создал новое правило, в котором протокол ICMP, связанный с Ping, блокируется, и поэтому все отправленные пакеты не будут иметь удовлетворительного ответа. Мы можем проверить это, попробовав снова пропинговать с удаленного компьютера, и мы увидим, что от команды не получен ответ:

Шаг 4
Если мы захотим снова активировать ответ с помощью ping, мы выполним следующую строку:
netsh advFirewall Firewall add rule name = Протокол "Блокировать IPv4-пинг" = icmpv4: 8, любой dir = в действии = разрешить$config[ads_text6] not found
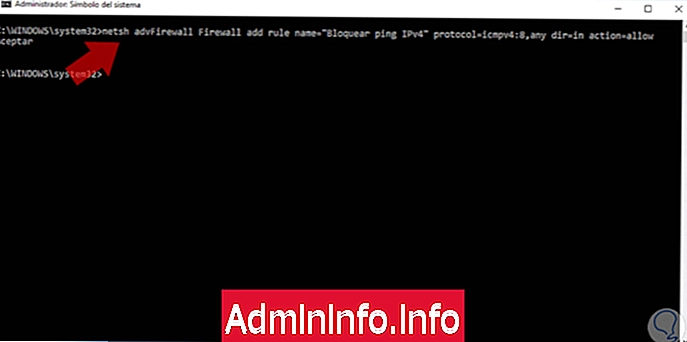
3. Как спрятаться в сети: спрятать устройство через командную строку
Шаг 1
Как мы уже указывали ранее, через проводник Windows мы можем видеть все компьютеры, подключенные к локальной сети. Например, на удаленном устройстве мы видим наше видимое устройство, которое называется DESKTOP-AR055I.

Шаг 2
Мы можем проверить это, выбрав опцию About в утилите Configuration:
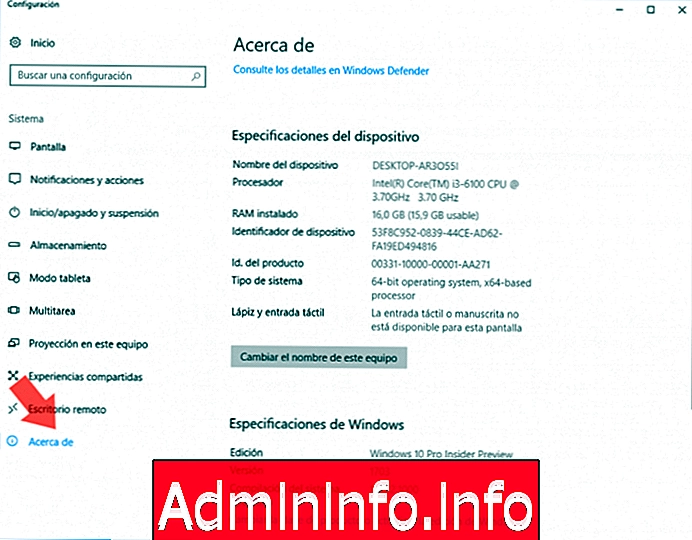
Шаг 3
Если мы хотим, чтобы оборудование было скрыто, мы можем выполнить следующую команду в командной строке от имени администратора:
Сетевой сервер конфигурации / скрытый: да

Шаг 4
Теперь мы можем проверить, что компьютер не виден из проводника Windows:
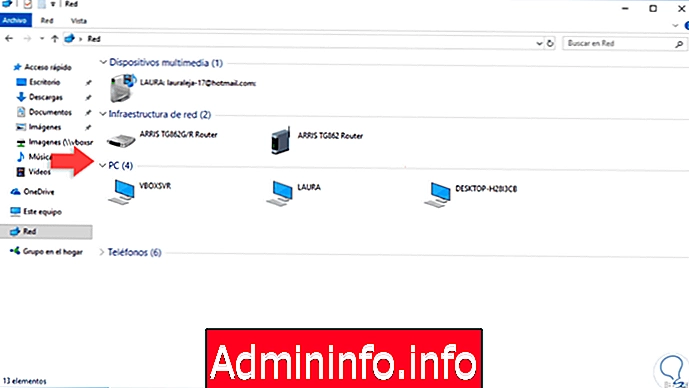
4. Как спрятаться в сети: Скрыть устройство из настроек
Windows 10 дает нам возможность предотвратить распознавание компьютера в локальной сети с помощью утилиты конфигурации.
Шаг 1
Для этого мы идем в меню «Пуск / Настройки» и видим следующее. Там мы нажимаем на Сеть и Интернет

Шаг 2
В отображаемом окне мы будем, в этом случае, Wi-Fi. Нажмите на линию управления известными сетями
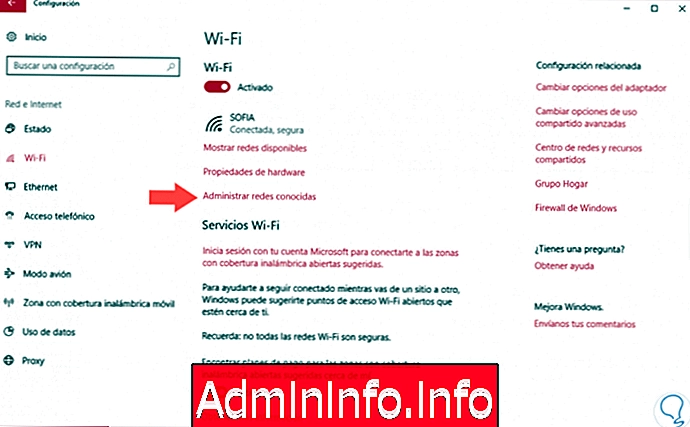
Шаг 3
Мы увидим следующее. Там мы нажимаем кнопку «Свойства» и должны деактивировать опцию «Сделать это оборудование узнаваемым»:


У нас есть несколько вариантов, когда речь идет о сокрытии нашего оборудования в любой сети, и таким образом вы можете безопасно и конфиденциально перемещаться.
$config[ads_text5] not foundБрандмауэр должен быть активен, чтобы выполнить этот процесс.
СТАТЬИ