
Мы используем разные браузеры в поисках лучшего опыта просмотра, а поисковые системы, такие как Google, предлагают разные результаты на основе наших поисков. Мы можем найти практически любую информацию, которую мы ищем в сети, благодаря количеству возможностей, которые она нам предлагает. Поиск может варьироваться от поиска любого типа компьютерного решения до поиска каналов YouTube для изучения английского языка.
Чтобы сделать наш просмотр максимально быстрым, наш браузер загружает все ресурсы, необходимые для сохранения в кеше браузера, веб-страницах, изображениях, файлах JavaScrip
При повторном посещении веб-сайта, в котором мы уже просматривали, браузер использует уже загруженные ресурсы для отображения страницы, а не для их повторной загрузки.
Однако кеш браузера, помимо того, что он полезен для загрузки веб-страниц, полезен и для других целей. Если мы знаем, что мы окажемся в месте, где подключение к Интернету не будет хорошим или нерегулярным, или у нас не будет прямого подключения, мы можем использовать этот кеш для посещения веб-страниц, которые мы посетили ранее. Когда у нас была связь.
Чтобы получить доступ к этому контенту, мы должны использовать режим «офлайн», который включен в Chrome и Firefox. Ниже мы объясним, как его активировать и использовать в каждом из этих двух браузеров. Важно знать, что для доступа к определенным веб-сайтам в автономном режиме мы должны заранее иметь браузер, чтобы копия всех этих данных была сохранена в его кеше.
1. Просмотр без подключения к интернету в Chrome

Первое, что нам нужно сделать, это ввести следующее в адресную строку:
chrome: // flags / # show-save-copyКак только мы здесь, мы должны отобразить меню первой опции, которая появляется «показать сохраненную кнопку копирования» и выбрать «Включить основной» . Наконец, мы должны выбрать «Перезагрузить сейчас », чтобы эти изменения остались активными.

С этого момента, когда мы не в сети и посещаем веб-сайт, копия, сохраненная в кэше, будет загружена, чтобы мы могли видеть ее таким образом. Важно, что если мы знаем, что мы будем в автономном режиме и что нам потребуется посещать различные веб-сайты, мы будем посещать их заранее, чтобы вы сохранили их копию.
С этого момента, когда мы получаем доступ к веб-сайту без подключения, мы сначала увидим следующее сообщение.

Как мы видим на изображении, на экране появляется новая синяя кнопка, которая дает нам возможность показать копию, сохраненную для этой веб-страницы . В случае, если мы выберем его, мы сможем получить доступ ко всему контенту, который ранее был сохранен в кеше браузера.
2. Просмотр без подключения к интернету в Firefox

В случае браузера Firefox у нас есть два варианта при просмотре в автономном режиме . Первый метод использует строку меню. Для этого нам нужно отобразить вкладку «Файл» и в этом случае выбрать «Работа в автономном режиме».

Второй способ разрешить просмотр в автономном режиме в Firefox находится в меню разработчика. Чтобы активировать его, мы должны нажать на главное меню Firefox, нажав на кнопку с тремя полосами на панели инструментов. Мы выбираем «разработчик».
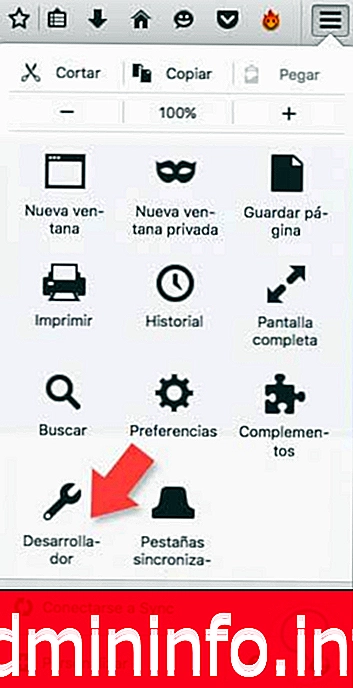
Как только мы окажемся в меню разработчика, мы должны выбрать «Работа в автономном режиме» внизу.

примечание
Опция «Работа в автономном режиме» в строке меню и в меню разработчика одинакова. Если мы активируем или отключим его в одном из этих мест, он автоматически сохранится в другом.
$config[ads_text5] not foundКогда этот режим активирован, когда мы пытаемся получить доступ к веб-странице, которую мы уже посетили, и, следовательно, копия ее содержимого была сохранена в кэше, мы сделаем это напрямую. Мы должны знать, что не отображаются все динамические части Интернета, такие как реклама или потоковое видео, а также возможные обновления после нашего последнего посещения.
Если мы ранее не посещали этот веб-сайт, в кэше не будет сохранено ни одной копии, и появится следующий экран.
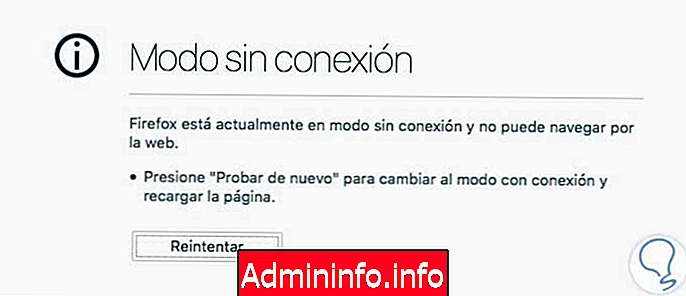
Чтобы получить к нему доступ, мы должны посетить его заранее, когда у нас будет подключение к Интернету, как мы уже объяснили. После восстановления соединения удобно отключить этот режим для нормальной навигации.
$config[ads_text6] not foundМы должны помнить, что режим просмотра в автономном режиме особенно полезен на сайтах, которые обновляются не так часто. Также необходимо учитывать, что если мы очистим кеш браузера, этот режим будет бесполезен.
Как очистить кеш браузера




СТАТЬИ