
Утилита, которую мы даем нашим компьютерам, растет, поскольку благодаря этим устройствам у нас есть возможность выполнять многие вещи простым и быстрым способом. Нет сомнений в том, что мы используем их для просмотра веб-страниц в поисках информации, что является одной из основных функций многих из нас, а также для доступа к ним, например, для подключения к нашим социальным сетям.
Однако другой его основной функцией всегда было создание документов и обмен информацией. Это возможно благодаря различным офисным приложениям, таким как Word. Эта программа пакета Office предлагает большое количество функций и конфигураций для создания файлов всех типов и с большим количеством опций и вариаций.
Word 2016 и Word 2019 предлагают нам множество функций для правильного управления нашими текстовыми документами приятным, простым и полностью настраиваемым способом. Многие пользователи не в полной мере изучают возможности Word 2016 и 2019 либо из-за недостатка знаний, либо из-за того, что часто не считают их полезными. Важно, чтобы мы знали все варианты и возможности, предлагаемые Word, чтобы мы могли максимально использовать все это и работать более продуктивно и профессионально в каждом случае.
Одним из этих вариантов является оглавление, которое является не чем иным, как отражением структуры документа, который должен быть создан или создан, что позволяет нам заранее знать предмет указанного документа. Сегодня Solvetic подробно проанализирует, как создать оглавление в Word 2016 и 2019.
1. Как поместить разные заголовки в Word 2016 и Word 2019
Это первый аспект, который необходимо определить для создания динамического и точного оглавления.
Шаг 1
Эти заголовки можно найти на вкладке «Главная» в группе «Стили».

Шаг 2
Доступны следующие варианты: Заголовок, Заголовок 1 и Заголовок 2. Если ни один из этих стилей не привлекает наше внимание, мы можем создать новый, для этого мы отобразим параметры группы «Стили» и выберите опцию «Создать стиль», нам назначат имя:

Шаг 3
Нажмите на Modify, и там мы сделаем соответствующие корректировки стиля.
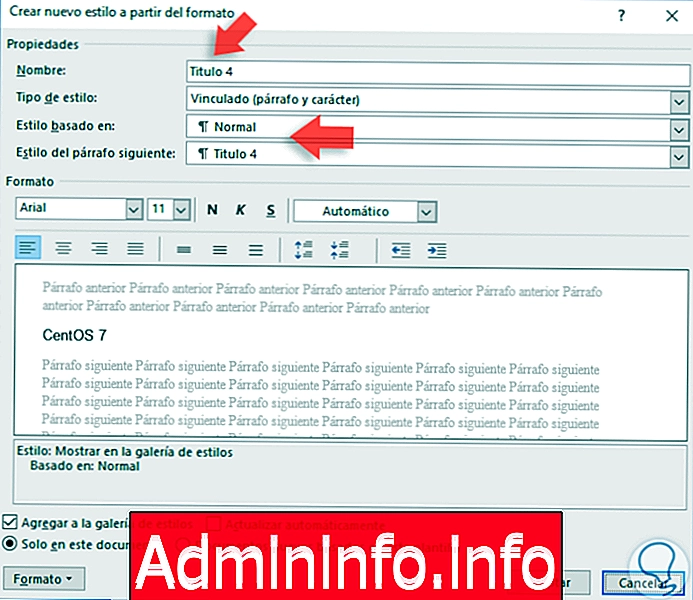
Чтобы применить заголовок в Word, мы выбираем строку заголовка на листе и нажимаем на нужный стиль, мы видим его модификацию:

Шаг 4
Мы можем добавить количество заголовков, которое мы хотим в документе, чтобы иметь правильное управление заголовками, которые мы установили, мы переходим на вкладку «Вид», «Показать группу» и там активируем окно панели навигации. Теперь на панели мы просто нажимаем на заголовки, и там мы будем отображать добавленные заголовки.

2. Как составить оглавление Word 2016 и Word 2019
Шаг 1
Как только заголовки определены, мы переходим к добавлению пустой страницы в начале документа для создания оглавления, для этого мы переходим на вкладку Вставка и там выбираем опцию Пустая страница группы Страницы.
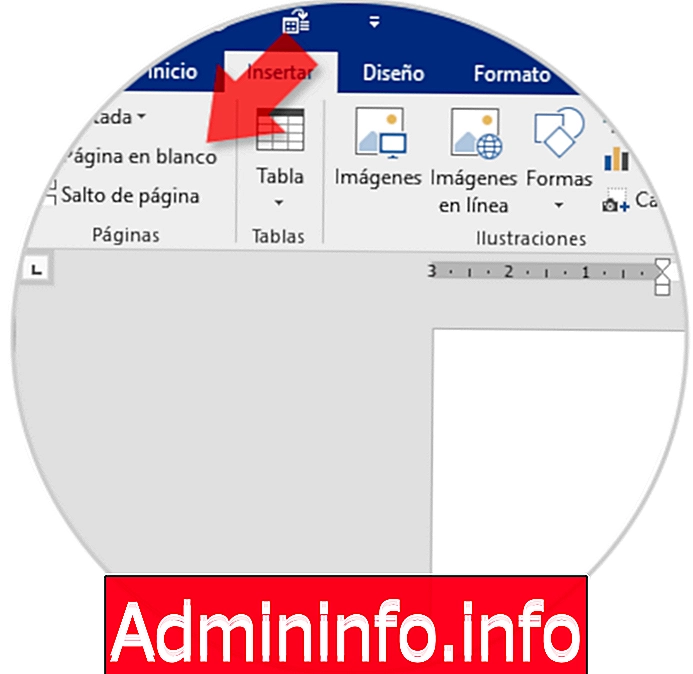
Шаг 2
Теперь перейдем на вкладку «Ссылки», группу «Содержание» и перейдем к параметрам «Содержание», и мы увидим следующее:

Шаг 3
Если мы выберем опцию Ручная таблица, мы увидим только формат оглавления, но все изменения должны быть сделаны вручную. Если мы выберем любую из автоматических таблиц, это будет полученным результатом:
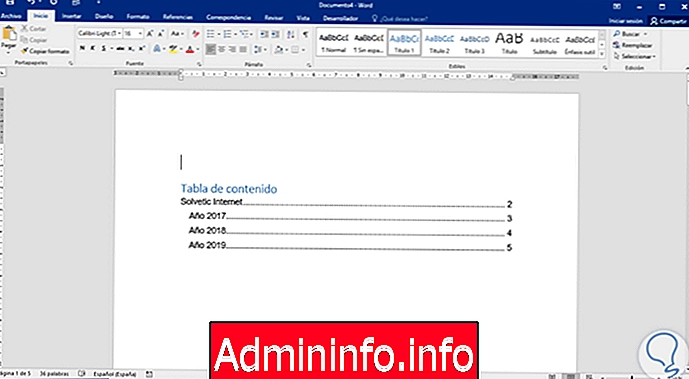
Шаг 4
Любые изменения, которые мы вносим в таблицу, не будут отражены, пока она не будет обновлена, для этого мы нажимаем на таблицу и в активных опциях выбираем Обновить таблицу.
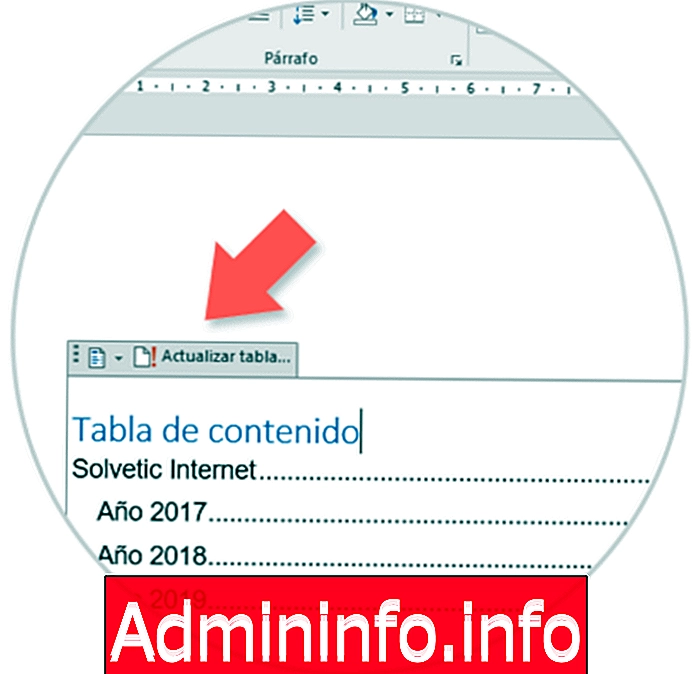
Мы автоматически увидим следующее окно, в котором мы определим тип обновляемого элемента:

3. Настройте оглавление в Word 2016 и Word 2019
Шаг 1
Чтобы настроить оглавление в соответствии с нашими критериями, мы должны выбрать опцию Настраиваемое оглавление при вводе оглавления в Word 2016, и мы увидим следующее окно.

Шаг 2
Как мы видим из этого места, мы можем изменить основные аспекты таблицы, такие как отображение или не отображение номеров страниц, настройка выравнивания и т. Д. Мы можем нажать на Опции, чтобы добавить различные настройки в оглавление:
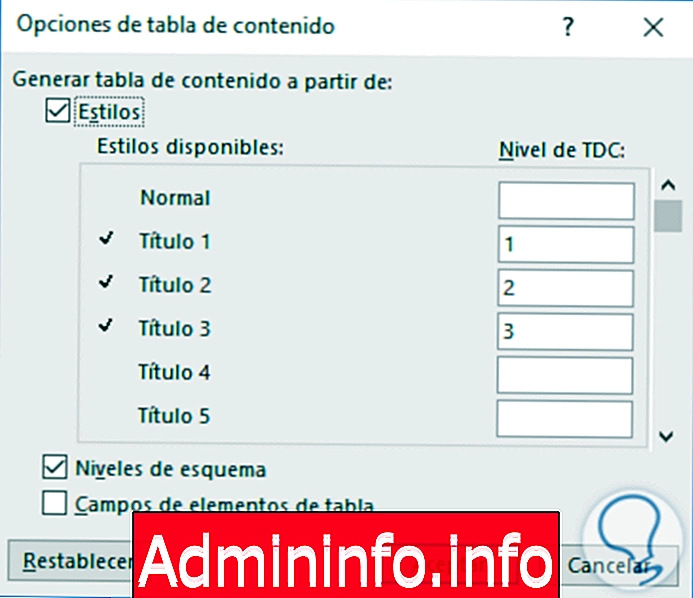
Шаг 3
Чтобы внести изменения в эти значения, нажмите кнопку «Изменить», и мы увидим, что у нас есть возможность настроить тип шрифта, размер, отступ и т. Д.
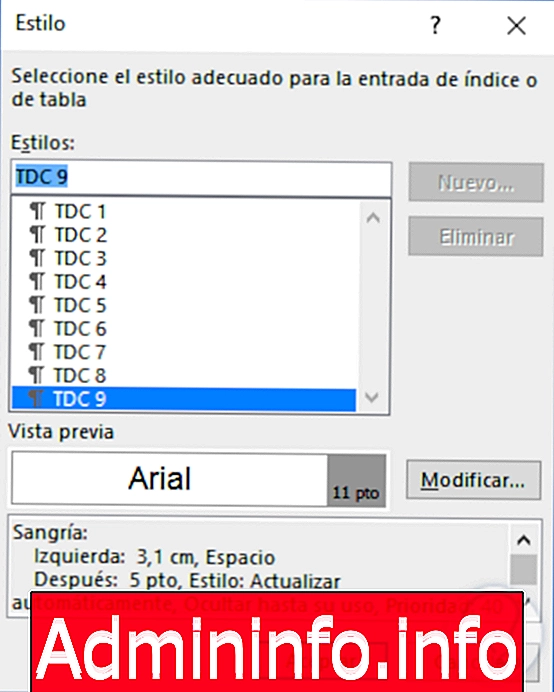
Шаг 4
При выборе Изменить мы увидим несколько доступных вариантов:
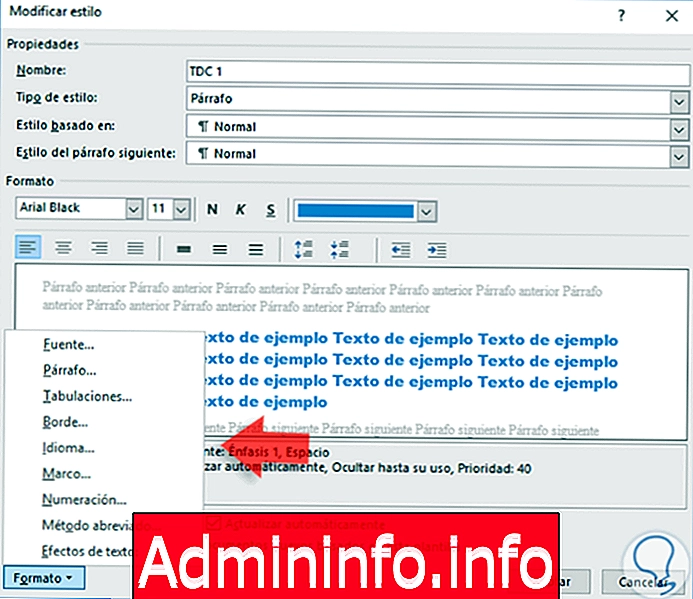
Нажмите «Принять», и изменения будут применены автоматически:
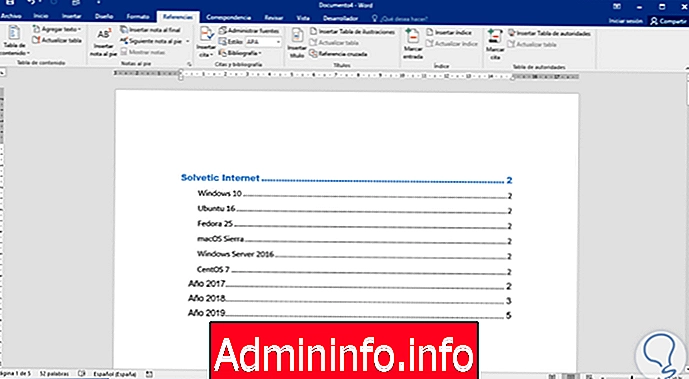
Шаг 5
Мы знаем, что для доступа к содержимому каждого элемента в оглавлении, нажмите клавишу Ctrl и щелкните по соответствующей строке. Если это раздражает, мы можем выполнить настройку, чтобы перейти к элементу одним щелчком мыши. Для этого перейдем на вкладку «Файл» / «Параметры» / «Дополнительно». Там мы находим строку «Использовать CTRL + щелчок мышью», чтобы перейти по гиперссылке и снять флажок.
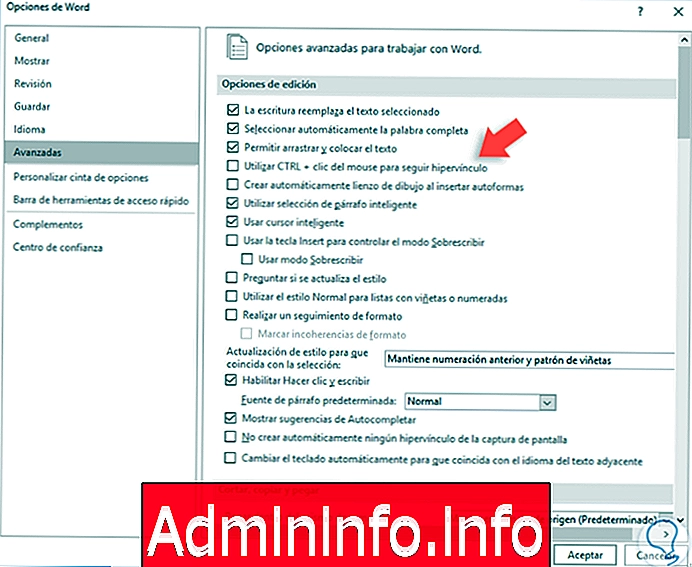
Нажмите OK, и таким образом не нужно будет использовать клавишу Ctrl для перехода к соответствующему элементу оглавления.
Word 2016 и Word 2019 предлагают нам эти варианты оглавления для представления организованного и полностью динамического документа. Таким образом, мы сможем создавать различные документы с соответствующим оглавлением, чтобы таким образом мы могли быстро и легко узнать, что содержится в каждом из них.
СТАТЬИ