
Microsoft Word загружен многочисленными функциями, которые были разработаны с учетом требований конечного пользователя, поэтому все процессы, выполняемые там, эффективны и имеют наилучшие возможные варианты использования.
Одним из них, несомненно, самым традиционным, является копирование и вставка текста, но то, что многие из нас не знали до сегодняшнего дня, заключается в том, что Microsoft Word 2016 предлагает нам очень практичный вариант копирования определенного текста или нескольких фрагментов текста таким образом, Очень просто, так как используется подсветка.
Вот почему сегодня Solvetic подробно объяснит, как мы можем достичь этого в Word 2016 и, таким образом, можем использовать альтернативные варианты для будущих документов.
1. Как выделить текст в Microsoft Word 2016
Чтобы выделить текст в документе Word 2016, сначала мы должны выделить текст, который мы хотим выделить, и по умолчанию.
Затем мы перейдем в меню «Файл» и там, в группе «Источник», мы нажимаем на опцию «Выделить цвет», и по умолчанию текст выделяется желтым цветом при нажатии на него. Если нам нужен другой цвет, мы должны нажать на стрелку вниз с правой стороны кнопки, чтобы отобразить больше доступных вариантов цвета:

Мы выполняем этот процесс с текстом, который будет выделен в документе:

2. Как найти и выделить выделенный текст в Microsoft Word
Хотя этот процесс можно выполнить вручную, выделив первый блок текста, выделенный мышью, а затем перейдите к следующему блоку выделенного текста и затем нажмите клавишу «Ctrl», чтобы выбрать этот новый блок и один раз все выделенные разделы. выбраны мы используем комбинацию клавиш "Ctrl" + "C", чтобы скопировать этот текст.
Это полезно, если это небольшой текстовый документ, но это становится утомительной задачей, если это большой документ, так что Word 2016 предоставляет нам более простой способ выполнить это.
Шаг 1
Для этого мы будем использовать следующую комбинацию клавиш:
Ctrl + H
или нажмите значок «Заменить», расположенный в группе «Редактировать меню« Пуск », и в этом окне мы перейдем на вкладку« Поиск »и увидим следующее, где мы нажимаем кнопку« Еще »

Шаг 2
Внизу нажимаем кнопку «Формат» и там выбираем опцию «Подсветка»:
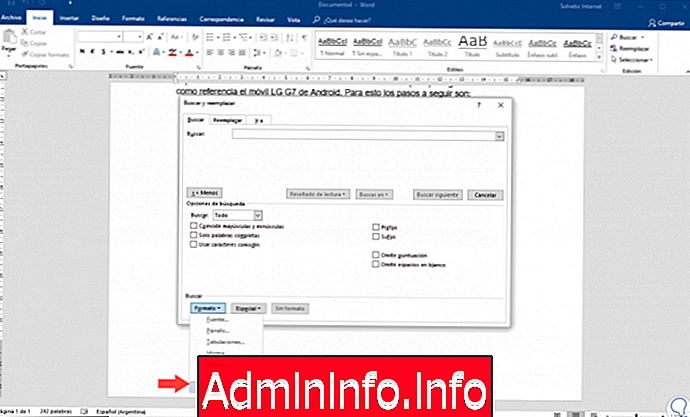
Шаг 3
Там будет активирована опция «Подсветка», а в поле «Поиск» мы выбираем «Основной документ»:

Шаг 4
Выбрав эту опцию, мы можем закрыть это окно, и мы увидим, что наш выделенный текст был выбран. Там мы будем использовать клавиши Ctrl + C, чтобы скопировать этот текст.
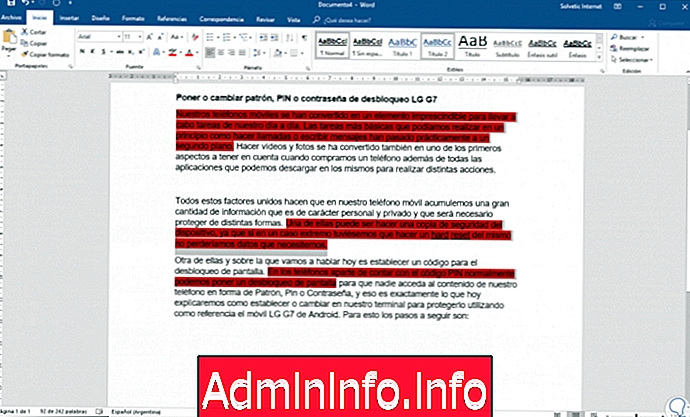
3. Как вставить выделенный текст в другой документ Word 2016
Шаг 1
Для этого просто откройте новый пустой документ Word 2016 и используйте комбинацию клавиш «Ctrl» + «V», чтобы вставить выделение, и мы увидим, что только выделенный текст вставляется в соответствии с нашим основным документом. Если мы хотим вставить только текст без выделения, мы должны нажать на опцию «Вставить», а затем на иконку «Сохранить только текст»:

примечание
Также можно было определить эту опцию как опцию по умолчанию, щелкнув опцию «Установить вставку по умолчанию».

Шаг 2
Word 2016 позволяет нам определять определенные параметры для конфигурации процесса копирования и вставки, для этого мы перейдем в меню «Файл» / «Параметры»:

Шаг 3
В появившемся окне мы перейдем в раздел «Дополнительно» и перейдем в категорию «Вырезать, скопировать и вставить», и, как мы увидим, можно будет определить определенные значения для различных параметров копирования и вставки в Microsoft Word 2016. Мы можем сохранить Только текст или формат также при необходимости. Как только это будет сделано, нажмите «Принять», чтобы применить изменения.

Как мы видим, возможность копировать и вставлять несколько текстов в Word 2016 гораздо более динамично, что приводит к экономии времени и уменьшению погрешности при выполнении этого процесса.
СТАТЬИ