
Одним из основных применений, которые мы используем в Excel 2016, является реализация формул для безопасного и полностью правильного выполнения нескольких вычислений, поскольку Excel 2016 включает в себя множество параметров для отображения результатов с помощью формул.
Основная проблема, с которой сталкиваются многие пользователи, заключается в том, что иногда необходимо пересчитать данные листа, и мы знаем, что при автоматическом изменении каких-либо данных на результат влияет формула.
Практическим примером является следующее: у нас есть формула для расчета среднего в диапазоне A1: A5:

Если мы автоматически изменим любое значение диапазона на результат ячейки A6 (где формула), это повлияет (мы изменим значение ячейки A3):

Здесь у нас мало данных, но что произойдет, если объем данных будет больше и будет сложно определить, где было сделано изменение? Для этого мы можем установить значение статической формулы, чтобы во время изменения любого из значений Этот диапазон не затронут.
Важно уточнить, что если мы преобразовываем ячейку, в которой у нас есть формула, в статическое значение, она не может быть преобразована обратно в формулу, поэтому важно иметь следующие параметры:
- Создайте резервную копию таблицы с формулой
- Вставьте значение формулы как статическое в другой лист или ячейку
Шаг 1
Для этого анализа мы добавили дополнительные данные:
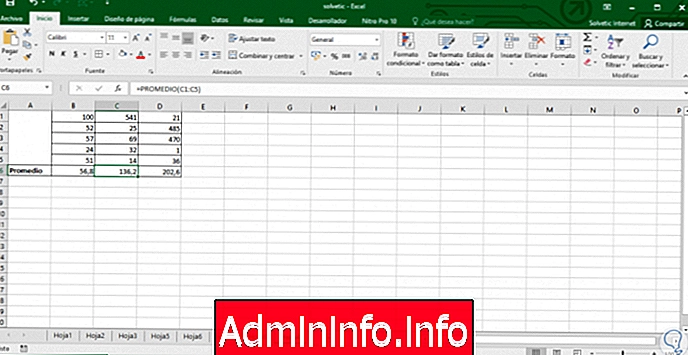
Сначала мы выбираем ячейки, содержащие формулы, и продолжаем копировать их, используя один из следующих параметров:
- Использование комбинации клавиш Ctrl + C
- Щелкнув правой кнопкой мыши по любой из выбранных ячеек и выбрав опцию Копировать
- Перейдя на вкладку « Главная », в группу « Буфер обмена » и там мы выбираем пункт « Копировать» в соответствующем меню.

Шаг 2
В этом случае мы вставим формулу как статическое значение в те же ячейки происхождения, чтобы проверить работу этой опции. После того, как мы скопировали формулы, нажмите кнопку « Вставить», расположенную в группе « Буфер обмена », и мы увидим, что отображается ряд параметров:

Опции вставлены в Excel 2016
- Вставить: эта опция вставляет все содержимое выбранных ячеек, включая формулы и исходный формат
- Формулы. Этот параметр позволяет вставлять весь текст, числа и формулы, но без форматирования в целевой ячейке.
- Формулирование формул и чисел: с помощью этой опции мы можем вставить формат чисел, которые имеют выбранные ячейки, а также их формулы.
- Сохранить исходный формат: благодаря этой опции можно скопировать формат исходных ячеек и вставить его в ячейки назначения вместе с содержимым.
- Без полей: этот параметр позволяет вставлять все содержимое выбранных ячеек без копирования границ исходных ячеек.
- Сохранять ширину исходных столбцов. Благодаря этой опции можно изменить ширину целевых столбцов, чтобы они имели такую же ширину, что и исходные столбцы во время процесса копирования.
- Транспонирование: с этим выбором Excel изменяет ориентацию вставленных ячеек. Если исходные ячейки находятся в нескольких строках одного столбца, их транспонирование будет вставлено в несколько столбцов одного ряда.
- Значения: при использовании этого параметра Excel 2016 вставляет только результаты любой формулы в исходные ячейки, но не копирует формулу.
- Формат значений и чисел: с помощью этой опции Excel вставляет результаты любой формулы, а также формат чисел.
- Формат значений и происхождение: благодаря этой опции Excel 2016 вставляет результаты любой формулы, а также форматы
- Формат: при использовании этой опции мы вставляем в целевую ячейку только формат, а не содержимое исходных ячеек.
- Вставить ссылку. При выборе этого параметра Excel 2016 создает ссылки на исходные ячейки, чтобы любые внесенные в них изменения отражались в целевых ячейках.
- Изображение: Excel 2016 вставляет только одно изображение, скопированное из исходной ячейки.
- Связанное изображение: Excel 2016 вставляет изображение, которое связано с исходной ячейкой.
Шаг 3
Мы можем видеть множество вариантов, предлагаемых Excel, которые с практичным и полезным представлением информации. В этом случае мы выбираем опцию Значения. Чтобы получить доступ к этим опциям, мы также можем щелкнуть по специальной опции Вставить в меню Вставить и выбрать соответствующую опцию:

Шаг 4
После выбора опции « Значения» нажмите «ОК», чтобы сохранить изменения. С помощью этого метода мы преобразовали формулы в статические значения, и для проверки мы изменим различные значения и увидим, что данные не были изменены:
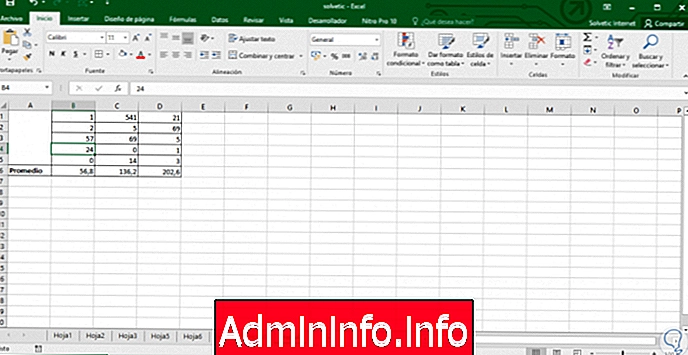
Excel 2016 предлагает нам эту альтернативу для определения статических значений и предотвращения изменения данных путем изменения любого значения в диапазоне.
Объединить текст из нескольких ячеек
СТАТЬИ