
В Windows 10 у нас есть возможность создания различных типов пользователей, как локальных, так и администраторов, и каждый раз, когда создается один, каждый из них может настроить вход в систему с определенными параметрами или изменить внешний вид своей среды, этот тип Предпочтения называются профилем пользователя.
Профиль пользователя - это в основном набор файлов и папок для хранения всех личных настроек, настроек приложения, документов и других данных. Каждая учетная запись пользователя имеет связанный профиль пользователя.
Как правило, этот профиль хранится в пути C: \ Users \ и содержит ряд подпапок, таких как «Рабочий стол», «Документы», «Загрузки» и т. Д.

Мы можем видеть некоторые скрытые папки, такие как AppData, в которых хранятся настройки нескольких функций Windows и установленных приложений.
Основная цель создания профилей пользователей - создать индивидуальную среду с индивидуальными параметрами, подходящими для конечного пользователя.
Аспекты для рассмотрения
В некоторых ситуациях профиль пользователя был поврежден или нам нужно восстановить его значение по умолчанию, и мы увидим, что это можно сделать без удаления учетной записи пользователя, поэтому при следующем запуске сеанса новый профиль для учетной записи пользователя будет создан автоматически
Для этого необходимо учитывать два аспекта:
- Прежде всего мы должны иметь учетную запись администратора для выполнения этого действия.
- Во-вторых, не удастся удалить профиль активной или текущей учетной записи.
1. Удалите профиль пользователя, используя расширенные системные свойства
Шаг 1
Для этого первого шага мы будем использовать следующую комбинацию клавиш, и в появившемся окне мы выполним следующее:
+ R
SystemPropertiesAdvanced

Шаг 2
Нажмите Enter или Принять, чтобы применить изменения. Появится следующее окно. Там мы нажмем кнопку «Настройки», расположенную в разделе «Профили пользователей».
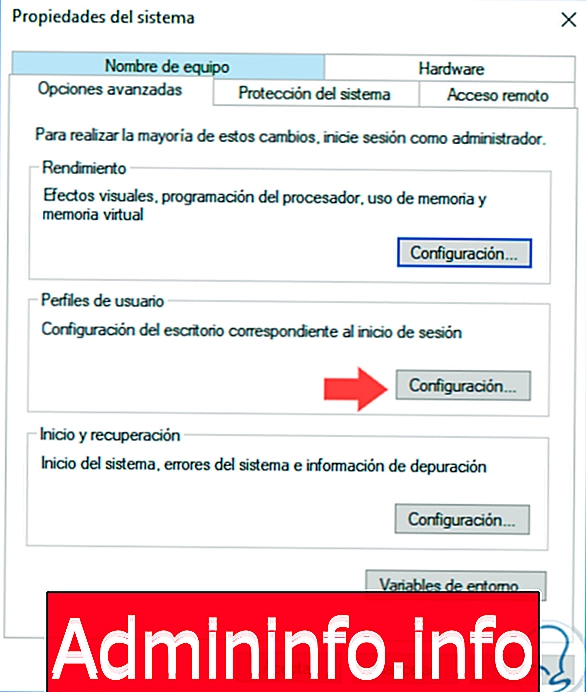
Шаг 3
Появится следующее окно, в котором мы увидим профили текущих пользователей операционной системы:

Шаг 4
Выберите пользователя, которому необходимо удалить профиль, и нажмите кнопку «Удалить», расположенную внизу, и появится следующее сообщение. Там мы нажмем Да, чтобы удалить профиль, и в следующий раз, когда пользователь войдет в систему, его профиль будет автоматически воссоздан со всеми параметрами и настройками по умолчанию.
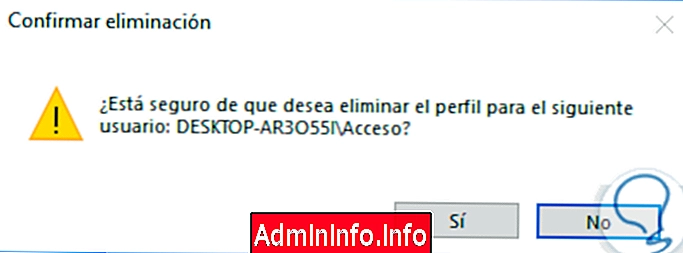
2. Удалить профиль пользователя вручную в Windows 10
Шаг 1
Для этого случая мы идем в файловый менеджер Windows 10 и в пути C: \ Users мы найдем папку пользователя для редактирования:

Шаг 2
Там мы будем щелкнуть правой кнопкой мыши по папке выбранного пользователя и выбрать опцию «Удалить»:
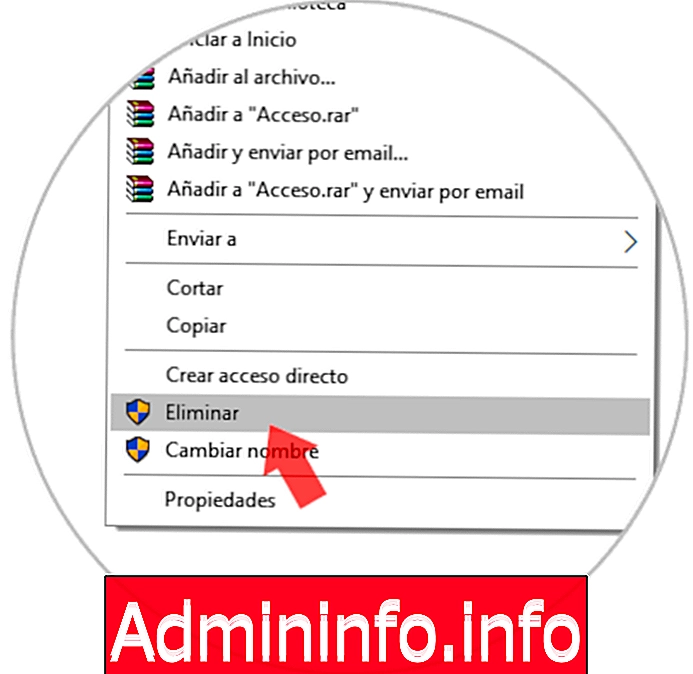
Шаг 3
После удаления профиля пользователя мы переходим в редактор реестра, используя следующую комбинацию клавиш и выполняя команду regedit.
+ R
смерзаться
Шаг 4
Там мы пойдем по следующему маршруту:
HKEY_LOCAL_MACHINE \ ПРОГРАММНОЕ ОБЕСПЕЧЕНИЕ \ Microsoft \ Windows NT \ CurrentVersion \ ProfileList
Шаг 5
Там мы можем видеть различные ключи, связанные с каждым пользователем, и мы можем щелкнуть по каждому из них и с правой стороны смотреть на ключ «ProfileImagePath», пока не будет найден соответствующий пользователь.
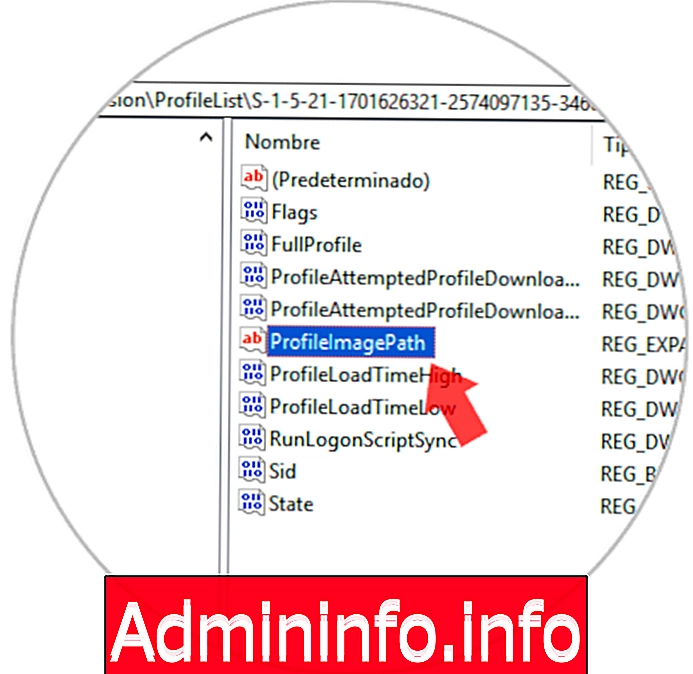
Шаг 6
Там мы можем просто удалить эту клавишу, щелкнув по ней правой кнопкой мыши и выбрав опцию « Удалить» или используя кнопку «Удалить» на клавиатуре.

Таким образом, мы увидели, как мы можем удалить профиль пользователя без необходимости полного удаления учетной записи операционной системы.
СТАТЬИ