
Когда мы частые пользователи Windows, очень важно иметь быстрый и надежный способ доступа к программам или папкам, которые мы используем чаще всего, поскольку это экономит наше время и значительно стимулирует наш рабочий ритм.
В средах Windows опция перетаскивания программы, приложения или файла на панель задач не включена, поэтому она привязывается и, следовательно, получает к ним доступ, поэтому сегодня мы увидим, как мы можем выполнить этот процесс простым способом в Windows 10 и с этого момента мы можем иметь на нашей панели задач все те элементы, которые мы считаем важными для прямого доступа к ним.
1. Создайте папку и добавьте ее на панель задач в Windows 10
Шаг 1
Первый шаг, который мы можем сделать, чтобы привязать папку к панели задач в Windows 10, - создать ее в виде ярлыка. Для этого мы щёлкнем правой кнопкой мыши на любом свободном месте на рабочем столе и выберем опции New / Shortcut

Шаг 2
Мы увидим, что отображается следующее окно, где мы должны найти папку, которую мы хотим привязать к панели задач в Windows 10:

Шаг 3
Теперь очень важно, чтобы мы добавили термин «проводник» перед маршрутом, чтобы система впоследствии позволила нам создать папку на панели задач для быстрого доступа.

Нажмите Next, и в следующем окне мы должны назначить имя нашему ярлыку

Шаг 4
Нажмите « Готово», чтобы завершить процесс и закрыть мастер. Теперь мы создали наш ярлык на рабочем столе и можем перетащить его на панель задач, чтобы он там был закреплен


Мы увидим, что наша папка была правильно прикреплена
Шаг 5
Если мы хотим изменить значок с нашим ярлыком, мы щелкнем правой кнопкой мыши по ярлыку и выберем опцию « Свойства».

Шаг 6
Там мы должны нажать на кнопку Изменить значок и выбрать значок, который нам нравится для ярлыка. Нажмите кнопку ОК, чтобы сохранить изменения.
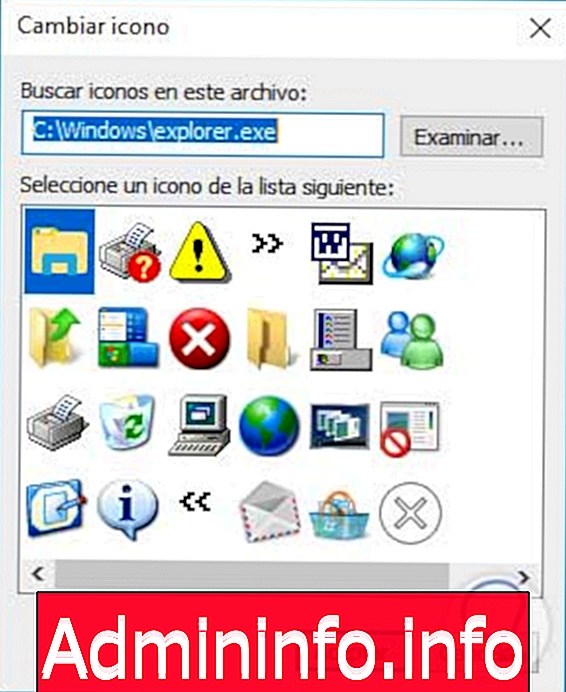
2. Как закрепить программу на панели задач в Windows 10
Шаг 1
Процесс привязки программы к панели задач с использованием среды Windows 10 намного проще. Просто поместите программу в меню «Пуск», и мы щелкнем правой кнопкой мыши на программе или приложении и выберем опции «Дополнительно» / «Привязать к панели задач»

Мы можем видеть нашу программу или приложение, привязанное к панели задач
Шаг 2
Чтобы открепить папку или приложение от панели задач, мы должны щелкнуть по нему правой кнопкой мыши и выбрать опцию «Открепить» на панели задач.

3. Как запускать программы от имени администратора из панели задач Windows 10
Windows 10 предлагает нам возможность привязки нескольких программ и приложений к панели задач простым способом из меню «Пуск», просто перейдите к нужному приложению, щелкните его правой кнопкой мыши, выберите параметр « Дополнительно / привязка» на панели инструментов. задачи:

Этот метод прост и абсолютно практичен, хуже в определенных ситуациях, необходимо запускать определенные программы в качестве администраторов для выполнения задач управления или потому, что этого требуют условия программы.
Если мы не вошли в систему с интегрированным администратором, который по умолчанию отключен, необходимо будет определить конкретный процесс для запуска приложения в качестве администраторов, и мы все знаем, что обычный процесс - это щелчок правой кнопкой мыши по программе и выбор параметра « Запуск от имени администратора».
Чтобы узнать больше об администраторе, интегрированном в Windows 10, мы можем посетить следующую ссылку:
Включить скрытого администратора
Теперь есть проблема, и это то, что в программах, которые мы закрепили на панели задач, невозможно выполнить процесс щелчка правой кнопкой мыши / Запуск от имени администратора, так как мы можем выполнить его в режиме администратора?
В следующих разделах у вас будет несколько вариантов практического выполнения этого процесса.
4. Как запустить программу от имени администратора с помощью клавиатуры Windows 10
Этот метод довольно прост и состоит из нажатия клавиш Ctrl + Shift, а затем нажатия на программу на панели задач, и у нас есть две возможности:
- Если UAC в Windows 10 не активен, мы получим прямой доступ к программе.
- Если UAC активен, мы увидим следующее сообщение, которое мы должны одобрить, чтобы получить доступ к программе от имени администраторов.

примечание
UAC - это контроль учетных записей, встроенный в Windows 10.
Если мы увидим это сообщение, нажмите «да», и у нас будут права администратора программы.
5. Как запустить программу панели задач от имени администратора непрерывно Windows 10
Вполне возможно, что некоторые программы, закрепленные на панели задач, должны постоянно выполняться от имени администратора, для этого мы выполним следующий процесс.
Шаг 1
Мы щелкаем правой кнопкой мыши по программе на панели задач и в выпадающем меню снова правой кнопкой мыши нажимаем на название программы или приложения и выбираем опцию « Свойства».

Шаг 2
Появится следующее окно:

Шаг 3
Там мы нажимаем кнопку « Дополнительные параметры» и в отображаемом окне активируем окно « Запуск от имени администратора». Нажмите OK, чтобы сохранить изменения.

6. Как запустить программу от имени администратора с панели задач Windows 10
Последний доступный вариант - запустить программу в режиме администратора с той же панели задач.
Для этого мы щелкаем правой кнопкой мыши по программе и снова в выпадающем меню щелкаем правой кнопкой мыши по имени программы и выбираем опцию Запуск от имени администратора:

Как мы видим, у нас есть практические возможности для запуска любого приложения или программы в качестве администраторов панели задач Windows 10.
Как мы уже видели, очень легко привязать любую папку или приложение в наших средах Windows 10 к панели задач, в дополнение к возможности запускать их как администраторы. Чтобы легче было найти все программы и папки, которые мы ищем, мы предоставим вам полное руководство о том, как сохранить результаты поиска в Windows 10 и тем самым сэкономить время.
Сохранить поиски Windows
СТАТЬИ