
Outlook 2016 - одна из лучших современных платформ для управления и использования электронной почты, контактов, календарей и многого другого.
Благодаря его интерфейсу мы можем выполнять различные задачи, и одна из них заключается в возможности активировать автоматическое сообщение, которое сообщает отправителю, что мы не доступны в течение определенного периода времени по корпоративным причинам, из-за лицензий, болезни, отпуска или многого другого.
Сегодня Solvetic расскажет, как мы можем активировать это автоматическое сообщение и, таким образом, избежать нескольких непрочитанных писем, когда мы вернемся к нашей работе или личной деятельности.
1. Создайте автоматическое сообщение, используя опцию Автоответчик в Outlook 2016
Шаг 1
Чтобы использовать этот метод, мы открываем Outlook 2016 и заходим в меню «Файл» и выбираем опцию «Автоматические ответы»:

Шаг 2
В отображаемом окне мы выполним следующие действия:
- Установите флажок «Отправить автоматические ответы».
- Введите нужное сообщение в соответствующее поле.
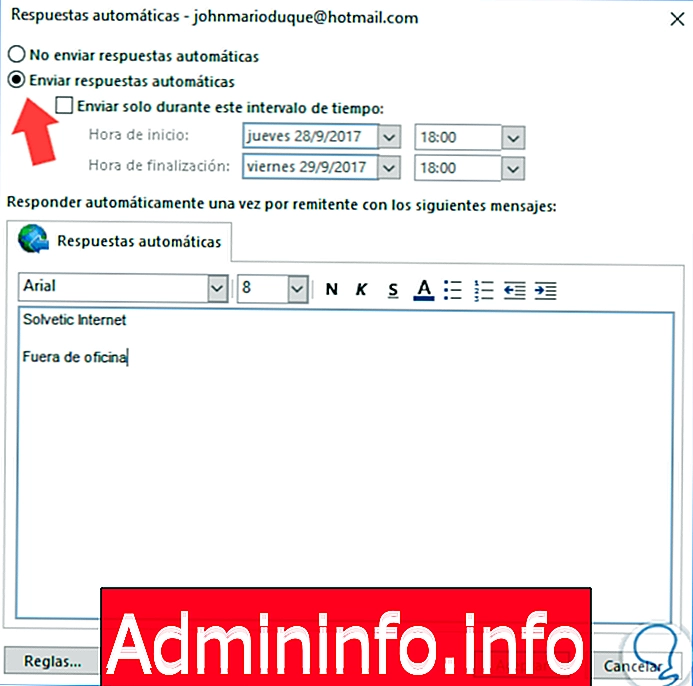
Шаг 3
Если мы хотим указать конкретный временной диапазон, мы активируем опцию «Отправлять только в течение этого временного интервала», и там мы введем желаемые диапазоны даты и времени:

Шаг 4
Наконец, нажмите кнопку Принять, чтобы применить изменения. Мы видим, что автоматические ответы отправляются, и оттуда мы можем деактивировать их.
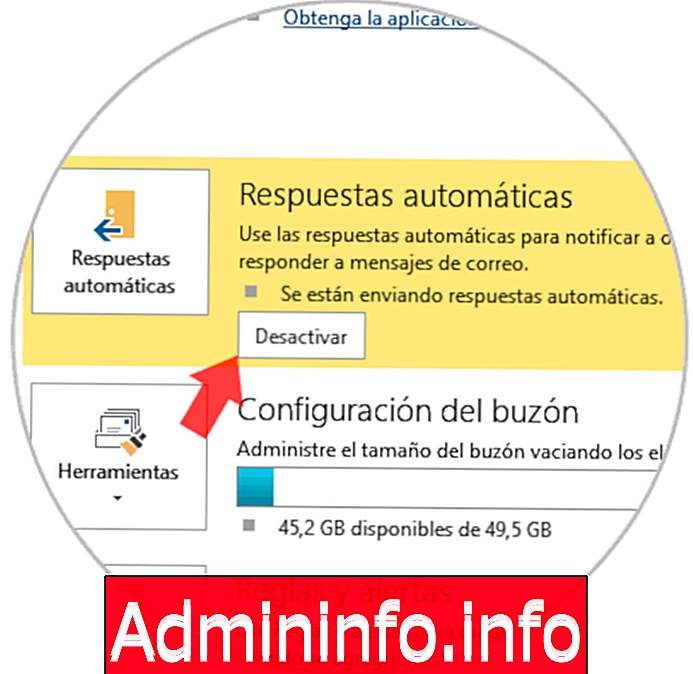
2. Создайте автоматическое сообщение, используя POP и IMAP из Outlook 2016
Шаг 1
Чтобы использовать этот метод, мы должны сначала создать шаблон сообщения, и для этого мы переходим в «Меню Пуск», нажимаем «Новый адрес электронной почты» и вводим желаемое сообщение:
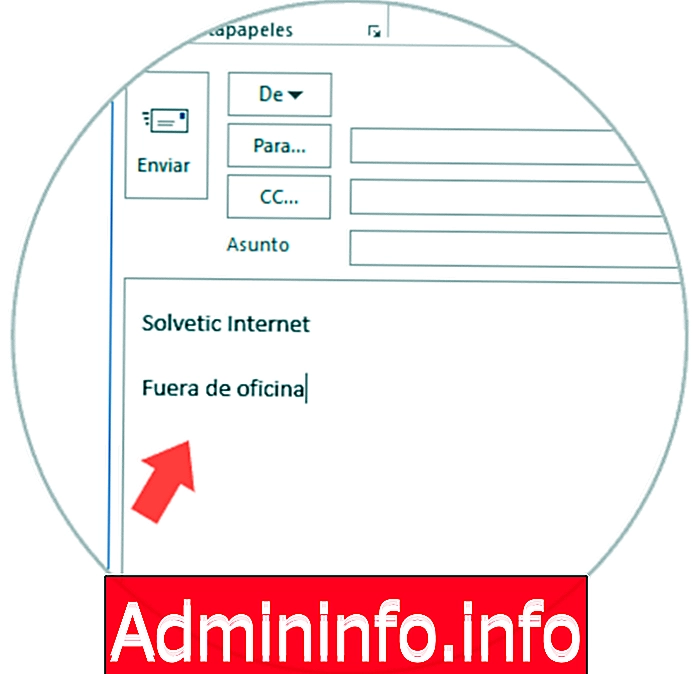
Шаг 2
Затем мы идем в меню «Файл» и там выбираем «Сохранить как»:
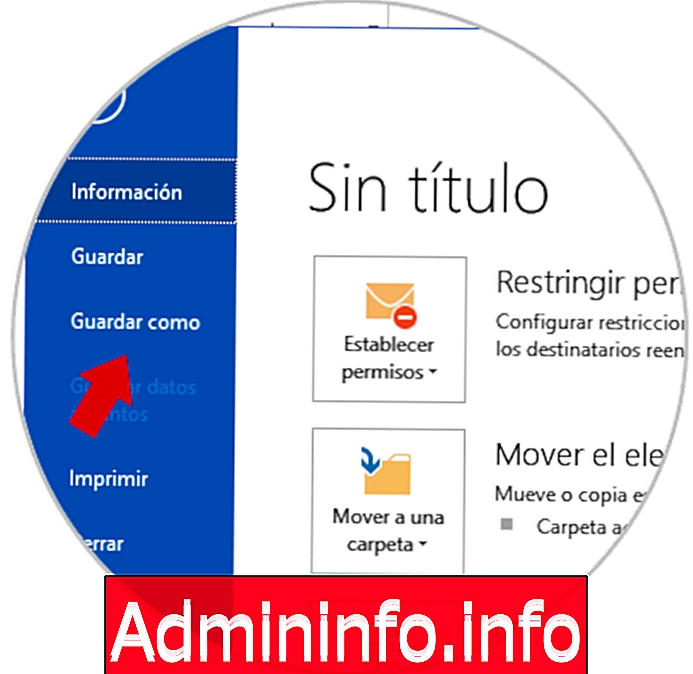
Шаг 3
В появившемся окне мы назначим желаемое имя шаблону и в поле «Тип» выбираем опцию «Шаблон Outlook»:
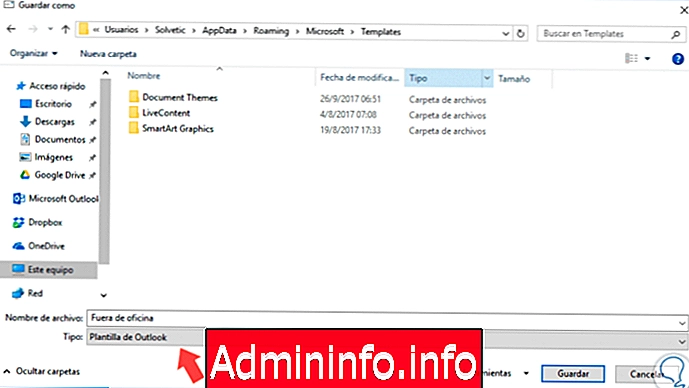
Шаг 4
Это будет храниться на маршруте. Нажмите Сохранить, чтобы сохранить шаблон.
C: \ Users \ user \ AppData \ Roaming \ Microsoft \ Templates \, но при желании мы можем сохранить его где-нибудь еще.
Следующим шагом является создание нового правила, которое выполняет функцию автоматической репликации этого сообщения, для этого мы идем в меню «Пуск» и в группе «Переместить» нажимаем «Правила» и там выбираем опцию «Управление правилами и оповещениями»:
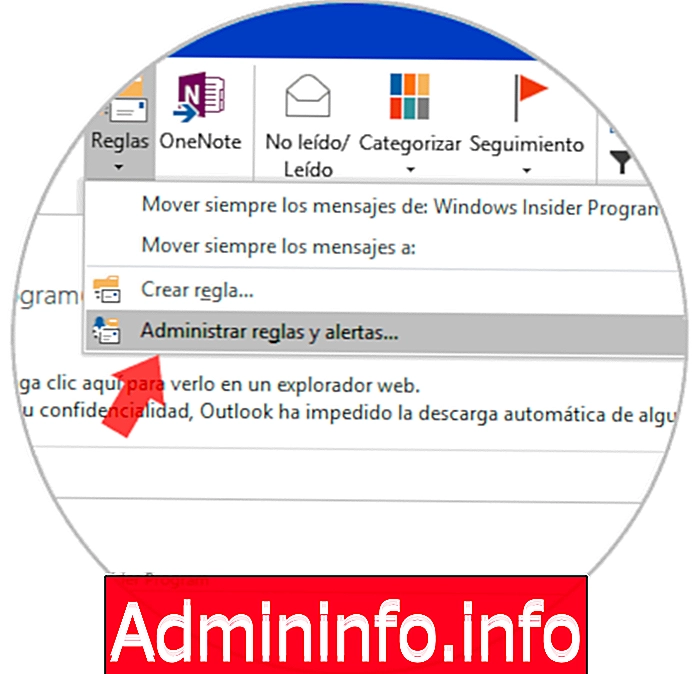
Шаг 5
Появится следующее окно, в котором мы выберем опцию «Новое правило», расположенную вверху:
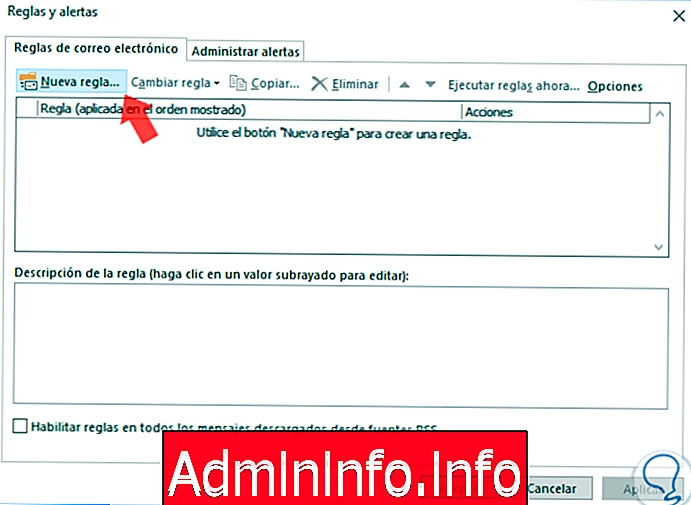
Шаг 6
Теперь в окне мастера правил перейдем в раздел «Начать с пустого правила», выберите опцию «Применить правило к полученным сообщениям»:
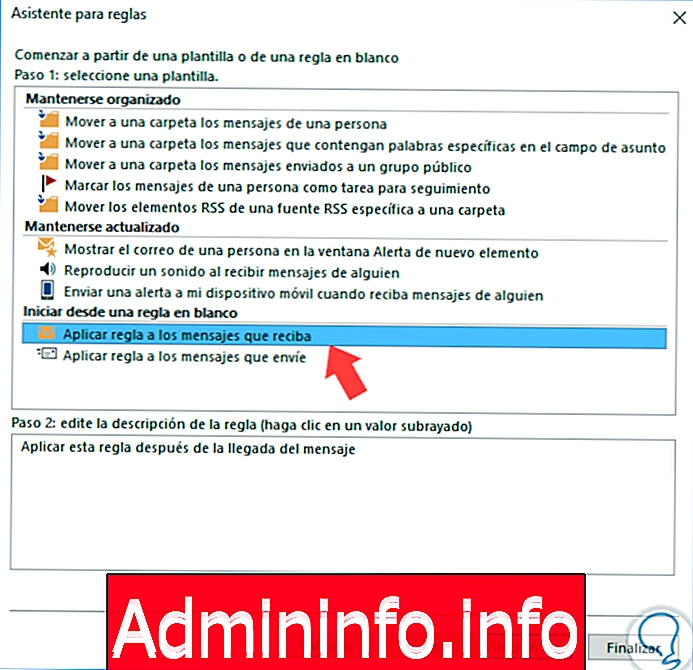
Шаг 7
Нажмите Далее, чтобы продолжить, и в следующем окне мы можем активировать поля, которые мы считаем необходимыми для фильтрации:
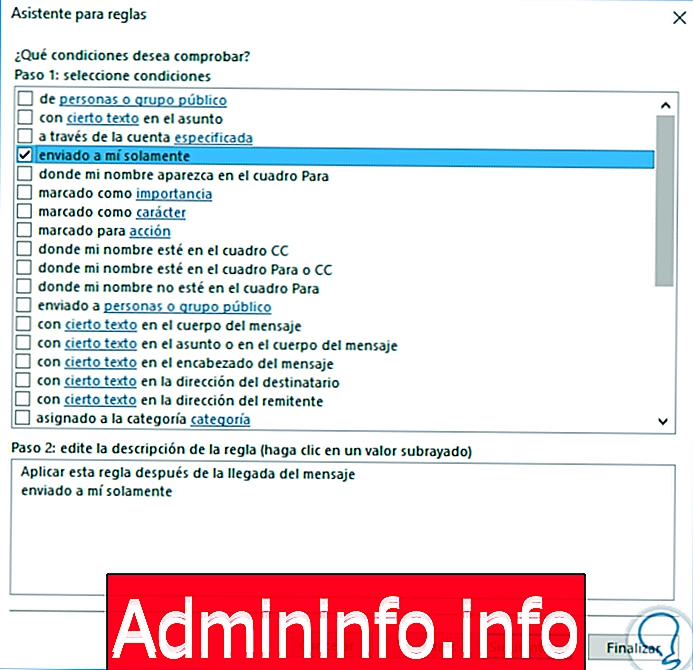
Шаг 8
После того, как вы активируете эти поля, нажмите «Далее», и в следующем окне мы активируем поле «Ответить с помощью определенного шаблона»:
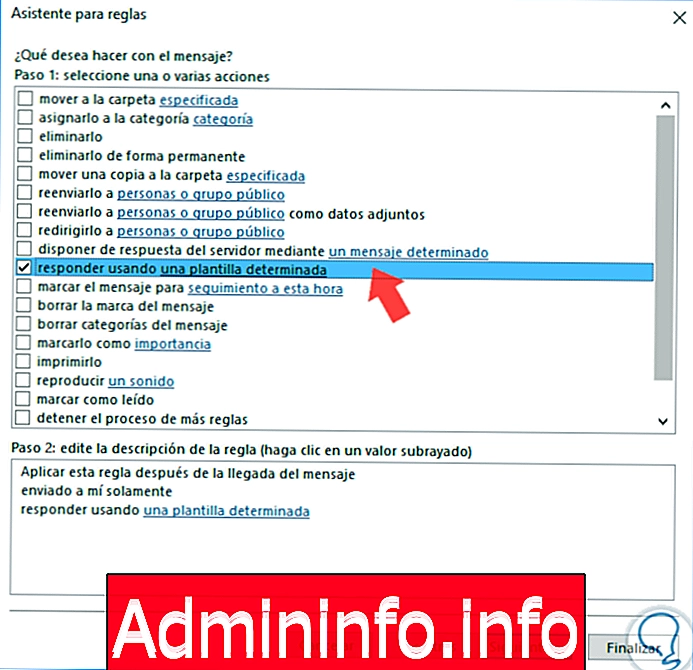
Шаг 9
Там мы нажмем на строку «Конкретный шаблон», расположенную внизу, и в появившемся окне выберите опцию «Шаблоны пользователей в файловой системе» в поле «Поиск в»:
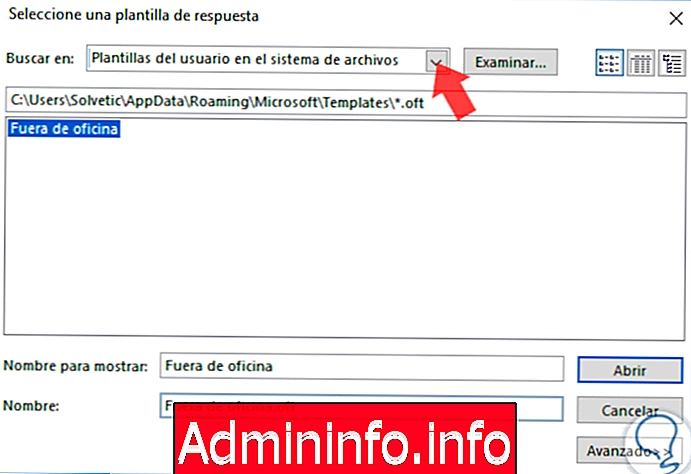
Шаг 10
Там мы выберем шаблон, который мы создали ранее, и нажмем «Открыть», и мы увидим, что он был добавлен:
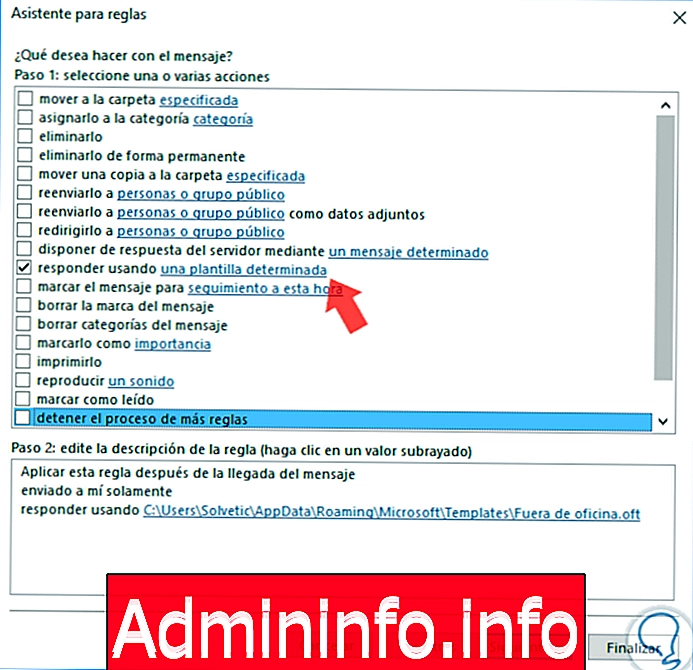
Шаг 11
Нажмите Next, а затем мы можем добавить исключения, если захотим, к этому правилу:

Шаг 12
Нажмите Next, и теперь мы можем определить имя для этого правила и, если мы хотим применить его к сообщениям, которые находятся в папке входящих:

Шаг 13
Нажмите на Готово, чтобы завершить действие. Мы получим следующее сообщение. Нажмите на ОК, чтобы закрыть его.

Шаг 14
Таким образом, при отправке сообщения любым из вышеперечисленных способов мы получим соответствующее уведомление:
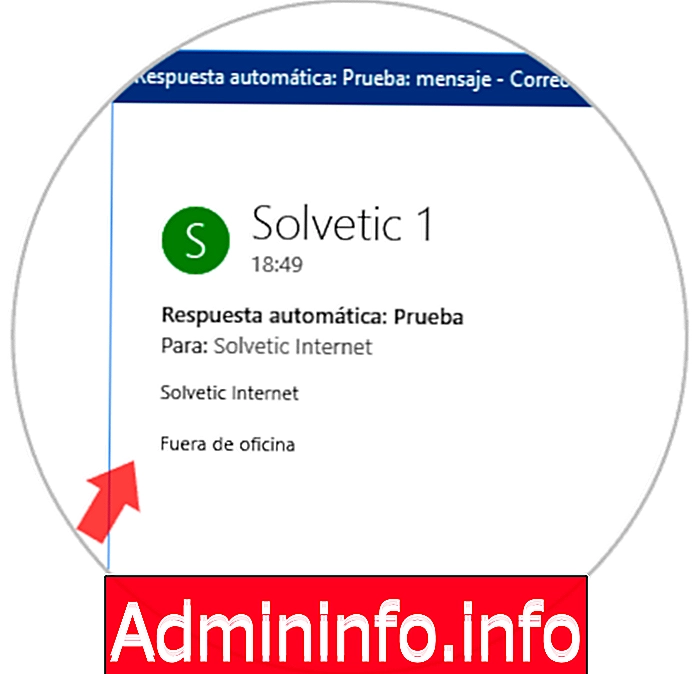
СТАТЬИ