
Каждый день мы используем компьютеры либо на работе, дома или в каком-то кибер-кафе, либо для проверки наших социальных сетей, либо для ведения бизнеса, в любом случае мы рискуем позволить нашей частной информации попасть в руки людей, не Желательно, много раз мы доверяем, потому что мы говорим, что нам нечего скрывать или что в наших социальных сетях нет ничего действительно важного, но мы должны учитывать, что у нас есть конфиденциальная личная информация и что у нас также могут быть фотографии друзей или семьи, которым Мы также могли бы поставить под угрозу.
Было много случаев вымогательства, угроз, похищений среди прочего, потому что недобросовестные люди имели доступ к информации, которая должна быть конфиденциальной, у вас может не быть ничего важного (или да) в социальных сетях или в Ваш адрес электронной почты, но что, если кто-то еще имел доступ к вашему банковскому счету?
В предыдущей статье я рекомендовал вам всегда перемещаться в приватном режиме или режиме инкогнито, таким образом вы гарантируете, что не оставляете следов в своем браузере, но если по какой-то причине мы не хотим или не можем этого сделать, мы должны быть в курсе рисков, которые мы принимаем.
внимание
Я повторяю, что мое намерение в этом уроке не состоит в том, чтобы научить вас чему-то, что можно использовать против других, я хочу показать вам то, что полезно для вас, чтобы защитить себя, ни при каких обстоятельствах я не беру на себя ответственность за использование, которое вы хотите или можете дать.
Процедура в Mozilla Firefox
- Войдите в меню Firefox
- К подменю параметров
- Выберите параметры

Затем активируйте вкладку «Безопасность» :
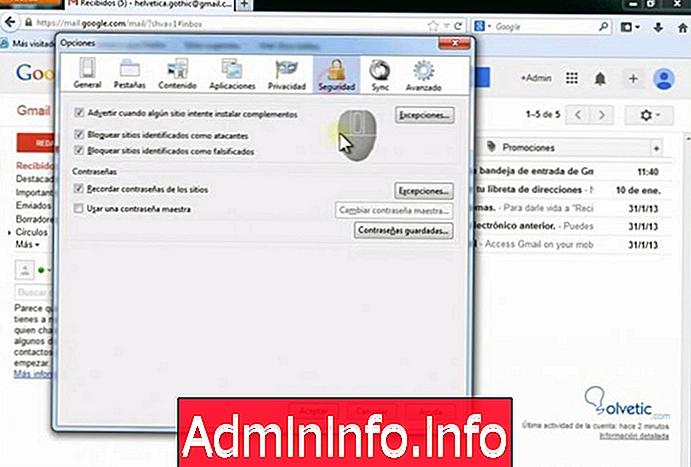
Перейдите в центр и справа от этой вкладки, там, где написано « Сохраненные пароли», щелкните там, а затем во всплывающем окне выберите « Показать пароли».

Вы увидите каждый веб-сайт, сохраненный в истории, с вашим соответствующим именем пользователя и паролем, вы можете удалить сохраненные ключи или, если хотите, можете скопировать и вставить в некоторый текстовый редактор.

Процедура в Internet Explorer
Для просмотра ключей, хранящихся в Internet Explorer, необходимо загрузить бесплатное программное обеспечение, расположенное по следующему адресу.
[color = # 006400] Скачать IE PassView [/ color]
Оказавшись внутри этого сайта, найдите ссылку для скачивания, показанную ниже
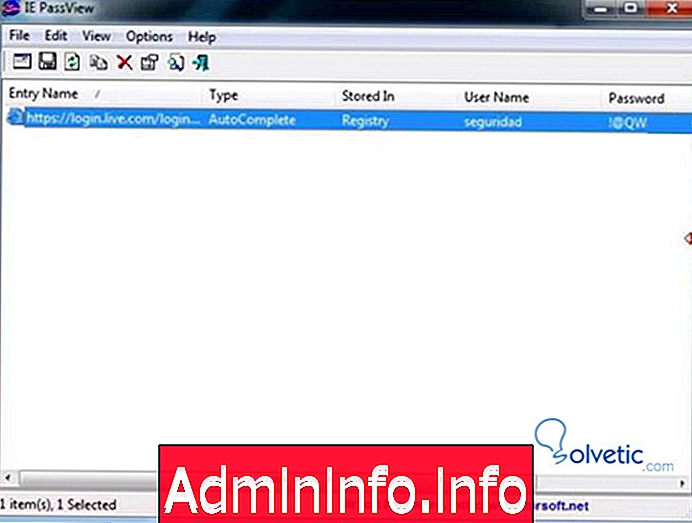
После загрузки продолжите, чтобы открыть установочный файл и следуйте инструкциям по установке, всегда нажимая кнопку СЛЕДУЮЩАЯ, в конце выберите опцию для запуска программы, и она покажет вам ключи, которые зарегистрированы в истории Internet Explorer. Если вы хотите, вы можете щелкнуть правой кнопкой мыши на один и скопировать или удалить его.


Процедура в Google Chrome
В этом случае самый быстрый способ получить доступ к паролям, хранящимся в Google Chrome, - ввести следующий маршрут в адресной строке.
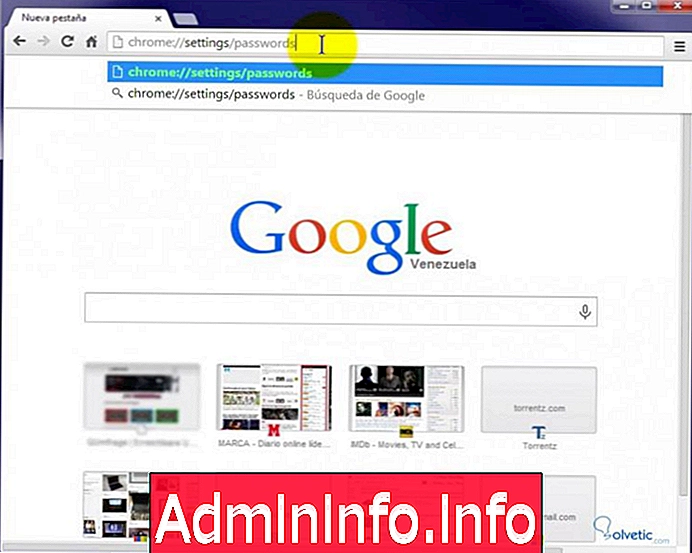
Затем вы можете нажать на каждую из записей и нажать кнопку «Показать», после ввода пароля пользователя Windows мы можем увидеть все доступные учетные данные
$config[ads_text5] not found ...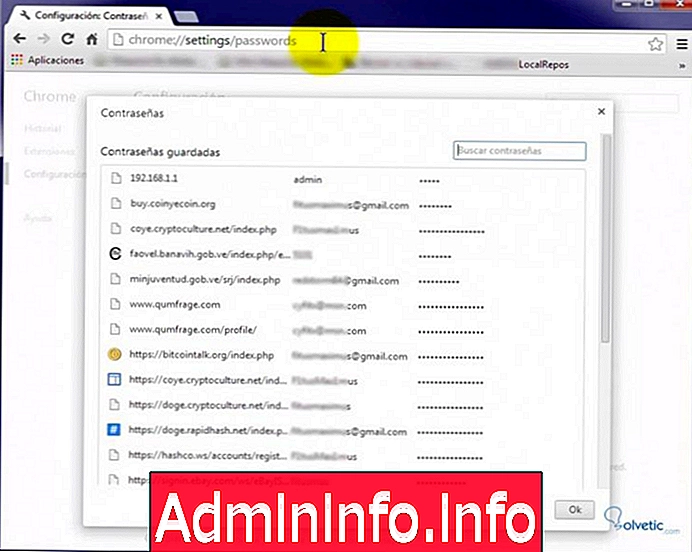
Процедура в сафари
Если в вашем случае вы используете браузер Safari, с помощью этих опций вы можете просматривать и восстанавливать (удалять) пароли, используемые в Safari .
- Внутри сафари
- Подменю настроек
- Оттуда активируйте вкладку Пароли.
Мы можем активировать поле Показать пароли, как только появится активность, появится всплывающее окно, в котором вас попросят ввести пароль пользователя MAC OS, введя его, вы сможете скопировать или удалить их.

Пока это все, получайте от меня сердечные приветствия, до следующего раза ...

- 0
СТАТЬИ