 1. Принудительно закрыть VDCAssistant и AppleCameraAssistant на Mac.2. Выключите, перезапустите или выйдите из Mac, чтобы устранить проблемы с камерой.3. Обновите Mac, чтобы исправить ошибки камеры.4. Удалите программы или приложения, чтобы исправить ошибки камеры Mac.
1. Принудительно закрыть VDCAssistant и AppleCameraAssistant на Mac.2. Выключите, перезапустите или выйдите из Mac, чтобы устранить проблемы с камерой.3. Обновите Mac, чтобы исправить ошибки камеры.4. Удалите программы или приложения, чтобы исправить ошибки камеры Mac.В мире, где социальные сети наводняют нас каждый день, реализация фотографий и видео для загрузки на эти платформы, а также общение через чаты или видеозвонки стали повседневной практикой для многих пользователей. В настоящее время устройства, которые мы используем чаще всего, такие как мобильные телефоны и компьютеры, оснащены камерами для прямой фотосъемки и видео, так что этот мультимедийный контент в последнее время множился не по дням, а по часам.
Не секрет, что сообщения в социальных сетях очень часты, и каждый день мы обмениваемся сообщениями через большинство приложений, таких как WhatsApp или Skype.
Вот почему веб-камера становится одним из самых полезных инструментов в этом мире, позволяя нам общаться и разговаривать с друзьями или семьей во многих частях мира. Однако возможно, что при использовании веб-камеры компьютера мы обнаружим такие ошибки, как «Камера не подключена» или «Камера недоступна» при запуске приложения, которому требуется доступ к веб-камере macOS.
В этом руководстве мы даем серию советов по восстановлению оптимального функционирования указанного аппаратного элемента.
В macOS High Sierra у нас есть некоторые процессы, связанные с веб-камерой, такие как «VDCAssistant» и «AppleCameraAssistant». VDCAssistant и AppleCameraAssistant - это программы, которые выполняются в фоновом режиме, как только мы запускаем веб-камеру нашей команды. Когда в этих процессах возникает ошибка, они негативно сказываются на сотнях приложений, которые могут получить доступ к веб-камере, таких как FaceTime, iMovie, Сообщения и многие другие. Шаг 1 Чтобы принудительно закрыть VDCAssistant, мы переходим к терминалу, используя один из следующих вариантов: + ⌘ + U â ‡ § + ⌘ + U Шаг 2 Как только мы получим доступ к терминалу, мы выполним следующее: Шаг 3 Теперь мы принудительно закроем процесс AppleCameraAssistant, выполнив: Другие действия, которые мы можем выполнить, - это завершить работу, перезапустить или закрыть текущий сеанс, чтобы все службы и процессы могли быть обновлены, и в них будут процессы, связанные с веб-камерой, которые могут положительно повлиять на ее правильность. функционирует. Для этого заходим в меню Apple и там выбираем действие, которое нужно выполнить: Еще одно действие, которое следует принять во внимание, - это проблема обновления системы, в рамках которой мы можем найти то, которое улучшает использование камеры и, таким образом, восстанавливает ее правильное функционирование. Напомним, что устаревшие драйверы, новые настройки или проблемы с безопасностью могут быть фактором ошибки при работе веб-камеры. Для этого мы переходим в меню Apple, выбираем «App Store» и видим, сколько обновлений доступно для загрузки в это время: Важно помнить, что есть программы, которые не подходят, и поэтому лучше удалить их, чтобы наш Mac мог работать оптимально. Вот почему у нас могут возникать ошибки камеры на Mac, потому что некоторые приложения или программы, которые мы установили на компьютере, вызывают какие-то проблемы, мешающие использованию камеры. Важно, чтобы мы знали, как это можно устранить и удалить, чтобы мы могли проверить, решает ли это наши проблемы. Вот видео со всеми шагами, которые вам необходимо выполнить, чтобы узнать, как удалить приложения из средства поиска, с панели запуска или из самого приложения и как полностью очистить наш Mac от всех файлов удаления. Чтобы не отставать, не забудьте подписаться на наш канал на YouTube! ПОДПИСЫВАТЬСЯ Если вы предпочитаете, чтобы все это подробно объяснялось в тексте шаг за шагом, вы также сможете сделать это по следующей ссылке. Мы видим, насколько широки и просты в реализации варианты восстановления правильной работы веб-камеры в macOS, поэтому мы должны принять их во внимание, прежде чем обращаться в службу технической поддержки, и, таким образом, избежать ненужной траты времени и денег, когда решение может быть в наших руках.1. Принудительное закрытие VDCAssistant и AppleCameraAssistant на Mac
sudo killall VDCAssistant
sudo killall AppleCameraAssistant
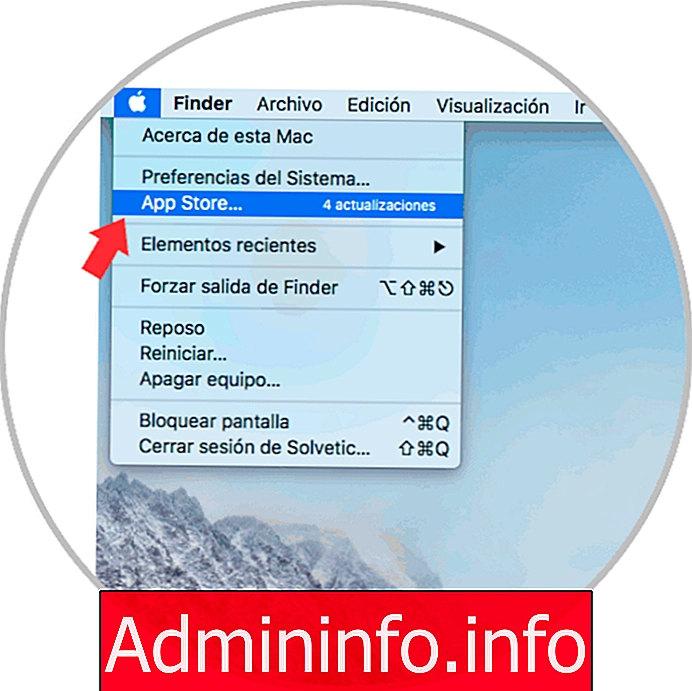
2. Выключите, перезапустите или выйдите из Mac, чтобы устранить проблемы с камерой.
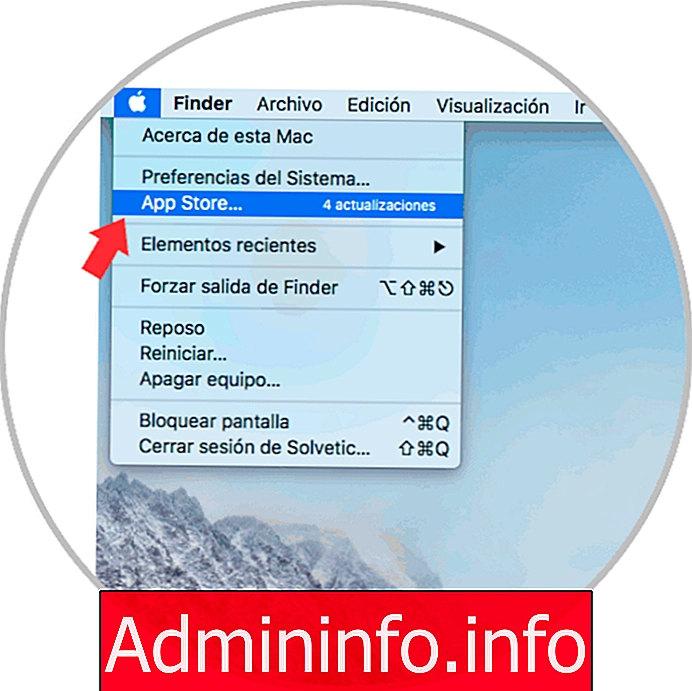
3. Обновите Mac, чтобы исправить ошибки камеры

4. Удалите программы или приложения, чтобы исправить ошибки камеры Mac

СТАТЬИ