
Объем информации, которую мы храним на нашем компьютере с течением времени, увеличивается. Нет сомнений в том, что между этими устройствами и мобильными телефонами часть нашей жизни находится в цифровом мире, и информация, которой мы делимся в социальных сетях, по почте или с помощью таких приложений, как WhatsApp, обычно очень широка.
Чтобы вся эта хранимая информация не была хаосом, мы обычно сортируем наши документы и файлы по папкам, чтобы мы могли нести заказ и всегда знать, где мы находим нужную нам информацию.
Ежедневно мы обращаемся к нашим файлам в Windows 10, чтобы вносить в них различные изменения, но иногда мы находим ошибки доступа, такие как:
- Ошибка доступа запрещена
- Вы не можете получить доступ, изменить, сохранить или удалить файлы и папки
- Вы не можете открыть файл или папку после установки новой версии Windows
Это очень важно, потому что это мешает нам получить доступ к этим файлам и внести изменения, необходимые для этой цели, и поэтому Solvetic объяснит, как исправить эту ошибку и, таким образом, успешно получить доступ к файлам. Таким образом, нам не нужно будет беспокоиться о нашей информации, поскольку, следуя любому из этих решений, мы сможем получить к ней доступ снова.
1. Изменить владельца папки в Windows 10
Когда выполняются процессы обновления Windows, в некоторых особых случаях и редактируйте информацию о владельце файла или папки, доступ к которым также зависит, поскольку мы можем быть вне некоторой группы, которая имеет права на чтение и запись для это.
Шаг 1
Чтобы проверить этот момент, нужно щелкнуть правой кнопкой мыши файл или папку с ошибкой и выбрать опцию «Свойства». В открывшемся окне мы переходим на вкладку «Безопасность» и нажимаем кнопку «Дополнительные параметры»:

Шаг 2
Появится следующее окно:
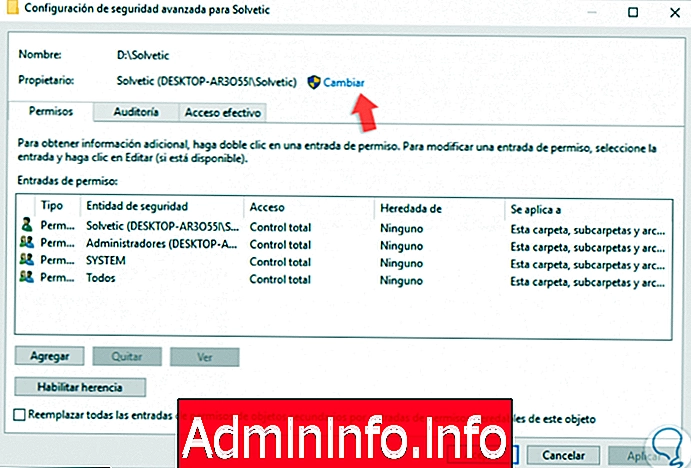
Шаг 3
Там мы нажимаем кнопку «Изменить», расположенную вверху, и в новом окне мы вводим имя нужного пользователя или группы и нажимаем кнопку «Проверить имена», чтобы оно было принято:
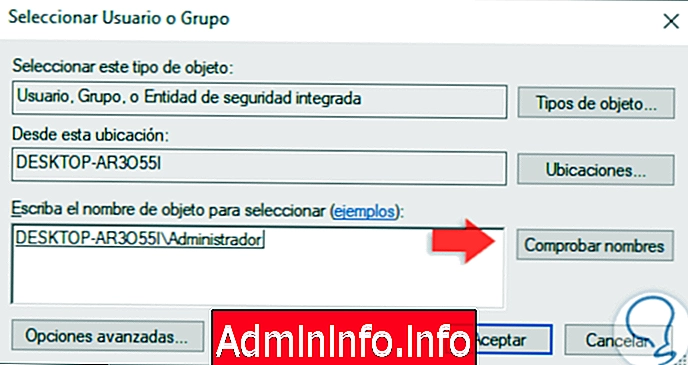
Шаг 4
Нажмите ОК, и мы увидим следующее. Нажмите кнопку «Применить и принять», чтобы сохранить изменения.

2. Проверьте права доступа к папке в Windows 10
Еще одна распространенная проблема заключается в том, что, хотя мы владеем элементом, у нас нет соответствующих разрешений на редактирование.
Шаг 1
Чтобы убедиться в этом, мы возвращаемся к свойствам файла или папки и на вкладке «Безопасность» видим на панели «Имена групп и пользователей» разрешения каждого из них внизу:
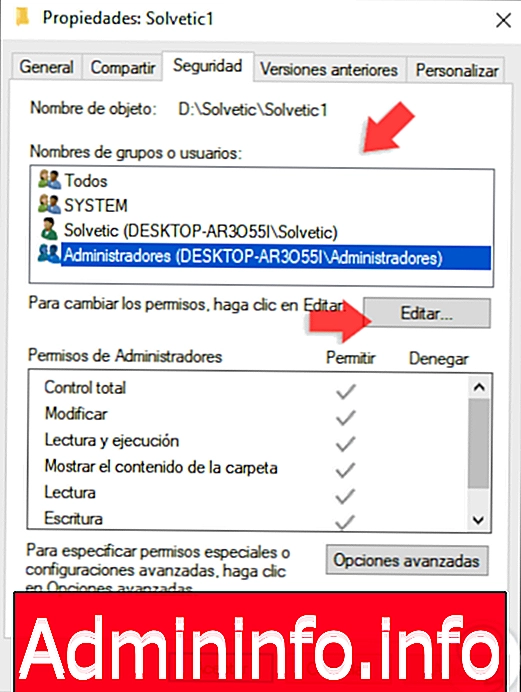
Шаг 2
Чтобы отредактировать эти разрешения, в случае, если у группы или пользователя есть только разрешение на чтение, необходимо получить доступ к тому же маршруту, что и администраторы, и нажать кнопку «Редактировать», где будет отображаться следующее. Там мы можем активировать поля, которые мы считаем необходимыми, и нажать кнопку «Применить и принять», чтобы сохранить изменения.

Изменить разрешения для удаления изменить папку Windows 10
Возможно, вы захотите узнать больше о разрешениях для ваших папок в Windows 10, поскольку они могут варьироваться и настраиваться по-разному. В следующем уроке вы сможете сделать следующее:
- Как изменить владельцев папок
- Как назначить разрешение и полный контроль над папкой для нового пользователя.
- Методы защиты файлов и папок Windows.
3. Убедитесь, что элемент не зашифрован в Windows 10
Этот метод используется в качестве дополнительного уровня безопасности для файла или папки, поскольку он предотвращает доступ к контенту неавторизованным пользователям. Если по какой-либо причине мы не находимся в авторизованной группе, доступ к такому файлу будет невозможен, и, следовательно, возникает ошибка доступа.
Шаг 1
Чтобы проверить это, мы получаем доступ к свойствам элемента и переходим на вкладку «Общие», где мы увидим следующее:

Шаг 2
Там мы нажимаем кнопку «Дополнительные параметры» и в новом окне мы должны проверить, что поля в разделе «Атрибуты сжатия и шифрования» отключены:

4. Проверьте профиль пользователя в Windows 10
Профиль пользователя создается операционной системой с целью хранения всех библиотек, файлов и конфигураций, которые выполняются в системе на общем уровне, так что, когда система Windows не правильно читает локальный профиль пользователя, приведет к отсутствию доступа к файлам и папкам.
Шаг 1
Для этого мы создадим новую учетную запись локального пользователя и перейдем по следующему маршруту:
- инициирование
- конфигурация
- счета
- Семья и другие пользователи

Шаг 2
Нажмите на кнопку «Добавить другого человека в эту команду», и появится следующее:
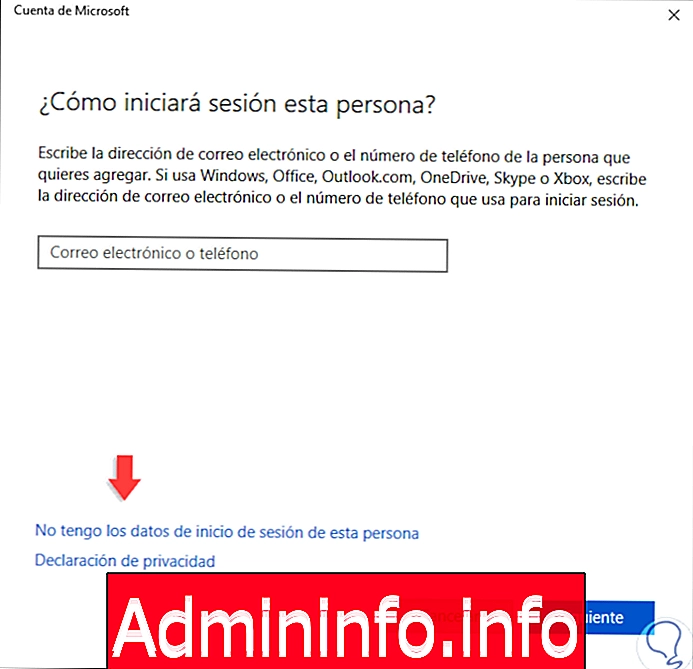
Шаг 3
Нажмите на кнопку «У меня нет данных для входа этого человека», и это будет отображено. Нажмите на строку «Добавить пользователя без учетной записи Microsoft» и следуйте инструкциям мастера, чтобы создать локального пользователя. Таким образом, мы можем получить доступ с новым профилем и скопировать данные из поврежденного профиля.
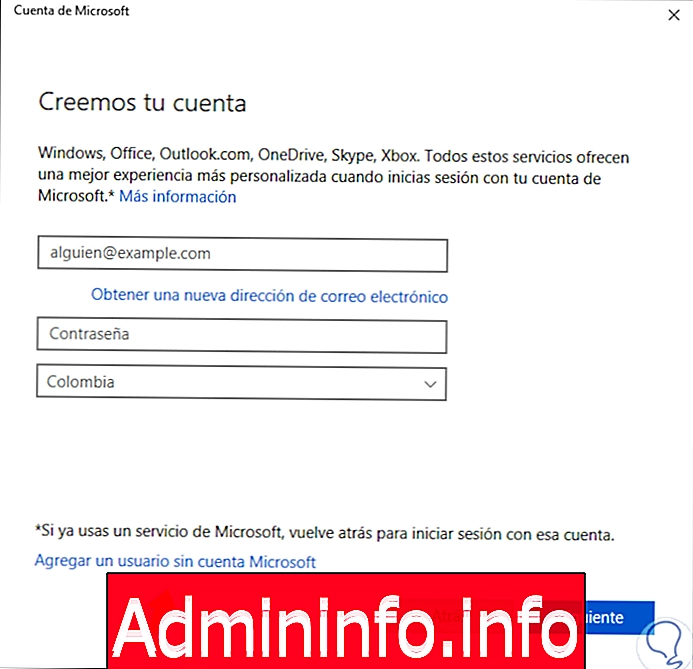
5. Включить протокол SMB1 в Windows 10
SMB1 - это протокол обмена файлами, но он подвержен атакам безопасности, поэтому Microsoft сама отключила его во всех системах, и теперь используется SMB v2.
Шаг 1
Мы можем временно включить этот протокол для доступа к нашим файлам, для этого мы пойдем по следующему маршруту:
- Панель управления
- программы
- Программы и функции
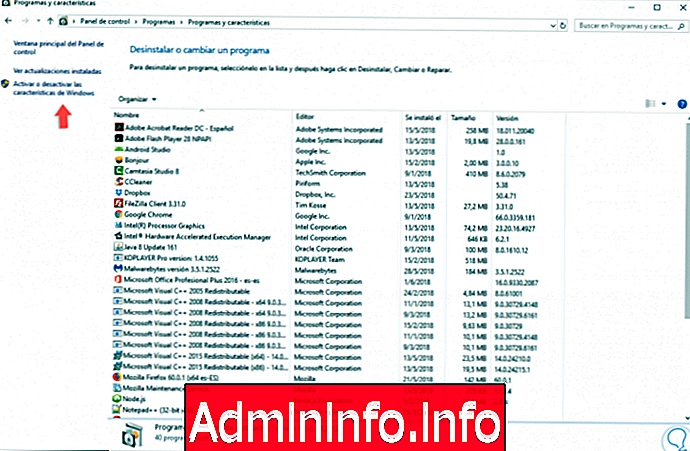
Шаг 2
Там мы нажимаем кнопку «Активировать или деактивировать функции Windows», и в появившемся окне мы активируем окно «Поддержка общего доступа к файлам SMB 1.0 / CIFS». Нажмите ОК, и мы ожидаем, что изменения будут применены и система будет перезапущена.

6. Восстановите файлы из Windows.old в Windows 10
Когда мы обновляем Windows 10m, на диске C автоматически создается папка с именем Windows.old, куда включаются файлы предыдущей версии, включая профили пользователей и некоторые документы.
Шаг 1
Практическим решением в этом случае является переход в папку Windows.old:

Шаг 2
Там мы можем получить доступ к папке Windows.old, а затем к Пользователям, чтобы восстановить файлы, которые мы считаем необходимыми. Мы вставим эти элементы туда, где сочтем это необходимым.
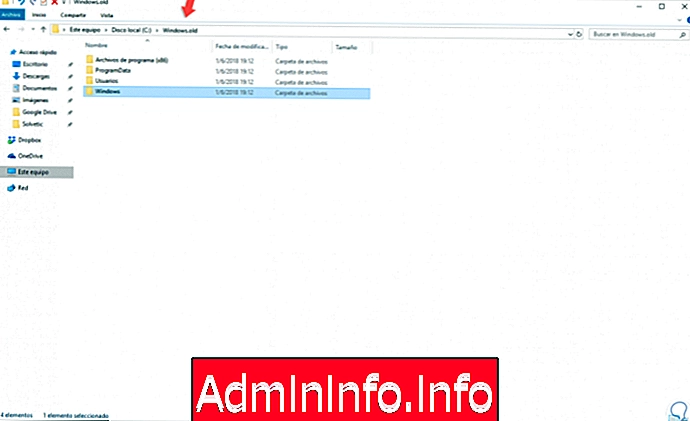
С помощью любого из описанных методов можно будет полностью восстановить оптимальный доступ к нашим файлам в Windows 10 для выполнения всех необходимых задач редактирования.
7. Как защитить файлы и папки Windows 10
После того, как вы решили свою проблему, вы можете захотеть защитить свои папки и файлы в Windows 10, чтобы вы были полностью уверены, что весь этот контент в безопасности.
Как поставить пароль на папки и файлы в Windows 10, 8, 7
Если мы хотим поместить пароли в папки и файлы, которые мы сохранили в Windows 10, мы сможем сделать это простым и практичным способом, чтобы обеспечить конфиденциальность и безопасность нашей информации. Мы должны сделать это с помощью внешних программ, так что вот подборка с выбором лучших для этого.
Блокировка файлов или папок в Windows 10 изначально
Возможно, вы захотите заблокировать файл или папку на вашем компьютере с Windows 10, но вам может быть неинтересно загружать какие-либо внешние программы на ваш компьютер. В этих случаях у нас есть возможность загружать эти файлы или папки непосредственно из Windows 10.
В случае, если вы хотите знать, как выполнить этот процесс, ниже вы увидите ссылку на учебник, в котором шаг за шагом объясняется, как это сделать по-разному и с различными вариантами.
Таким образом, вы можете получить доступ к своим папкам в Windows 10 и защитить их, чтобы вся информация была в безопасности.
СТАТЬИ