 Как посмотреть температуру Windows 10
Как посмотреть температуру Windows 10Различные компоненты нашей команды способны работать даже в вынужденных ситуациях, но они не всегда смогут правильно отреагировать. Температура процессора в нашей операционной системе является ключом к правильной работе, поскольку перегрев оборудования вызывает такие факторы, как:
- Системные замки
- Внезапные перезапуски
- Медлительность в процессах
- Повреждение оборудования
Идеально часто проверять температуру в Windows 10, так как перегрев может быть вызван службами или процессами, которые выполняются без авторизации, и очень важно в ближайшее время принять меры по исправлению положения. Если мы замечаем постоянный перегрев нашего оборудования, мы должны проверить температуру в дополнение к тому, правильно ли работают эти элементы.
Мы также оставляем вам видеоурок, чтобы увидеть температуру процессора в Windows 10.
Чтобы оставаться в курсе, не забудьте подписаться на наш канал на YouTube! ПОДПИСЫВАТЬСЯ
Как посмотреть температуру Windows 10
Для проверки воспользуемся утилитой CoreTemp, доступной по следующей ссылке:
CoreTemp
Что такое CoreTemp
Эта утилита отвечает за мониторинг температуры процессора, и ее последние обновления дают нам отчет о температуре каждого ядра процессора в отдельности, что дает более прямой контроль над этим.
Эта информация возможна благодаря тому факту, что производители процессоров интегрируют «DTS» (цифровой термодатчик) в ЦП, и именно благодаря этому датчику передаются точные показания температуры, CoreTemp совместим с процессорами Intel, AMD и VIA ..
Шаг 1 После того, как мы загрузим файл, мы приступим к его установке, дважды щелкните по нему, и мы увидим следующее: Шаг 2 Нажимаем на Run и откроется мастер установки: Шаг 3 Выбираем язык установки и нажимаем ОК для продолжения: Шаг 4 Нажимаем Далее и принимаем условия лицензии: Шаг 5 Нажимаем Далее и определяем путь установки CoreTemp: ШАГ 6 Нажмите Далее, и мы сможем выбрать дополнительные задачи для использования: Шаг 7. Снова нажмите Далее, и мы увидим сводку задачи, которую нужно выполнить: Шаг 8 Нажимаем Install, чтобы установить его локально в Windows 10, мы увидим следующее: Шаг 9 Нажимаем Далее, чтобы завершить процесс установки. Нажмите Готово, чтобы закрыть мастер и получить доступ к служебной программе. Шаг 10. При обращении к утилите мы увидим следующее: Шаг 11 Там мы находим такие подробности, как: Шаг 12. В меню «Параметры» мы увидим следующее: Шаг 13. Там можно получить доступ к конфигурации CoreTemp, где можно настроить такие значения, как: С помощью этого простого приложения мы можем получить полную информацию о состоянии ЦП в Windows 10 в режиме реального времени и, как мы уже упоминали, иметь возможность принимать меры в случае перегрева, который не является естественным в системе, давайте вспомним, что температура может сделать в системе.
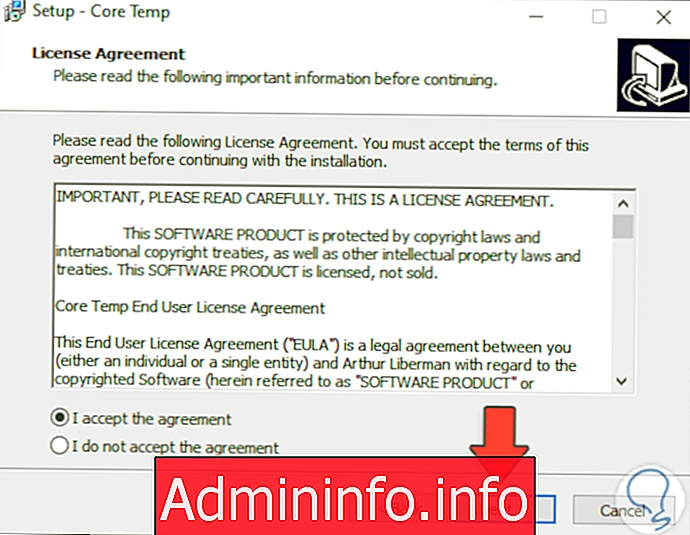

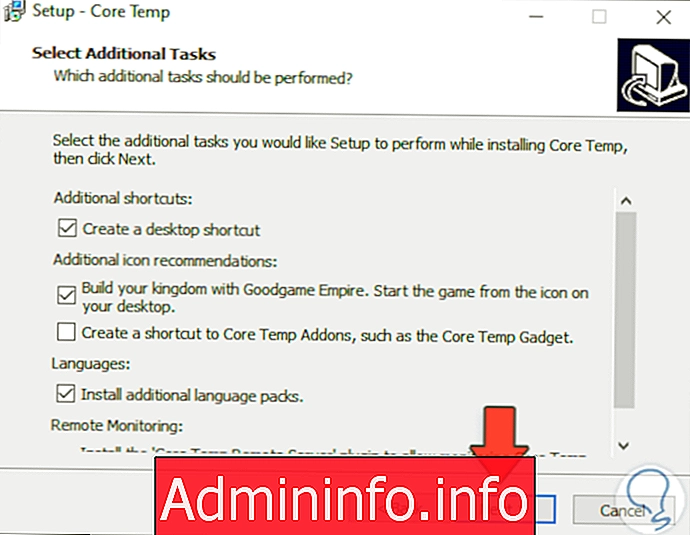
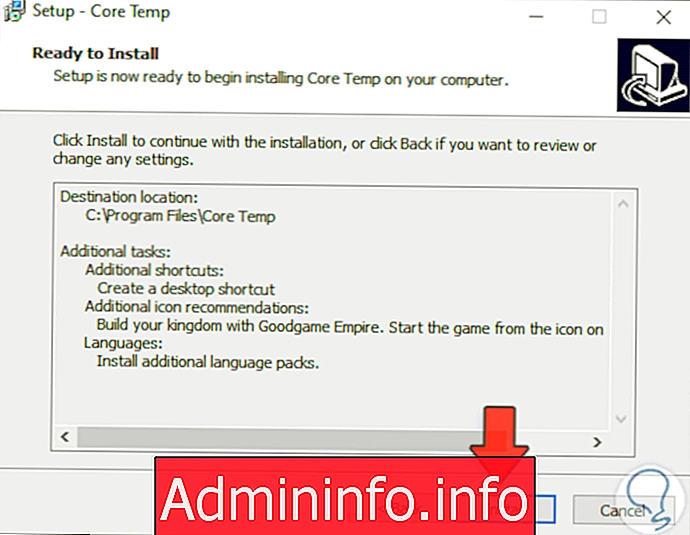

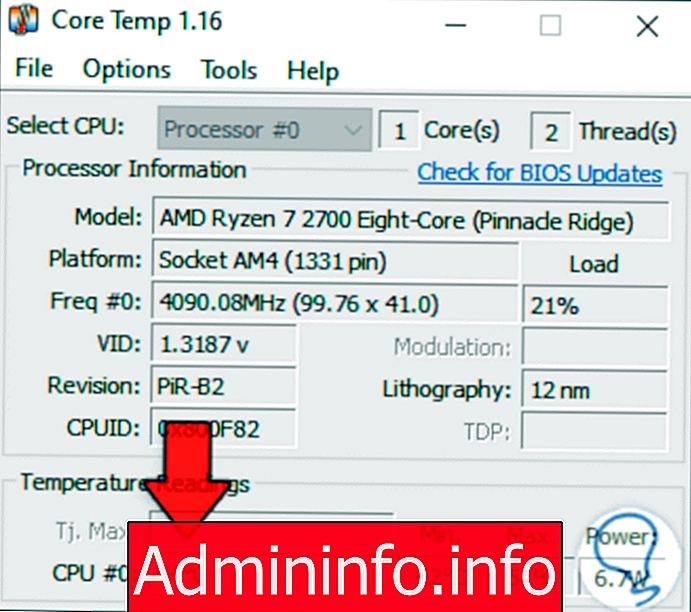
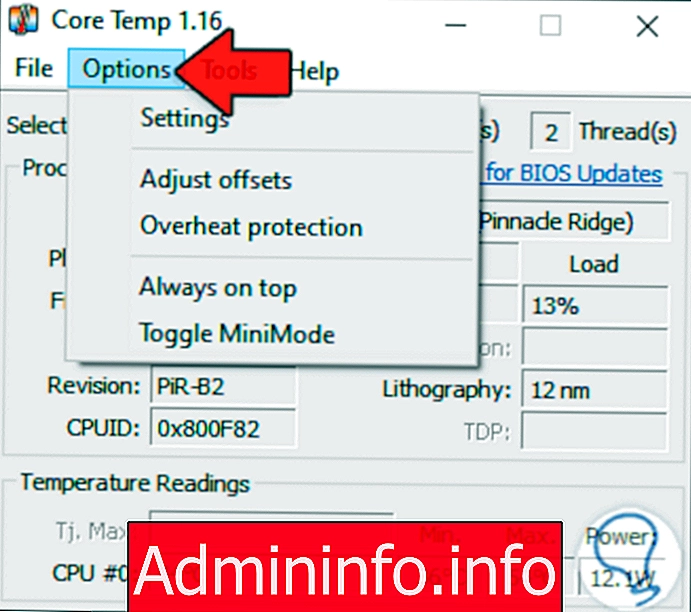
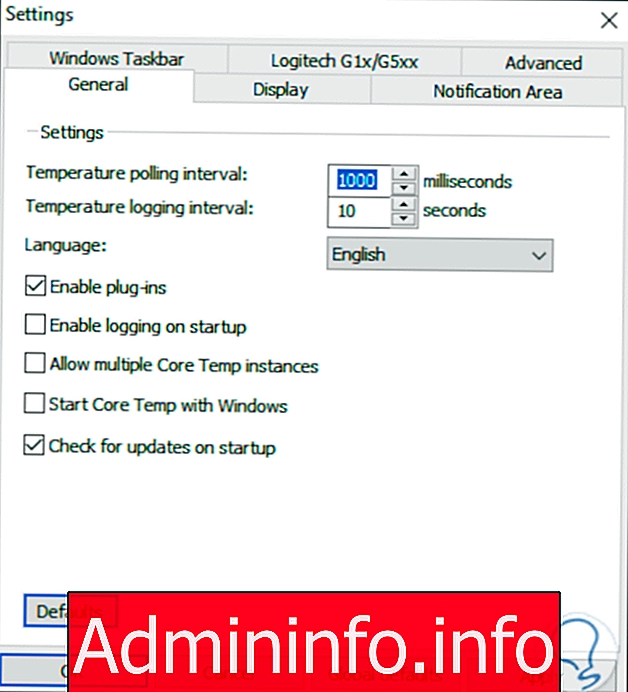

СТАТЬИ