 1. Как поделиться экраном собрания Zoom на Android2. Как поделиться экраном собрания Zoom на ПК
1. Как поделиться экраном собрания Zoom на Android2. Как поделиться экраном собрания Zoom на ПКZoom - это приложение, которое набирает обороты из-за всех функций, которые оно выполняет на уровне безопасности, участников и предоставления инструментов как для организаторов, так и для гостей, для проведения полных и всесторонних встреч с обеих сторон. Одним из основных инструментов или опций Zoom, которые помогут нам в динамических собраниях, является возможность совместного использования экрана с другими пользователями, поскольку это позволяет нам функционально взаимодействовать с тем, что ищется и на что нацелено на собрании.
Тема удаленного рабочего стола Windows 10 и видеозвонки полностью раскрывают свой потенциал, если объединить эти два варианта. Благодаря совместному использованию экрана Zoom мы можем позволить участникам видеть наш рабочий стол и, таким образом, видеть то, что у нас есть. Это очень полезно для презентаций, так как все будут видеть это одновременно. TechnoWikis научит вас делиться экраном Zoom как на ПК (Windows 10), так и на Android.
Мы также оставляем вам видеоурок, чтобы узнать, как поделиться экраном собрания Zoom на ПК или Android.
Чтобы оставаться в курсе, не забудьте подписаться на наш канал на YouTube! ПОДПИСЫВАТЬСЯ
1. Как поделиться экраном собрания Zoom на Android
Шаг 1 Для этого мы должны получить доступ к Zoom и создать или получить доступ к собранию, чтобы перейти в главное окно: Шаг 2 Там мы нажимаем на опцию «Поделиться», и будет отображен список опций, где мы должны выбрать опцию «Экран»: Шаг 3 При выборе этой опции появится следующее предупреждение: Шаг 4 Там мы нажимаем на опцию «Начать сейчас», и мы видим главный экран Android, и все, что мы там делаем, будет видно другим пользователям собрания: Шаг 5 Внизу мы находим два варианта: Аннотации Позволяет делать заметки о том, что отображается на экране Прекратить делиться Отключите функцию демонстрации экрана в Zoom Таким образом, мы научились делиться экраном в Zoom для устройств Android. Шаг 1 В случае ПК процесс идентичен, во-первых, мы получаем доступ к Zoom либо в качестве гостей, либо в качестве организаторов, и при наведении курсора на главный экран собрания активируются нижние параметры, где мы находим «Общий доступ к экрану»: Шаг 2 Щелкаем там, и будут отображены все окна, которые у нас активны в данный момент: Шаг 3 Там мы просто нажимаем на экран, чтобы поделиться с другими пользователями собрания, и мы увидим следующее. Там у нас есть экран, а вверху мы находим меню для установки аннотаций или прекращения совместного использования экрана. Шаг 4 Существуют дополнительные параметры для совместного использования экрана в Zoom, и есть вероятность, что другие пользователи также сделают это, для этого должно быть минимум 2 участника, и мы получаем доступ к этим параметрам, щелкнув стрелку рядом с «Поделиться экраном» и выбрав « Расширенные возможности функции «Поделиться» »: Шаг 5 При нажатии здесь будет показано следующее, где мы активируем поле «Несколько участников могут совместно использовать одновременно». Это дает нескольким пользователям возможность одновременно использовать свои экраны в Zoom и идеально подходит для встреч, охватывающих просмотры нескольких пользователей. TechnoWikis объяснил, как поделиться своим экраном Zoom на ПК и Android и, таким образом, пользоваться этой функцией.
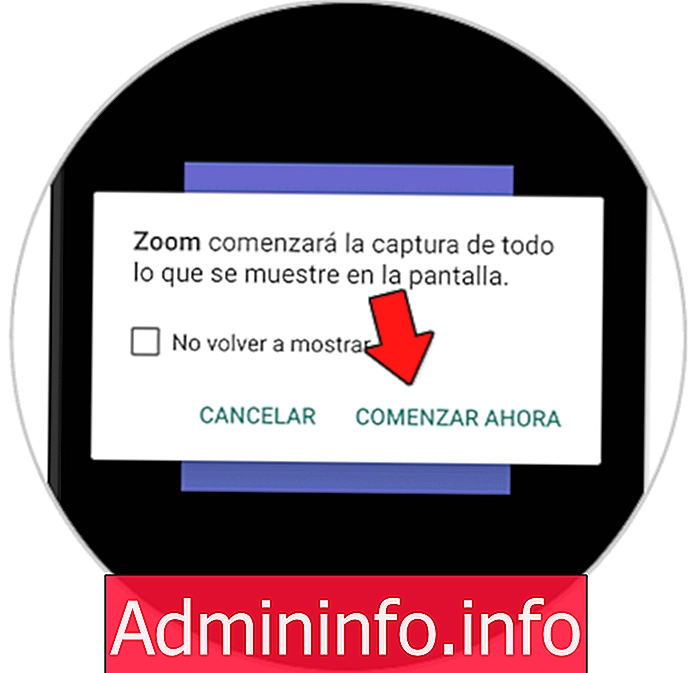

2. Как поделиться экраном собрания Zoom на ПК
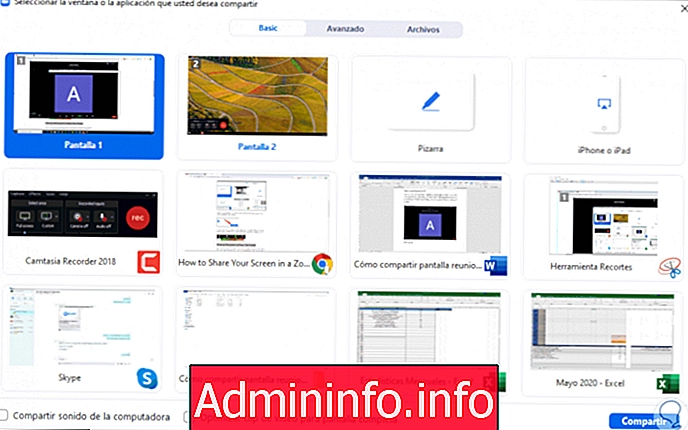
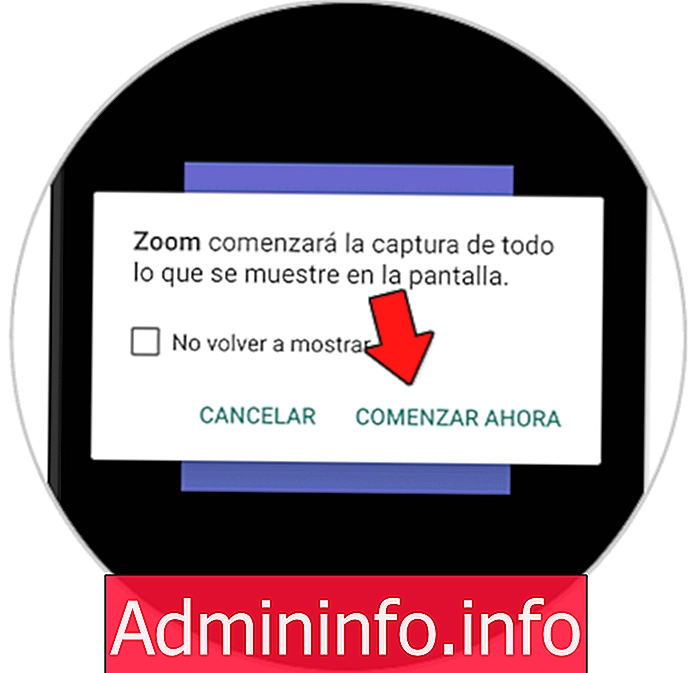
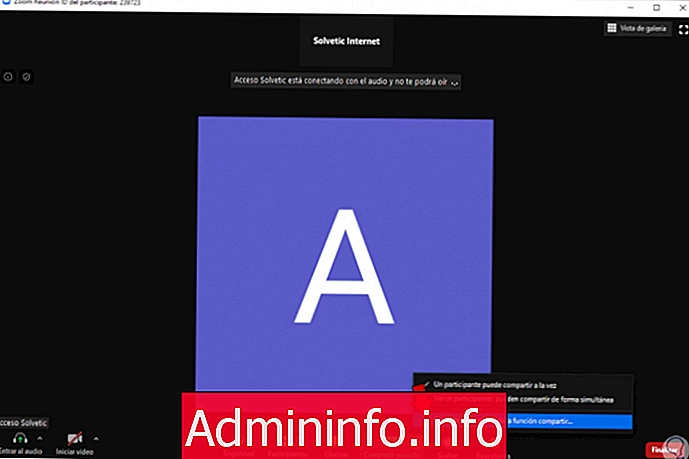
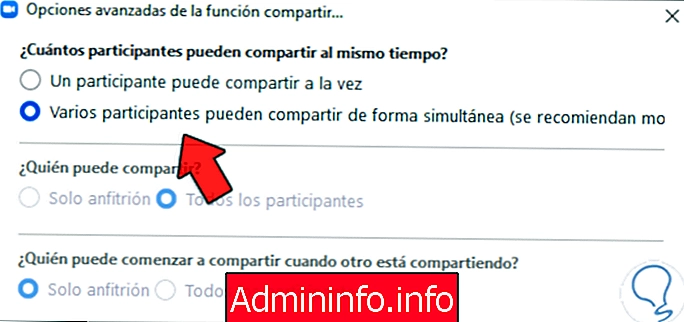

СТАТЬИ