
Gmail - это ставка Google на весь мир электронной почты, сообщений и тем, связанных с этими действиями, которые необходимы для многих повседневных задач, поскольку наша электронная почта поставляется с многочисленными электронными письмами от работы, друзей или семьи и, конечно же, со счетом. почты мы можем регистрировать на платформах и др.
Возможно, мы решили иметь более одной активной учетной записи, поскольку, возможно, мы захотим отличить нашу рабочую электронную почту от личной, например. Или мы просто изменили нашу учетную запись Gmail и хотим передать контакты, которые были у нас в старой, чтобы не потерять их. По умолчанию Gmail не имеет возможности синхронизировать контакты из разных учетных записей Google. Далее мы объясним, как это сделать.
Теперь, когда мы создаем несколько учетных записей Gmail, естественным является то, что мы хотим, чтобы некоторые из исходных контактов были перенесены в эту новую учетную запись, но выполнение этого вручную может потребовать времени и ошибок, если забыть некоторые важные контакты, поэтому Solvetic объяснит, как перемещать ваши контакты Gmail из одной учетной записи в другую без проблем.
Далее мы увидим, как передавать контакты между учетными записями Gmail, включая видеоурок на Android и ПК.
1. Как переместить контакты между учетными записями Gmail на ПК
Шаг 1
Чтобы начать этот процесс, в первую очередь перейдем по следующей ссылке, где мы находим контакты Gmail:
Контакты Gmail
Шаг 2
Там мы увидим список текущих пользователей учетной записи Gmail, с которой мы вошли в систему:

Шаг 3
С левой стороны мы находим опцию «Экспорт», нажимаем на нее и видим следующее:

Шаг 4
Как мы видим, во-первых, указано количество выбранных контактов и предлагаются различные варианты экспорта, такие как CSV-файлы (разделенные запятой) для контактов Google, Outlook или iOS, но также можно выбрать контакты вручную Если мы так хотим. Там мы выбираем поле «Google CSV» и нажимаем «Экспорт», мы будем определять, где файл будет сохранен с контактами. Мы нажимаем Сохранить, чтобы завершить процесс.

Шаг 5
После загрузки мы переходим в новую учетную запись Gmail (или в учетную запись, в которую следует импортировать контакты) и снова переходим по ссылке контактов:
Контакты Gmail

Шаг 6
На этот раз мы нажимаем на строку «Импорт», и будет отображаться следующее:

Шаг 7
Там мы нажимаем кнопку «Выбрать файл» и в открывшемся окне идем по пути, по которому мы сохранили файл CSV Google:
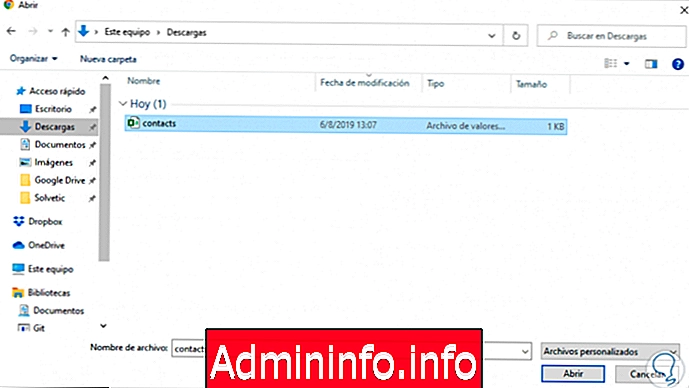
Шаг 8
Нажимаем «Открыть», чтобы завершить процесс:

Шаг 9
Как видите, есть выбранный файл, и мы завершаем задачу, нажимая «Импорт», чтобы эти контакты были сохранены в этой учетной записи Gmail. Это так просто импортировать контакты из Gmail на ПК.
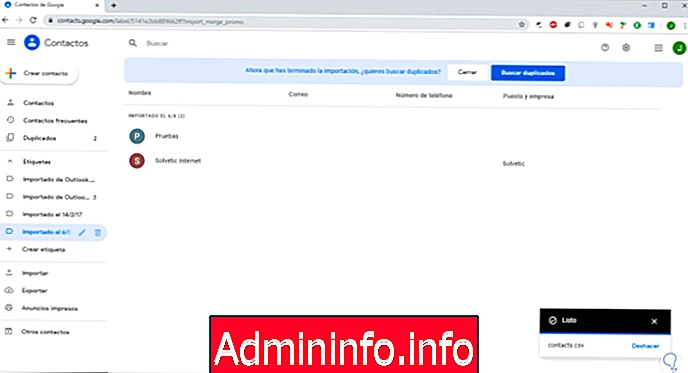
2. Как перемещать контакты между учетными записями Gmail на Android
Шаг 1
В случае с Android первое, что мы сделаем, это установим утилиту Contacts, которую можно скачать по следующей ссылке:
контакты
$config[ads_text5] not foundШаг 2
Это приложение позволяет нам управлять всем, что связано с контактами используемых учетных записей Gmail:

Шаг 3
После установки мы переходим к открытию контактов и регистрируем учетную запись Gmail, из которой будут импортироваться контакты, там нажимаем на значок меню и видим следующее:

Шаг 4
Там мы видим количество текущих контактов, нажимаем «Настройки» и в следующем окне нажимаем на строку «Экспорт»:
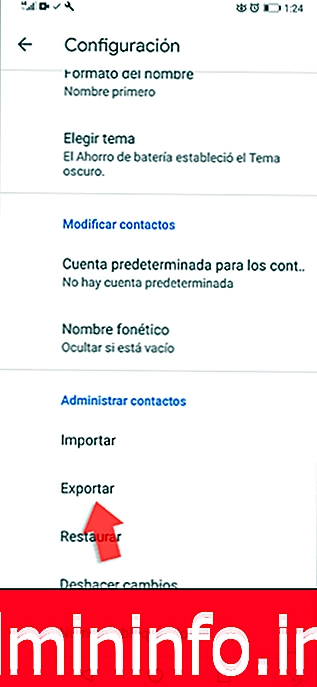
Шаг 5
После этого мы выбираем исходный аккаунт:
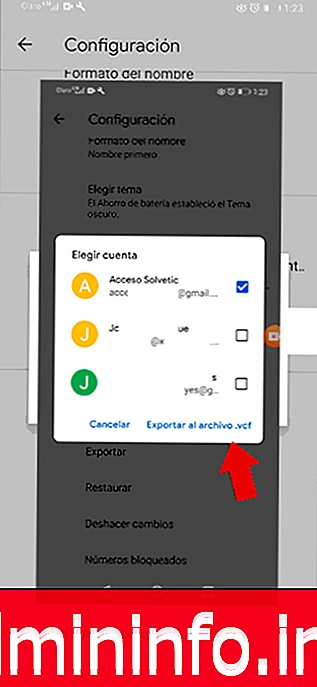
Шаг 6
Нажмите на строку «Экспорт файла .vcf», и после этого мы должны разрешить права доступа к контактам приложения:

Шаг 7
Нажав там по умолчанию, мы будем перенаправлены в библиотеку загрузок Android и нажмем «Сохранить», чтобы файл с контактами находился на этом маршруте:
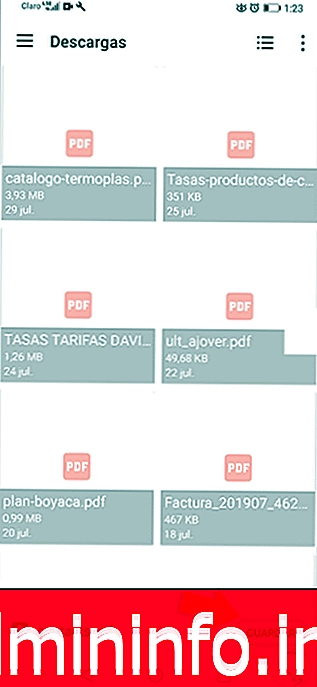
Шаг 8
Мы увидим сообщение внизу:

Шаг 9
Теперь мы меняем учетную запись и получаем доступ к учетной записи Gmail, куда будут импортироваться контакты, заходим в меню и выбираем «Настройки»:
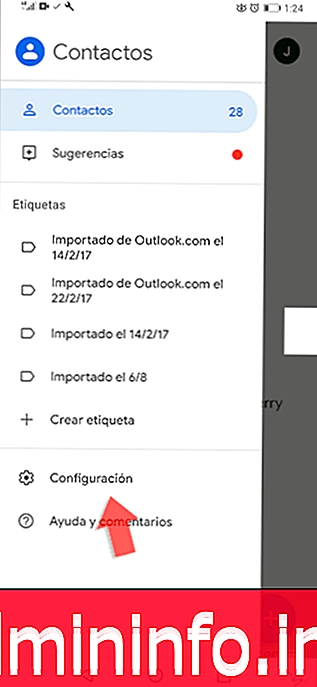
Шаг 10
Затем мы выбираем опцию «Импорт»:
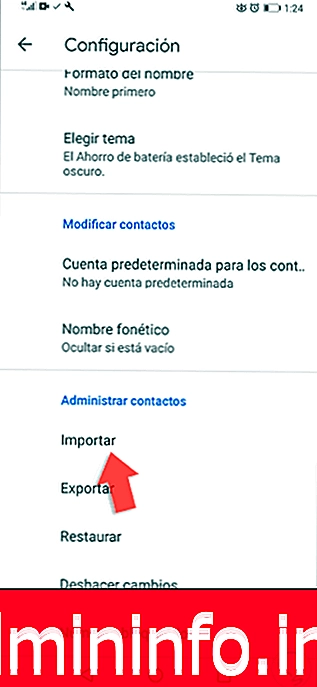
Шаг 11
Если щелкнуть там, появится следующее сообщение, в котором мы должны активировать окно «Файл .vcf»:
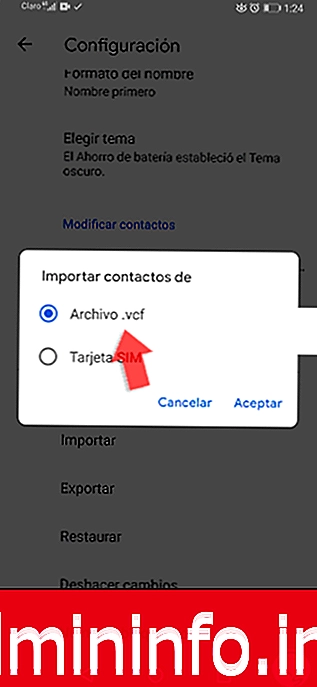
Шаг 12
Нажмите «Принять» и выберите ранее загруженный файл:
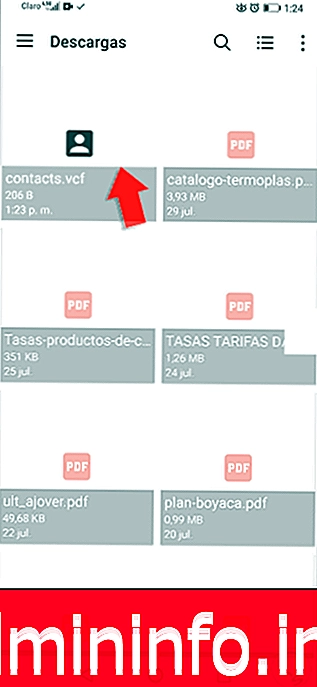
Шаг 13
Выбираем его и увидим следующее сообщение внизу:

Шаг 14
После завершения процесса мы можем получить доступ к импортированному контакту:
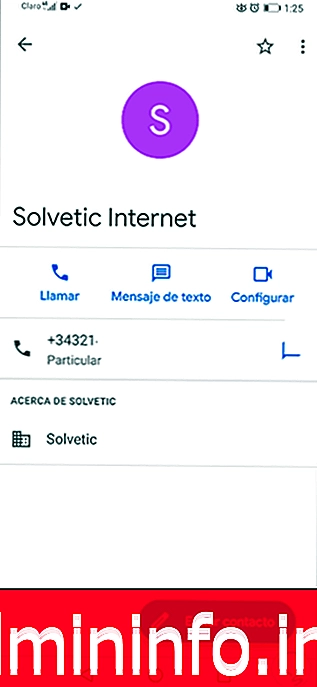
С помощью этого простого и практичного метода мы можем импортировать контакты между учетными записями Gmail простым и практичным способом, но без потери каких-либо нужных контактов.
СТАТЬИ