 1. Настройте учетную запись Gmail в Outlook 2019 с помощью IMAP.2. Настройте учетную запись Gmail в Outlook 2019 с помощью POP.
1. Настройте учетную запись Gmail в Outlook 2019 с помощью IMAP.2. Настройте учетную запись Gmail в Outlook 2019 с помощью POP.Возможность подключения к электронной почте на нескольких устройствах в настоящее время все более активно развивает новые технологии, которые позволяют нам переносить информацию на бесчисленное количество устройств, таких как ноутбуки, мобильные устройства, планшеты и многое другое. Вы должны знать, что также можно легко настроить учетную запись электронной почты Gmail в Outlook 2016 или Outlook 2010 с различными параметрами настроек.
Роль, которая играет фундаментальную роль в этом отношении, - это процессы синхронизации, которые позволяют нам обновлять информацию в реальном времени, для этого доступны два метода: POP и IMAP.
Что такое IMAP?
По сути, протоколы IMAP и POP - это два метода, которые были разработаны для доступа к нашей учетной записи электронной почты через разных провайдеров. Протокол IMAP - наиболее практичный метод, когда вам нужно проверять электронную почту напрямую с нескольких устройств (что является ежедневной задачей), не теряя при этом никаких деталей. Таким образом, любое изменение, которое мы вносим в одно, будет отражено на всех устройствах.
Когда мы настраиваем учетную запись с IMAP, процесс загрузки или хранения электронной почты фактически не выполняется, с IMAP почта читается благодаря интегрированной службе электронной почты, поэтому мы будем знать, что все, что мы видим, на самом деле происходит в нашем адрес электронной почты..
IMAP будет загружать сообщение электронной почты только тогда, когда мы нажимаем на него, и прикрепленные данные не будут загружаться автоматически, что улучшает доступ и время ответа на чтение.
Что такое POP
С другой стороны, протокол POP был разработан для установления контакта со службой электронной почты, чтобы загрузить туда все последние сообщения, и когда это действие будет выполнено, эти электронные письма будут удалены из службы электронной почты. Это может повлиять на производительность, и поэтому информация не отображается в реальном времени.
Проблема с POP заключается в том, что когда мы загружаем электронное письмо, мы можем получить доступ к его содержимому только с того же компьютера, на котором оно было загружено, но не с других устройств, поскольку загруженное электронное письмо размещается локально на нашем компьютере.
Одной из наиболее часто используемых платформ электронной почты для миллионов пользователей является Gmail от Google, в котором есть несколько функций и возможностей для управления почтой, и многие пользователи Gmail хотят иметь свою электронную почту непосредственно на платформе Outlook. Хотя это два разных разработчика, можно будет связать нашу учетную запись Gmail в Outlook благодаря протоколам IMAP и POP.
TechnoWikis объяснит, как добиться этого на практике в Outlook 2019.
Чтобы не отставать, не забудьте подписаться на наш канал на YouTube! ПОДПИСЫВАТЬСЯ
Шаг 1 Чтобы выполнить процесс с использованием протокола IMAP, первым шагом будет доступ к нашей учетной записи электронной почты Gmail по следующей ссылке: Gmail Шаг 2 После входа в систему мы должны щелкнуть значок шестеренки и в отображаемом списке выбрать опцию «Конфигурация»: Шаг 3 В появившемся окне мы переходим на вкладку «Пересылка и почта POP / IMAP», где мы видим следующее: Шаг 4 Там мы активируем поле «Включить доступ IMAP», и будет отображаться ряд параметров, связанных с конфигурацией протокола, и следует отметить, что этот параметр также применяется к протоколу POP: Шаг 5 В случае POP у нас будет два варианта: ШАГ 6 Как только это будет определено, нажмите «Сохранить изменения», чтобы Gmail разрешил использование IMAP в Outlook 2019, мы переходим к выходу из системы: Шаг 7. Теперь мы должны перейти по следующей ссылке, где мы должны активировать использование доступа к приложениям. Это связано с тем, что многие приложения и устройства используют менее безопасную технологию входа в систему, что приводит к недостаткам безопасности, для этого мы перейдем по следующей ссылке: Безопасные приложения Шаг 8 Там мы должны нажать на переключатель опций Разрешить менее безопасное приложение, чтобы его статус стал ВКЛЮЧЕН: Шаг 9 После того, как это определено, мы получаем доступ к Outlook 2019 и переходим в меню «Файл», затем переходим в категорию «Информация», щелкаем значок «Настройки учетной записи», а затем снова выбираем «Настройки учетной записи»: Примечание Мы можем нажать кнопку «Добавить учетную запись», чтобы упростить процесс. Шаг 10. Появится следующее окно: Шаг 11 Там мы нажимаем кнопку «Создать», и в окне мы вводим учетную запись Gmail, которую мы должны добавить в Outlook 2019, и мы должны нажать кнопку «Дополнительные параметры», и там мы активируем «Разрешить мне вручную настроить мои счет »: Шаг 12. Там нажимаем на кнопку «Подключиться» и в следующем окне выбираем вариант «IMAP»: Шаг 13. Как только мы выберем эту опцию, появится следующее окно, в котором мы введем ключ учетной записи Gmail: Шаг 14. Нажмите «Подключиться», чтобы установить автоматическое подключение к серверам Gmail: Шаг 15. По завершении этого процесса мы увидим следующее: Шаг 16. Как видим, учетная запись добавлена правильно и указано, что будет использоваться протокол IMAP. Примечание В предыдущих версиях Outlook отображалось окно, в котором нам нужно было настроить следующее: Шаг 17. Outlook 2019 упростил этот процесс и теперь, как мы проверили, выполняет его автоматически в фоновом режиме. Мы видим, что учетная запись добавлена в параметры Outlook 2019. Шаг 18. Нажмите «Закрыть», и теперь мы можем видеть наши электронные письма, синхронизированные в режиме реального времени: Если мы захотим настроить нашу учетную запись с использованием POP, это также будет возможно, но мы уже упоминали о недостатках этой опции. Прежде всего, мы должны перейти в учетную запись Gmail и активировать параметры POP / IMAP, как мы указали в предыдущем пункте. Шаг 1 После включения этих параметров мы вернемся в Outlook 2019, перейдем в меню «Файл / Информация / Добавить учетную запись» и войдем в учетную запись Gmail, не забывая активировать поле «Разрешить мне вручную настроить мою учетную запись»: Шаг 2 Нажмите «Подключиться» и в следующем окне выберите опцию «POP»: Шаг 3 Введите пароль для учетной записи Gmail: Шаг 4 Нажмите «Подключиться», чтобы начать процесс подключения к POP-серверам Gmail: Шаг 5 По завершении этого процесса мы увидим следующее: ШАГ 6 Как мы видим, учетная запись Gmail была добавлена с помощью POP в Outlook 2019, мы нажимаем кнопку «Готово», чтобы завершить процесс. Шаг 7. В случае POP мы можем перейти к конфигурации Gmail и выбрать способ загрузки сообщений, все или с этого момента: Шаг 8 Нажмите «Сохранить изменения», а в Outlook 2019 нажмите «Отправить и получить все папки», чтобы начать процесс загрузки сообщений: Таким образом, мы научились настраивать нашу учетную запись Gmail в Outlook 2019 простым и безопасным способом.1. Настройте учетную запись Gmail в Outlook 2019 с помощью IMAP
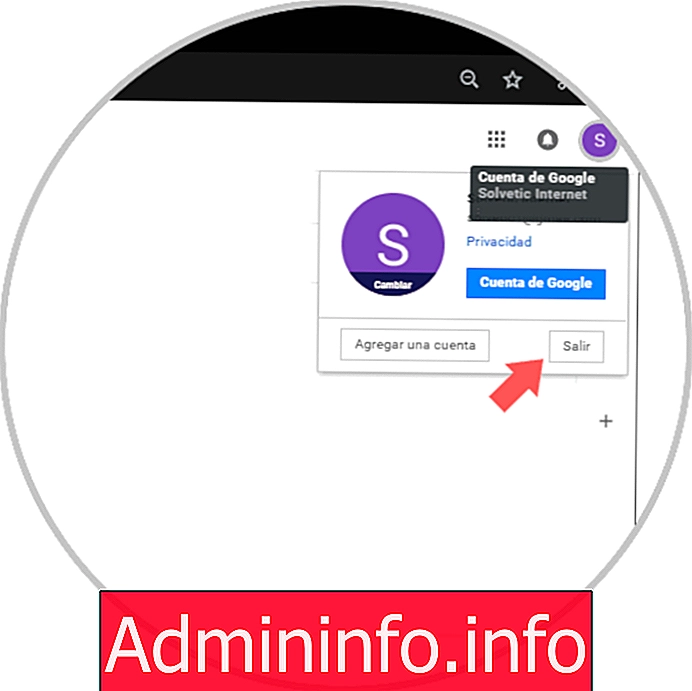
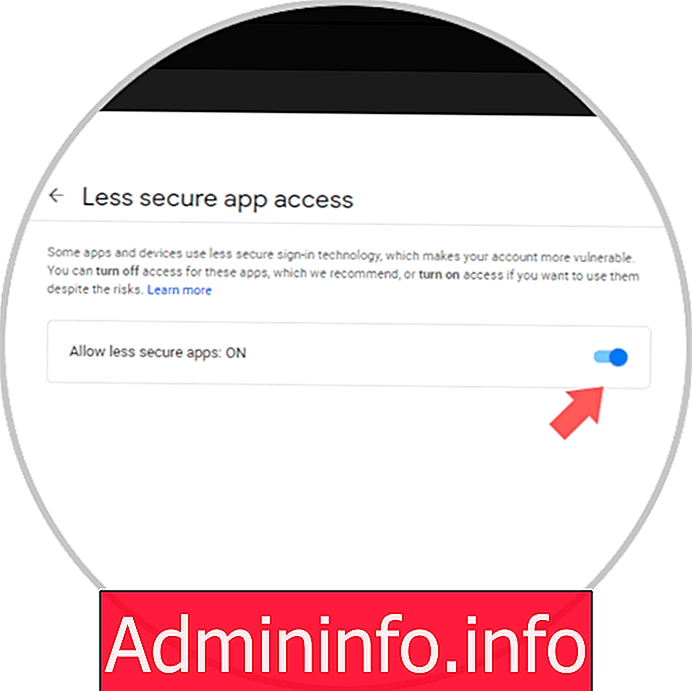
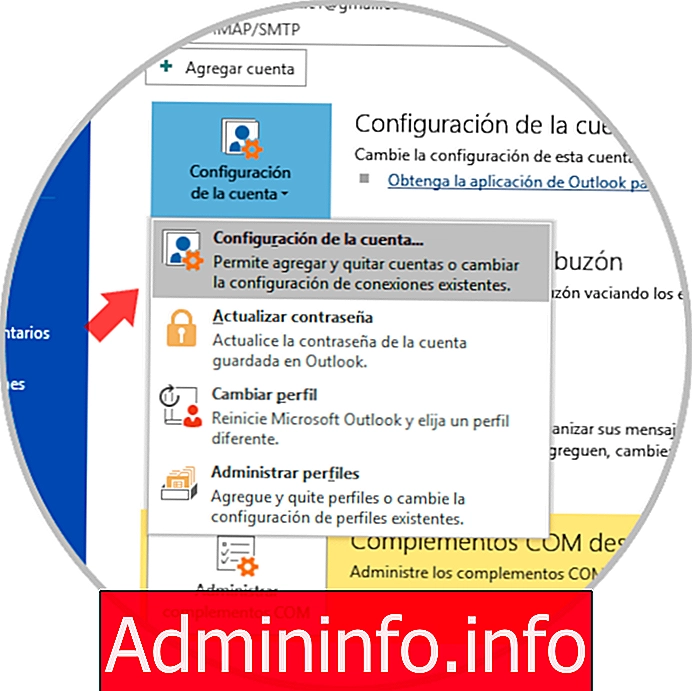
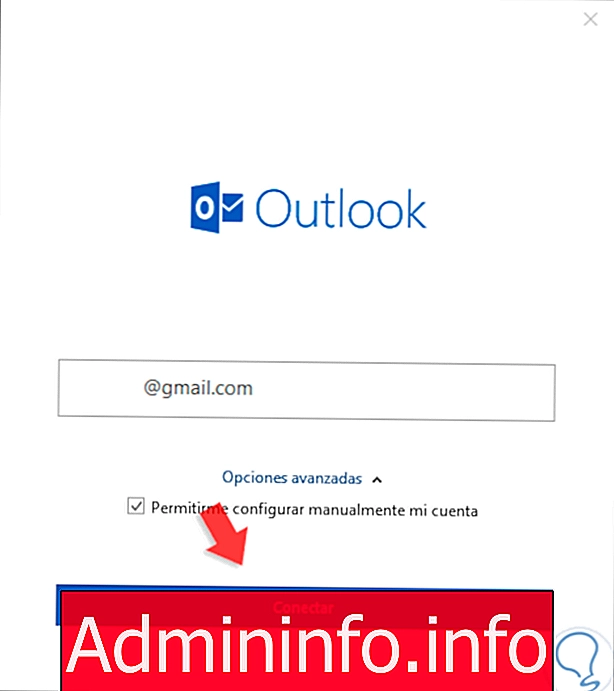

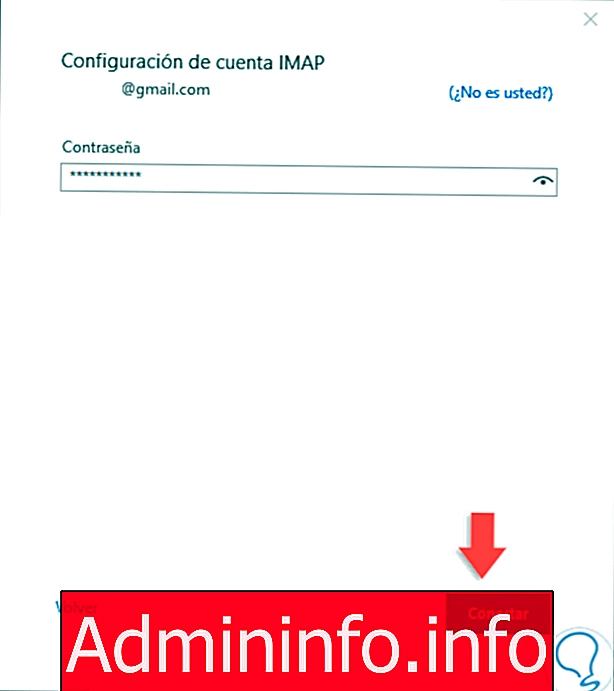
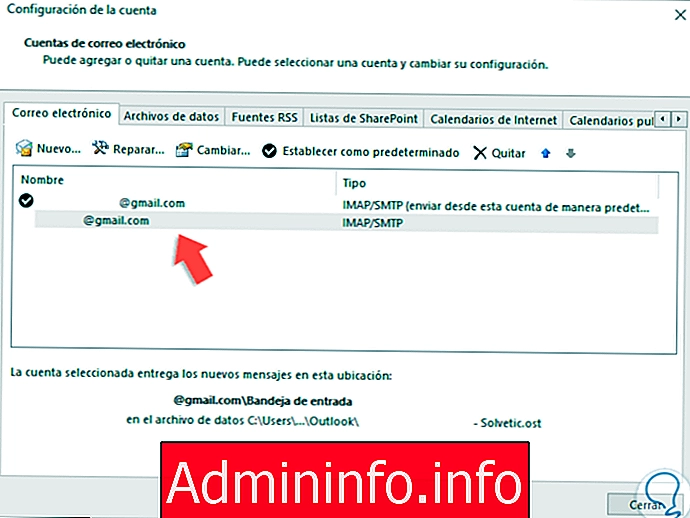
2. Настройте учетную запись Gmail в Outlook 2019 с помощью POP


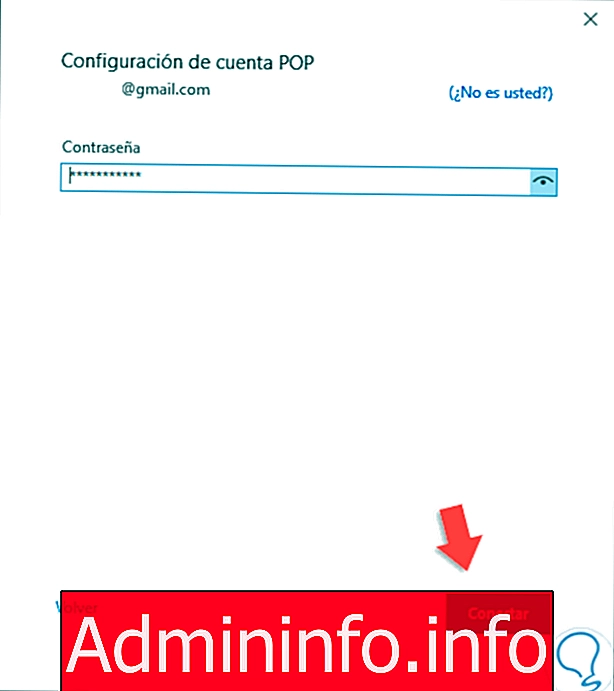

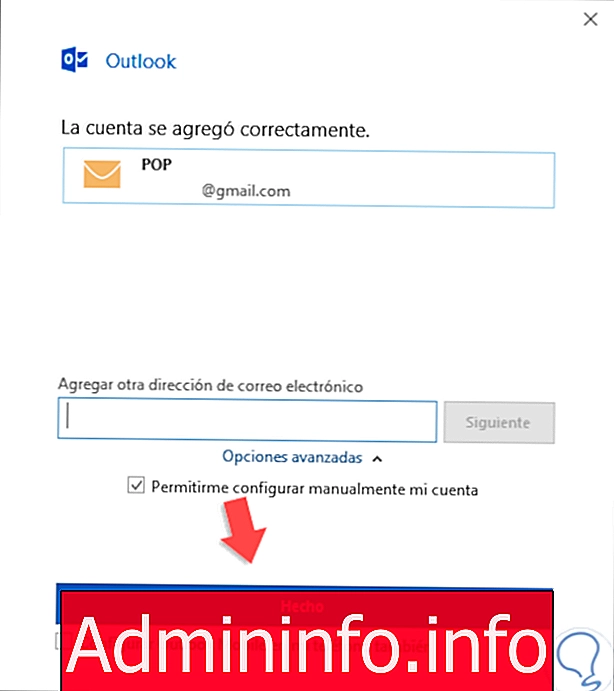
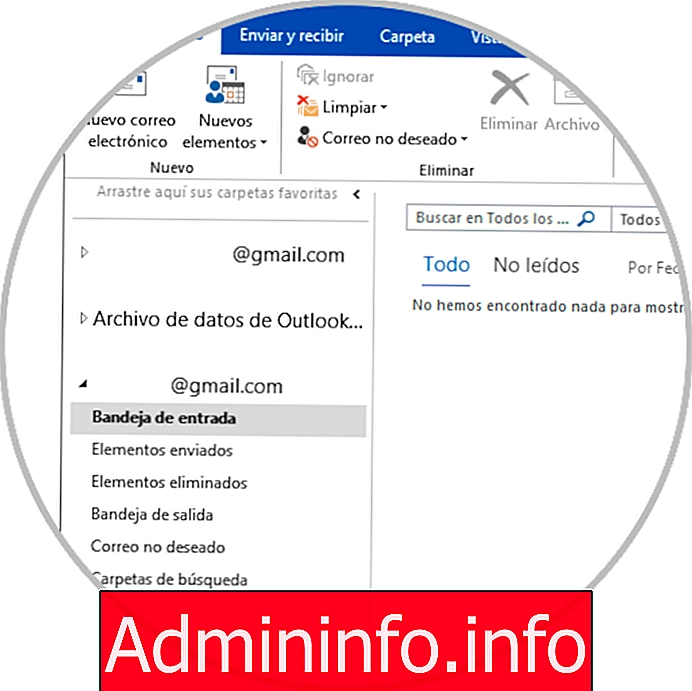

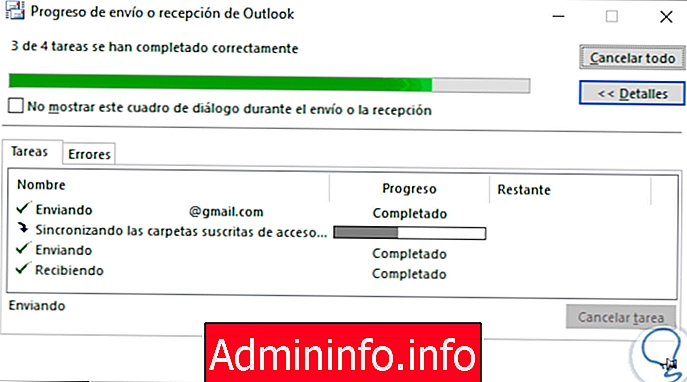





СТАТЬИ