 1. Откройте параметры электропитания из окна поиска Windows 10.2. Откройте параметры электропитания в настройках Windows 10.3. Откройте параметры электропитания из панели управления в Windows 10.4. Откройте параметры электропитания из контекстного меню в Windows 10.5. Откройте параметры электропитания из Windows PowerShell в Windows 10.6. Откройте «Электропитание» из «Выполнить» в Windows 10.7. Откройте параметры электропитания из диспетчера задач в Windows 10.7. Откройте параметры электропитания из проводника в Windows 10.
1. Откройте параметры электропитания из окна поиска Windows 10.2. Откройте параметры электропитания в настройках Windows 10.3. Откройте параметры электропитания из панели управления в Windows 10.4. Откройте параметры электропитания из контекстного меню в Windows 10.5. Откройте параметры электропитания из Windows PowerShell в Windows 10.6. Откройте «Электропитание» из «Выполнить» в Windows 10.7. Откройте параметры электропитания из диспетчера задач в Windows 10.7. Откройте параметры электропитания из проводника в Windows 10.Windows 10 имеет несколько интегрированных планов энергопотребления, а также другие планы, которые мы можем создать, чтобы оптимизировать наиболее подходящим образом использование всего, что связано, как следует из названия, с энергопотреблением в системе, это охватывает такие аспекты, как:
- Выключение жесткого диска
- Доступ к состоянию гибернации или приостановки
- Выключите монитор и многое другое.
Параметры питания действительно полезны для управления состоянием нашего оборудования как при использовании, так и в состоянии покоя, особенно если у нас есть ноутбук и время автономной работы очень важно. Мы знаем, что различные варианты управления работой нашей команды - это приостановка, переход в спящий режим или выключение. Кроме того, в рамках планов, которые мы можем найти и управлять в нашей Windows 10, у нас есть следующее:
Экономайзер
План, заключающийся в минимизации производительности ПК в те моменты, когда это возможно, с сохранением всей возможной энергии.
План высокой производительности
Он фокусирует внимание на улучшении производительности оборудования, хотя требует большего энергопотребления.
Рекомендуемый или сбалансированный
Этот план энергопотребления позволяет автоматически регулировать потребление энергии в соответствии с требуемой производительностью.
Каждый из этих планов электропитания в основном представляет собой серию конфигураций, которые меняют способ использования аппаратным и программным обеспечением ресурсов операционной системы, что в конечном итоге отражается на увеличении срока службы батареи, энергосбережении и многом другом. TechnoWikis объяснит различные способы доступа к этим схемам управления питанием в Windows 10.
Чтобы не отставать, не забудьте подписаться на наш канал на YouTube! ПОДПИСЫВАТЬСЯ
Чтобы использовать этот метод, просто введите термин «энергия» в поле поиска и выберите там «Изменить план энергопотребления»: Чтобы использовать эту опцию, мы переходим в меню Пуск и там выбираем утилиту конфигурации, где мы видим следующее: Выбираем категорию «Система» и в новом окне переходим в категорию «Пуск / Завершение работы и спящий режим»: Это один из традиционных методов в Windows 10, и для этого достаточно перейти по следующему маршруту панели управления: Шаг 1 Чтобы использовать этот метод, у нас есть следующие возможности: + X Шаг 2 В отображаемом списке выбираем «Параметры энергии». Шаг 1 Консоль PowerShell полезна для доступа к этим параметрам питания, для этого просто откройте новую консоль и выполните следующее: Шаг 2 Нажатие Enter будет перенаправлено в панель управления: Это еще один практический метод доступа к параметрам питания Windows 10, для этого мы воспользуемся следующей комбинацией клавиш и выполним команду «powercfg.cpl». Нажмите Enter или Accept, чтобы выполнить команду. + R Шаг 1 Чтобы получить доступ к диспетчеру задач, мы щелкнем правой кнопкой мыши на панели задач и там мы выберем Администратора, и в окне мы перейдем в меню «Файл / Выполнить новую задачу»: Шаг 2 Во всплывающем окне выполняем команду «powercfg.cpl». Нажмите Enter или Accept для его выполнения. Наконец, проводник файлов Windows 10 - еще один полезный вариант для доступа к схемам управления питанием системы, для этого мы используем следующую комбинацию клавиш или щелкаем значок на панели задач и в адресной строке вводим powercfg.cpl. Нажмите Ввод.. + E Таким образом, варианты доступа к параметрам питания в Windows 10 различны.1. Откройте параметры электропитания из окна поиска Windows 10.

2. Откройте параметры электропитания в настройках Windows 10
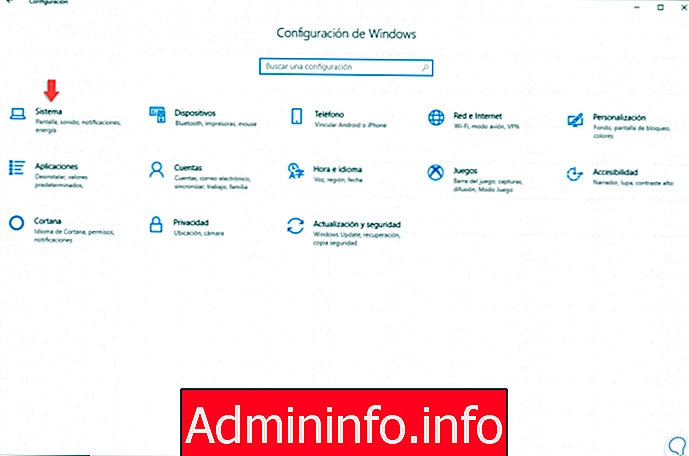
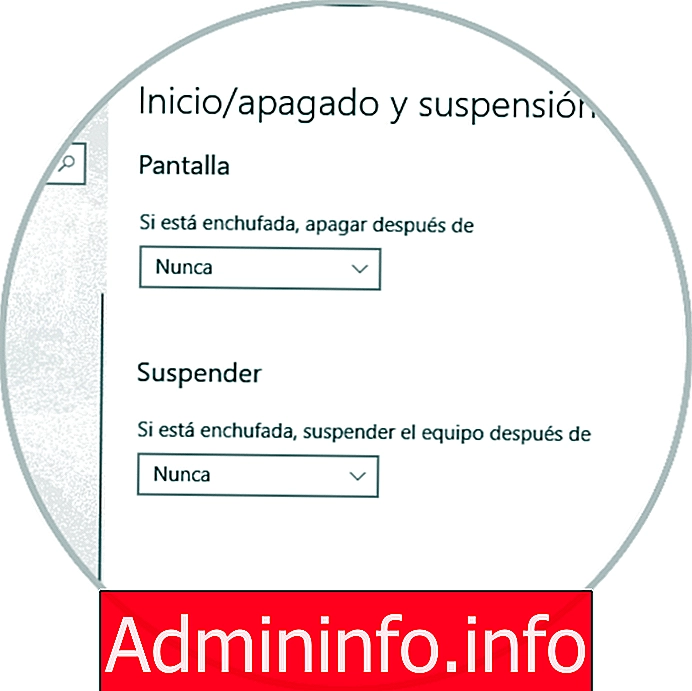
3. Откройте параметры электропитания из панели управления в Windows 10
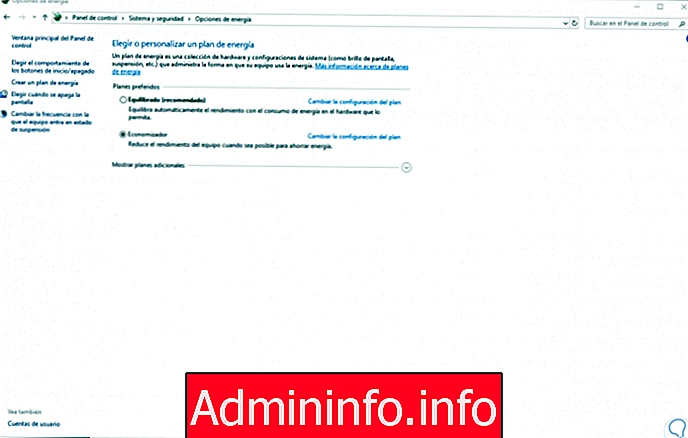
4. Откройте параметры электропитания из контекстного меню в Windows 10
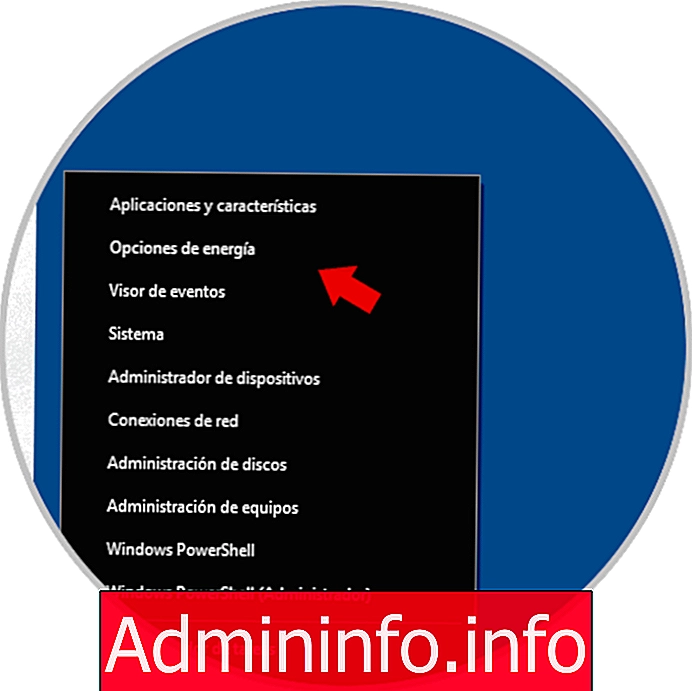
5. Откройте параметры Power из Windows PowerShell в Windows 10
powercfg.cpl

6. Откройте параметры электропитания из меню "Выполнить" в Windows 10
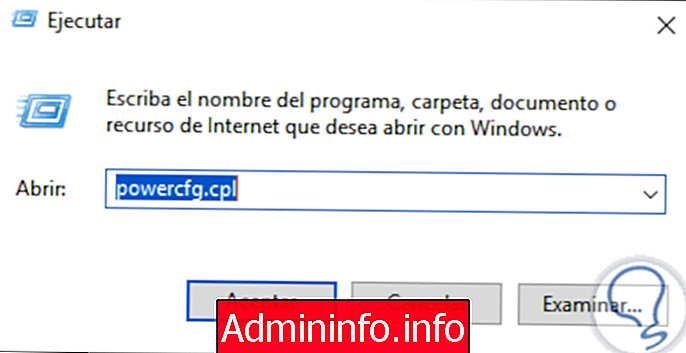
7. Откройте параметры электропитания из диспетчера задач в Windows 10
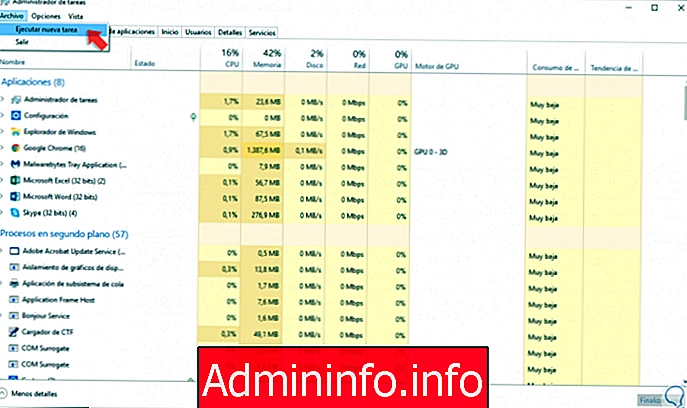
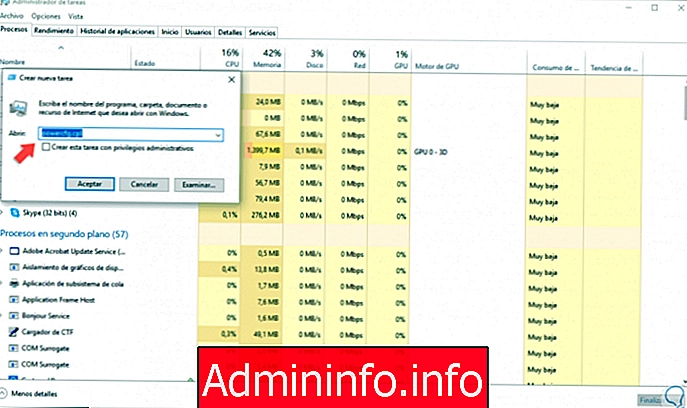
7. Откройте параметры электропитания из проводника в Windows 10





СТАТЬИ