 1. Откройте безопасный режим в Firefox из браузера в Windows 10.2. Откройте безопасный режим в Firefox с помощью ярлыка в Windows 10.3. Откройте безопасный режим в Firefox с помощью команды «Выполнить» в Windows 10.4. Откройте безопасный режим в Firefox из CMD в Windows 10.5. Откройте безопасный режим в Firefox из свойств в Windows 10.
1. Откройте безопасный режим в Firefox из браузера в Windows 10.2. Откройте безопасный режим в Firefox с помощью ярлыка в Windows 10.3. Откройте безопасный режим в Firefox с помощью команды «Выполнить» в Windows 10.4. Откройте безопасный режим в Firefox из CMD в Windows 10.5. Откройте безопасный режим в Firefox из свойств в Windows 10.Mozilla Firefox - один из браузеров, который сегодня стал более популярным в мире благодаря своим функциям и возможностям, которые призваны быть одними из самых практичных и используемых в мире. Поэтому мы постоянно ищем обновления и улучшения для этого браузера, но это не означает, что Firefox не имеет проблем, многие из них могут быть вызваны ошибками конфигурации, сбоями системы, вирусами и т. Д., Чтобы работать более прямым образом. браузер у нас безопасный режим ..
Безопасный режим Firefox был разработан как специальный режим, который позволяет временно отключить аппаратное ускорение, применяет тему по умолчанию, отключает расширения и надстройки. Кроме того, он отключает некоторые аспекты настройки, чтобы больше сосредоточиться на проблеме.
Есть несколько способов получить доступ к Firefox в этом безопасном режиме, и TechnoWikis своевременно объяснит их.
Чтобы не отставать, не забудьте подписаться на наш канал на YouTube! ПОДПИСЫВАТЬСЯ
Шаг 1 Первый вариант находится в том же браузере, для этого мы нажимаем на меню и выбираем строку «Помощь»: Шаг 2 В отображаемом списке мы выбираем опцию «Перезапустить с деактивированными надстройками», и будет выдано следующее предупреждение: Шаг 3 Нажимаем «Перезагрузить», чтобы подтвердить действие, и мы увидим следующее окно. Шаг 4 Мы нажимаем «Начать в безопасном режиме», чтобы получить доступ к этому режиму. Это очень простой процесс, который состоит из нажатия правой клавиши Shift на клавиатуре и двойного щелчка по значку Firefox на рабочем столе: Команда «Выполнить» в Windows 10 дает нам возможность выполнять различные задачи по открытию инструментов или программ. Шаг 1 Чтобы использовать этот метод, мы объединим следующие ключи и выполним следующую строку: + R Шаг 2 Нажимаем на Accept и в безопасном режиме предупреждение о доступе будет пропущено: Консоль командной строки идеально подходит для многих административных задач, и из нее также можно безопасно получить доступ к Firefox. Шаг 1 Для этого переходим в консоль командной строки и вводим следующую строку: Шаг 2 Нажмите Enter и получите безопасный доступ к Firefox. Когда мы устанавливаем Firefox в Windows 10, на рабочем столе будет создан ярлык, у нас есть возможность отредактировать этот доступ, чтобы безопасно перейти в Firefox. Шаг 1 Для этого щелкаем правой кнопкой мыши по доступу на рабочем столе и выбираем «Свойства»: Шаг 2 В появившемся окне мы переходим в поле «Назначение» и в последней части строки вводим «безопасный режим». Нажимаем «Применить» и «Принять», чтобы сохранить изменения. С помощью этих методов у нас есть возможность улучшить устранение неполадок в Firefox благодаря безопасному режиму.1. Откройте безопасный режим в Firefox из браузера в Windows 10

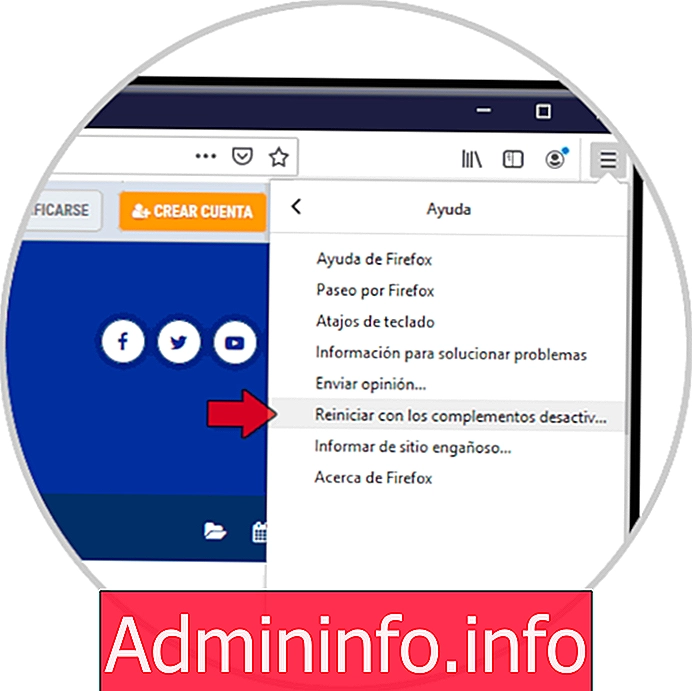

2. Откройте безопасный режим в Firefox с помощью ярлыка в Windows 10

3. Откройте безопасный режим в Firefox с помощью команды Выполнить в Windows 10.
firefox -safe-mode

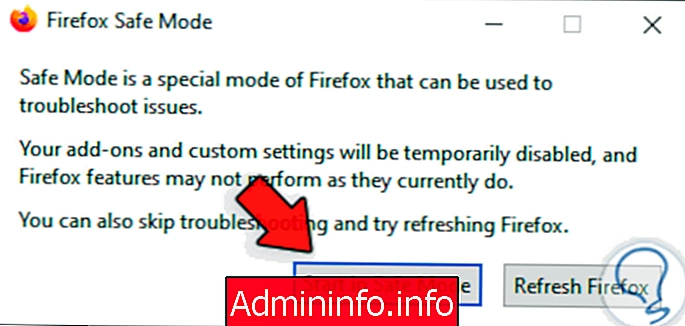
4. Откройте безопасный режим в Firefox из CMD в Windows 10
запустить firefox -safe-mode
5. Откройте безопасный режим в Firefox из свойств в Windows 10
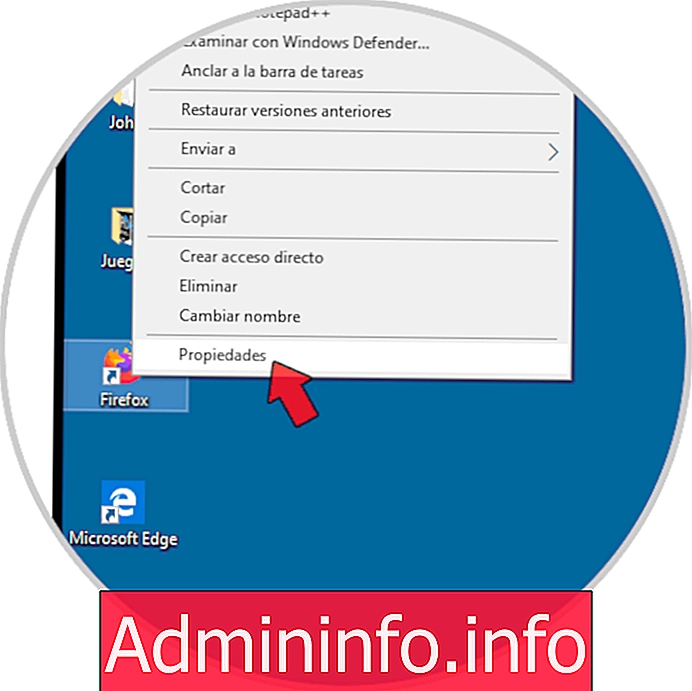
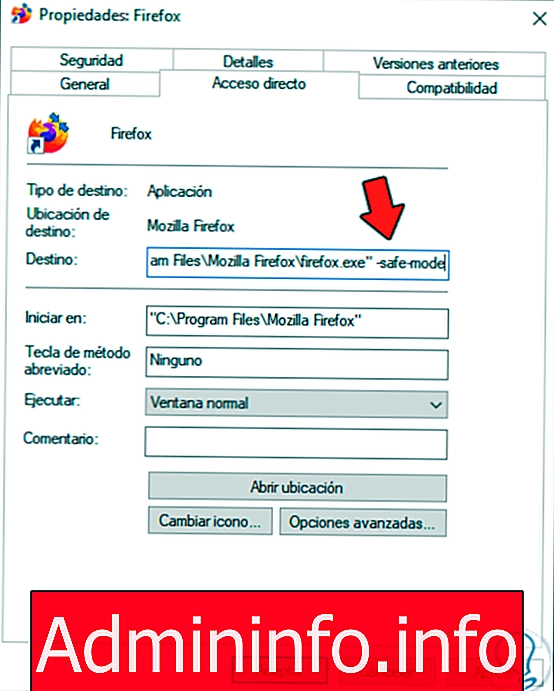

СТАТЬИ