 1) Как создать выпадающий список в Excel, используя существующие данные2. Как создать выпадающий список в Excel вручную, введя данные3. Как создать сразу несколько раскрывающихся списков
1) Как создать выпадающий список в Excel, используя существующие данные2. Как создать выпадающий список в Excel вручную, введя данные3. Как создать сразу несколько раскрывающихся списковExcel используется многими пользователями, особенно теми, кто занимается бухгалтерским учетом или выполняет математические операции. Excel - один из наиболее широко используемых инструментов вычислений в мире отчасти из-за огромного количества опций и функций, которые он предоставляет пользователям. Один из вариантов, который предлагает Excel, - это возможность создания раскрывающихся списков параметров.

Связано: Как объединить или объединить таблицы Excel.
Выпадающий список опций позволяет, например, выбирать из множества опций из одной и той же ячейки. Однако вопрос на миллион долларов: как создать раскрывающийся список параметров в Excel?
Может показаться, что создание раскрывающегося списка параметров в Excel очень сложно, однако это неправда, так как это проще, чем вы можете себе представить. На самом деле, это настолько просто, что даже неопытный пользователь сможет сделать это всего несколькими щелчками мыши.
На самом деле цель такого инструмента, как Excel, - облегчить жизнь пользователям. В этом случае со всем, что связано с расчетами. Независимо от вашего уровня навыков работы с Excel вы сможете создать список раскрывающихся опций. Это правда, что существует более технический метод создания этого раскрывающегося списка параметров, однако в этом руководстве мы покажем вам самые простые способы сделать это.
С учетом сказанного ниже мы покажем вам шаг за шагом, как создавать раскрывающиеся списки параметров в электронной таблице Microsoft Excel:
1) Как создать выпадающий список в Excel, используя существующие данные
В этом первом методе для создания раскрывающегося списка в Excel мы будем использовать список уже созданных параметров. То есть данные или параметры уже доступны в ячейках электронной таблицы.
- Выберите ячейку, в которой вы хотите создать список раскрывающихся опций.
Примечание : Рекомендуется убедиться, что вы выбрали правильную ячейку, в которой будет создано раскрывающееся меню, поскольку позже будет несколько сложнее изменить меню ячейки.
- Зайдите в Данные вкладка, а затем нажмите Проверка достоверности данных .
- Откроется небольшое окно, в котором вам нужно будет перейти в Настройки таб.
- Здесь вам нужно будет выбрать Список вариант под Позволять меню.
- Обязательно установите флажки рядом с опциями: Пропустить цели и ячейку с раскрывающимся списком .
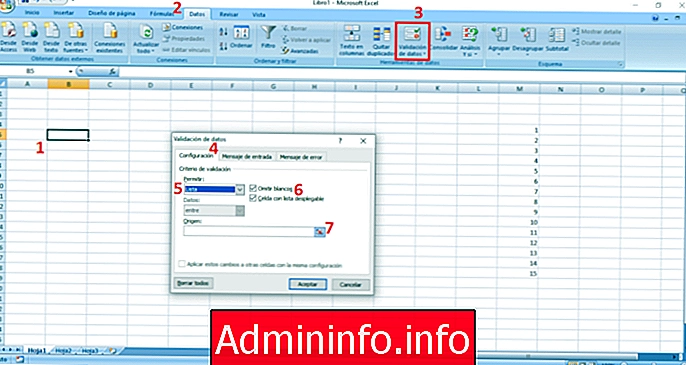
- Следующим шагом будет щелчок по значку с маленькой красной стрелкой, расположенной в Источник поле . Это позволит вам отметить ячейки, данные которых вы хотите включить в меню.

- После того, как все ячейки выбраны, мы должны щелкнуть значок маленькой красной стрелки, чтобы вернуться к расширенному виду окна.

- Теперь, наконец, вам нужно только нажать на ОК кнопка .
2. Как создать выпадающий список в Excel вручную, введя данные
При использовании второго метода не требуется существующий список данных, но вы предоставите его вручную.
- Выберите ячейку, в которой вы хотите создать раскрывающийся список параметров.
- Теперь вам нужно будет перейти на вкладку «Данные», где вам нужно будет выбрать параметр «Проверка данных».
- В маленьком окошке вам нужно будет перейти в Настройки вкладка, здесь вам нужно будет выбрать Список вариант под Позволять раздел .
- Установите флажки для двух вариантов: Пропустить цели а также Ячейка с раскрывающимся списком .

- Щелкните поле «Происхождение» и затем введите каждый из элементов, которые вы хотите включить в раскрывающийся список. Эти элементы или данные должны быть разделены запятыми.
Наконец, вам нужно будет только нажать кнопку ОК.

3. Как создать сразу несколько раскрывающихся списков
Если вы хотите создать несколько одинаковых раскрывающихся списков одновременно, это также возможно, и вам просто нужно следовать следующим инструкциям:
- Выберите именно те ячейки, в которых вы хотите создать раскрывающиеся списки параметров.
- После выбора ячеек вам нужно будет перейти на вкладку «Данные». Оказавшись здесь, вам нужно будет нажать на опцию: Проверка достоверности данных
- Откроется небольшое окно, в котором вам нужно будет перейти в Настройки таб.
- Выберите вариант списка в разделе Разрешить. Вы также должны отметить 2 поля опций: Пропустить цели а также Ячейка с раскрывающимся списком .
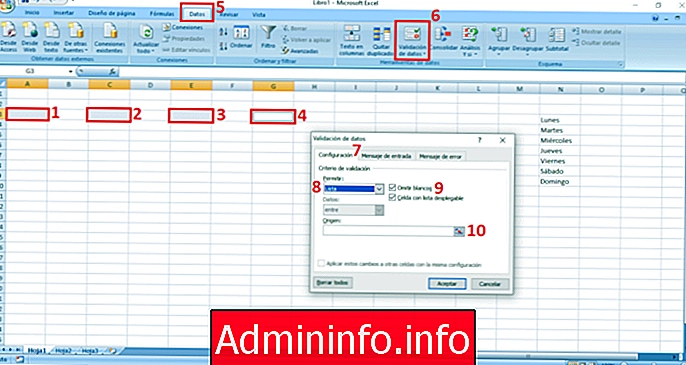
- Щелкните поле «Источник» для строки, а затем выберите все данные и элементы, которые должны содержаться в раскрывающемся меню. При желании вы также можете ввести данные вручную, разделяя их запятыми.
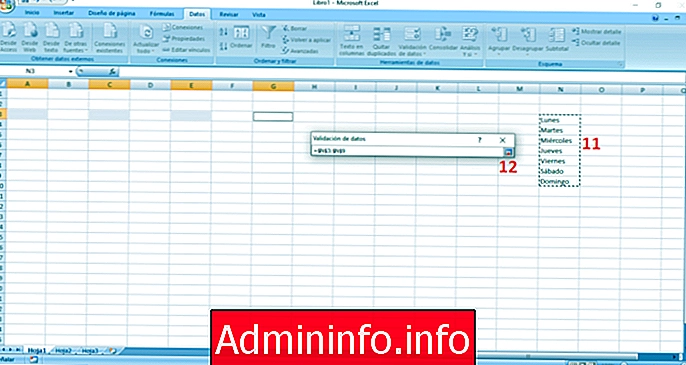
- Наконец, вам нужно будет только нажать на ОК кнопка .

- Теперь у вас будет несколько раскрывающихся списков в нескольких разных ячейках, и да, все эти раскрывающиеся списки будут одинаковыми, содержащими одни и те же элементы.
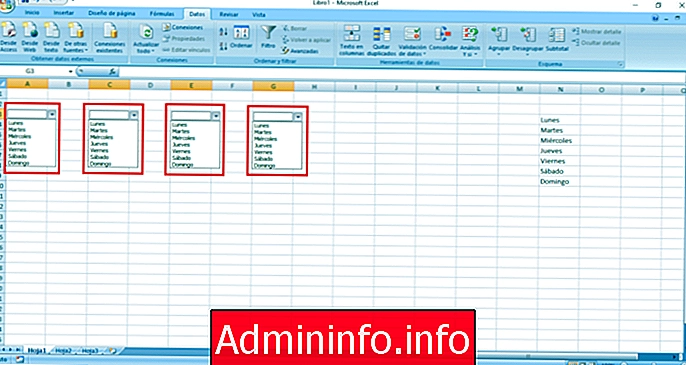

СТАТЬИ