 1. Как загрузить или обновить приложение Gmail на Android и создать учетную запись в Outlook2. Как войти в приложение Gmail на Android3. Как установить напоминания для принудительной синхронизации Outlook с Android4. Как настроить синхронизацию из приложения Gmail
1. Как загрузить или обновить приложение Gmail на Android и создать учетную запись в Outlook2. Как войти в приложение Gmail на Android3. Как установить напоминания для принудительной синхронизации Outlook с Android4. Как настроить синхронизацию из приложения GmailOutlook является одной из наиболее часто используемых почтовых платформ во всем мире благодаря своим функциям, динамичности и универсальности. Помните, что Outlook принадлежит Microsoft, поэтому он внесен в каталог как безопасное и полезное приложение для миллионов пользователей.
Теперь, если Outlook является одной из наиболее часто используемых платформ электронной почты, Android, принадлежащий Google, является одной из наиболее часто используемых операционных систем на миллионах устройств и дополнен сотнями новых функций, позволяющих использовать как систему Android, так и платформу Outlook. поддерживать постоянную связь с конечным пользователем, должна быть реализована правильная синхронизация, чтобы все, что делается на платформе Outlook на любом компьютере, можно было за короткое время реплицировать на мобильном телефоне и, таким образом, было так много всего, что происходит без теряя любую деталь.
В этом руководстве мы научимся правильно настраивать и синхронизировать нашу учетную запись электронной почты Outlook на Android.
Шаг 1 Когда мы используем Android, по умолчанию должно быть установлено приложение Gmail, но если мы случайно удалили его, мы можем бесплатно загрузить его из Play Store по следующей ссылке: Gmail Теперь, если он у нас уже установлен, мы можем поискать, есть ли у него какие-либо обновления. Шаг 2 Следующим шагом является создание, если у нас его нет, нашей учетной записи Outlook, чтобы выполнить правильный процесс синхронизации с Android, для этого мы перейдем по следующей ссылке: Перспективы Шаг 3 Там мы можем нажать кнопку «Создать бесплатную учетную запись», чтобы создать новую учетную запись, или нажать кнопку «Войти», чтобы войти в систему: Шаг 1 После того, как мы создали или получили доступ к нашей учетной записи Outlook, мы переходим к мобильному телефону и входим в Gmail с учетной записью Google, затем щелкаем значок меню и в отображаемых параметрах выбираем Настройки: Шаг 2 При нажатии откроется следующее окно, в котором мы выбираем строку Добавить учетную запись: Шаг 3 В следующем окне мы найдем список поставщиков электронной почты, совместимых с приложением Gmail, в этом случае мы должны выбрать «Exchange и Office 365», и мы не должны выбирать параметры «Outlook, Hotmail и Live», потому что они используют POP. e IMAP, несовместимый с календарем и синхронизацией контактов: Шаг 4 Выбрав Exchange и Office 365, мы введем адрес электронной почты Outlook, созданный на предыдущем шаге: Шаг 5 Нажмите кнопку Далее и введите пароль учетной записи: ШАГ 6 Снова нажмите кнопку Далее, и мы увидим, что начинается процесс проверки выбранной учетной записи: Шаг 7. После проверки конфигурации мы увидим следующее сообщение: Шаг 8 Там мы нажимаем на опцию Accept, чтобы синхронизация могла быть выполнена всесторонне.Когда все настроено, мы увидим следующее. Щелкните Далее, чтобы выйти из мастера. По умолчанию, когда мы завершаем процесс настройки, контакты и календарь будут синхронизированы немедленно, но иногда мы должны принудительно выполнить такую синхронизацию. Шаг 1 Для этого мы создадим одно или два события в календаре Outlook на рабочем столе, для этого мы щелкнем значок календаря, расположенный на боковой панели, если мы используем бета-версию Outlook: Шаг 2 Или щелкните значок календаря внизу, если мы используем традиционную версию Outlook: Шаг 3 Это откроет раздел календаря Outlook, где мы перейдем к желаемому дню, щелкнем его правой кнопкой мыши, выберем New и создадим событие: Шаг 4 Нажав на кнопку «Сохранить», мы увидим зарегистрированное здесь событие: Шаг 1 После создания календарного события (событий) мы должны перейти к общим настройкам Android и найти там раздел Учетные записи: Шаг 2 Щелкните здесь и в отображаемых параметрах выберите Exchange: Шаг 3 Если щелкнуть там, отобразится следующее: Шаг 4 Там мы увидим созданную учетную запись, а также дату и время ее последней синхронизации, щелкните раздел «Параметры учетной записи», чтобы активировать, какие параметры должны быть синхронизированы с Outlook: Шаг 5 Мы можем нажать на опцию «Синхронизировать сейчас», чтобы выполнить это действие в реальном времени: ШАГ 6 Теперь мы заходим в учетную запись Outlook в приложении Gmail и, щелкнув меню, выбираем Календарь: Шаг 7. Выбрав это, мы увидим событие, которое мы создали в Outlook в соответствующий день, в данном случае 5 июля: Этим мы проверяем, что синхронизация Outlook с Android была правильной, и мы будем уверены, что все, что мы делаем, всегда будет обновляться.1. Как загрузить или обновить приложение Gmail на Android и создать учетную запись в Outlook

2. Как войти в приложение Gmail на Android
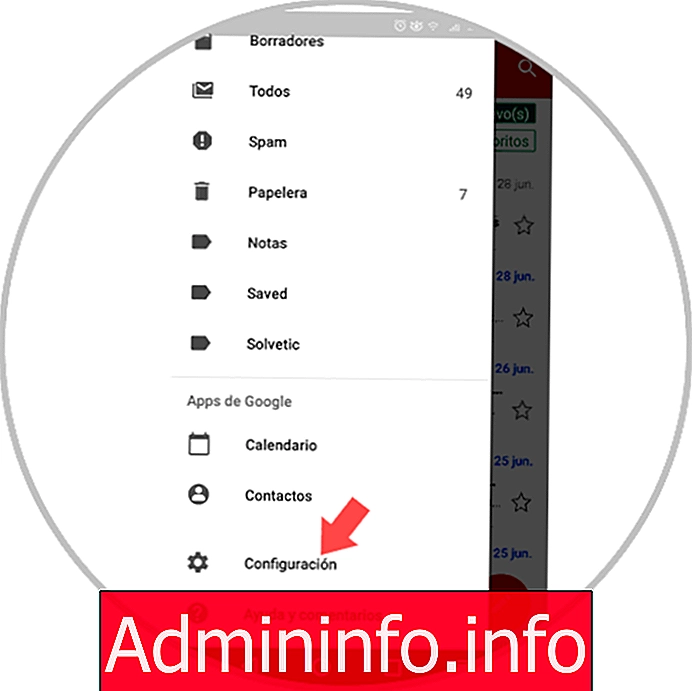

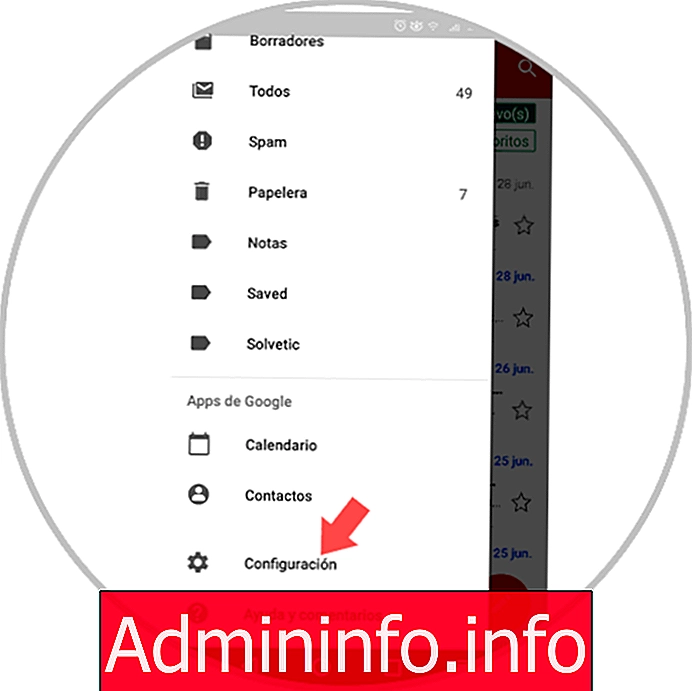
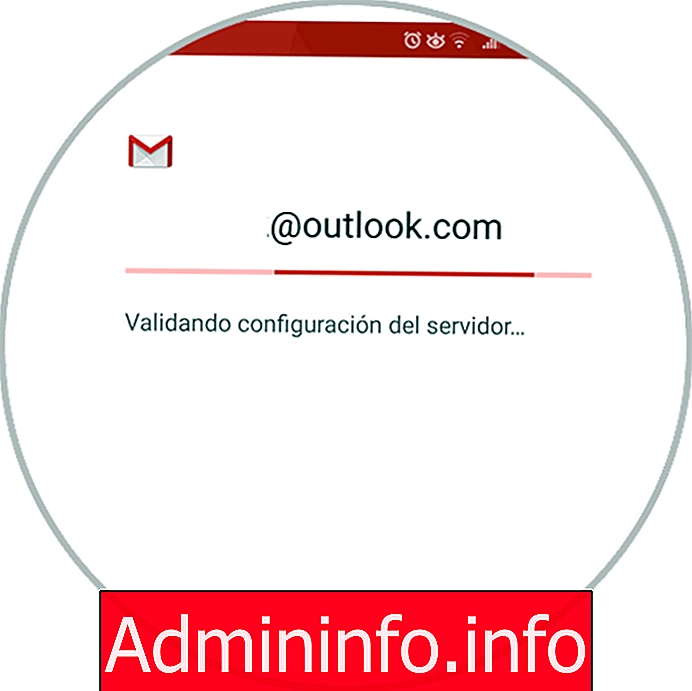
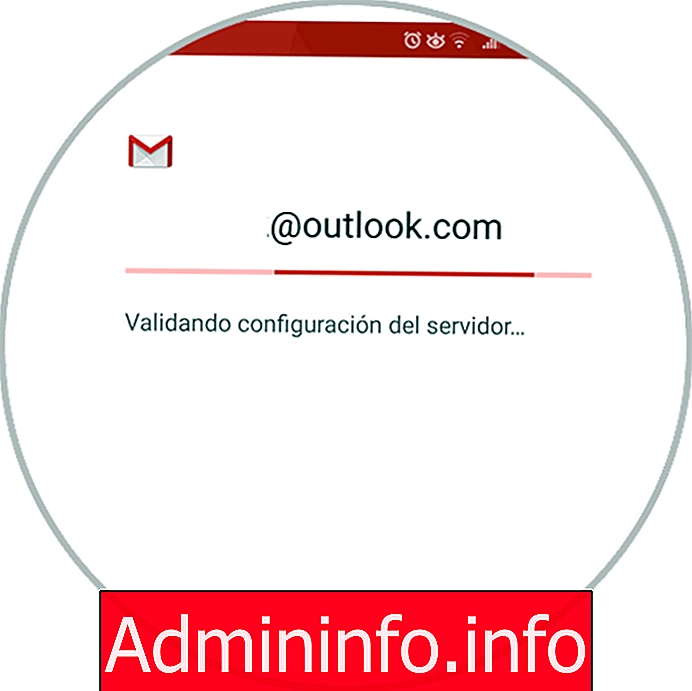


3. Как установить напоминания для принудительной синхронизации Outlook с Android




4. Как настроить синхронизацию из приложения Gmail
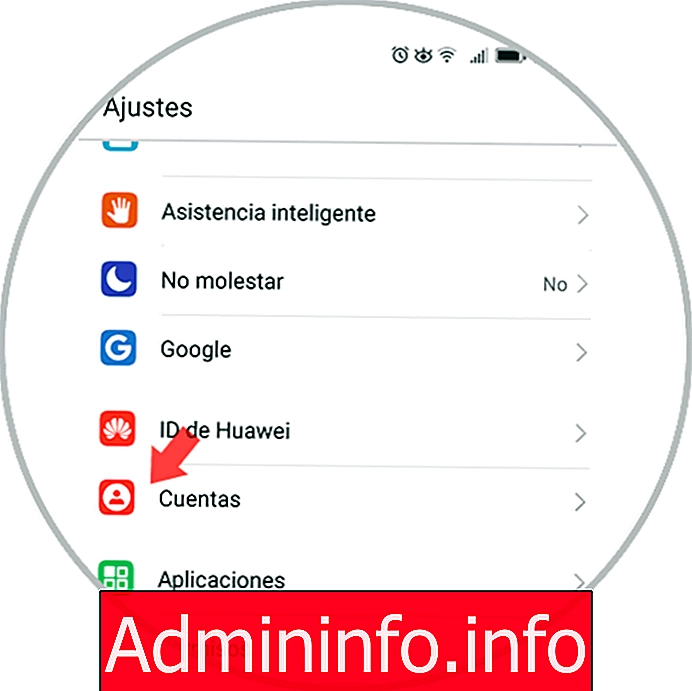
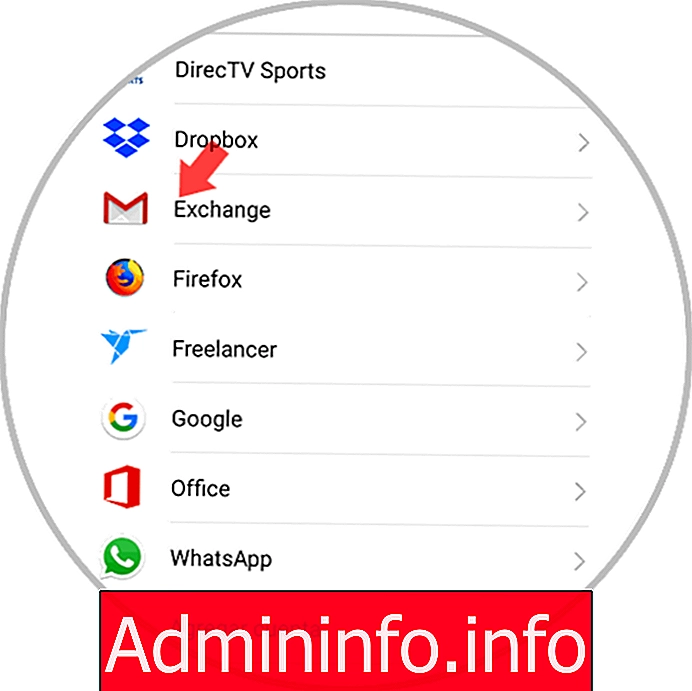


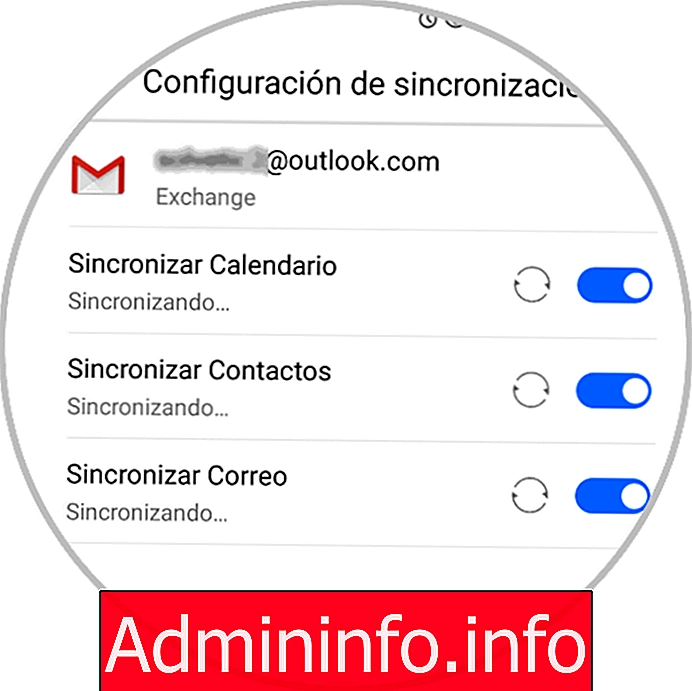


СТАТЬИ