 Печать с мобильного телефона или планшета на локальный принтерОтправьте документ на принтер по почтеЧто делать, если у меня под рукой нет принтера?Планшеты и компьютеры с операционной системой Windows
Печать с мобильного телефона или планшета на локальный принтерОтправьте документ на принтер по почтеЧто делать, если у меня под рукой нет принтера?Планшеты и компьютеры с операционной системой Windows
Когда дело доходит до печати документа сейчас, мы не только должны иметь возможность делать это с настольного компьютера или ноутбука, как мы это делали традиционно, но мы также должны иметь возможность делать это с мобильного устройства, будь то смартфон или планшет. Доступ к Интернету сегодня изменился, и эти устройства являются фаворитами для посещения сети для большинства пользователей. Вот почему мы увидим как печатать с мобильных телефонов и планшетов в любых ситуациях и без ошибок ..
Первое, что у нас должно быть, - это подключенный принтер. Еще несколько лет назад наиболее распространенным способом подключения к компьютеру был кабель USB напрямую, но в настоящее время дома и в компаниях принтер обычно подключается через проводную сеть или соединение Wi-Fi. Таким образом, при печати мы не зависим от того, включен компьютер, к которому подключен принтер, или нет.
Печать с мобильного телефона или планшета на локальный принтер

Таким образом, все, что нам нужно сделать, это найти устройство в сети для отправки документов, которые мы хотим распечатать. Обычно это делается автоматически, в случае мобильных устройств через приложение от каждого производителя , например HP, Epson, Canon, Brother, Samsung и другие.
Это приложение отвечает за отслеживание наличия в локальной сети принтера, на который можно отправлять документы, и после идентификации сохраняет его на нашем смартфоне или планшете, чтобы нам не приходилось выполнять этот процесс снова в будущем.
С приложением и зарегистрированными принтерами все, что нам нужно сделать для печати, - это выберите его или выберите принтер мы хотим, если у нас их больше одного. Если принтер включен, он сразу же начнет печать.
Если мы видим себя в случае необходимости запуска нового сетевого принтера, здесь мы должны выполнить шаги, которые указывает каждый производитель, хотя в целом у них обычно есть автоматический процесс назначения IP-адреса, чтобы упростить пользователям. пользователи ..
Планшеты и компьютеры с операционной системой Windows

В случае ноутбуков, настольных компьютеров или планшетов с операционной системой Windows необходимо установить драйверы для конкретный модель принтера . В таких случаях они обычно поставляются на компакт-диске в коробке с принтером, но мы всегда можем перейти на страницу производителя, чтобы загрузить их.
Как правило, это исполняемый файл, который гарантирует, что весь процесс установки и идентификации принтера в сети не будет выполняться пользователем.
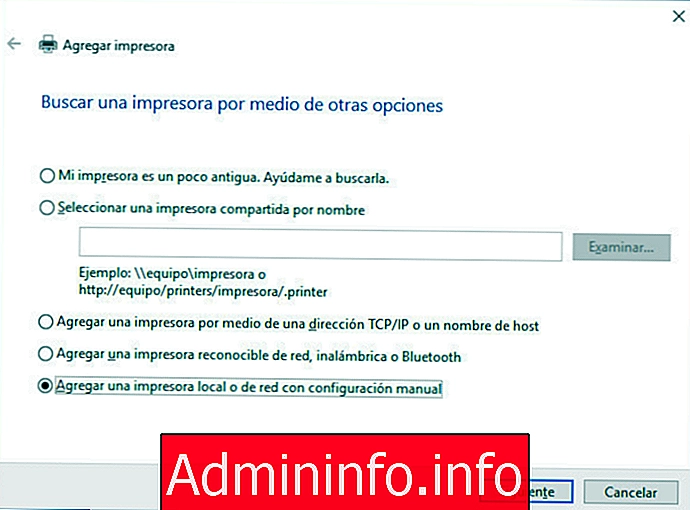
Если мы не хотим зависеть от приложений этого типа производителя и знаем IP-адрес нашего принтера, мы можем добавить его как локальный принтер , предварительно создав новый порт с адресом нашего принтера из панели управления, в разделе «Устройства» и «Принтеры», вместо использования автоматического поиска, мы выбираем вариант, которого нет в списке, а затем настраиваем вручную. В это время мы можем создать новый порт TCP / IP с адресом нашего принтера, а затем выбрать драйверы, которые мы загрузили для установки.
Но что будет, если у нашего принтера есть только USB-соединение ? В этом случае процесс установки существенно не меняется, но изменяются параметры печати с мобильных устройств, поскольку приложения в этом случае не обнаруживают сетевой принтер. Единственное, что мы можем сделать, это зарегистрировать указанный принтер в Google Cloud Print в разделе принтеров, хотя он поддерживает не все модели, у которых есть USB-соединение.
Мы должны проделать этот процесс с настольного компьютера или ноутбука, на котором ранее был установлен принтер. По логике вещей, для печати со смартфона или планшета у нас должна быть учетная запись Google, в которой мы зарегистрировали настроенный принтер. Это решение, которое может избавить нас от неприятностей, но в настоящее время работать с ним неудобно. Большим преимуществом является то, что нам не нужно быть дома, чтобы печатать, мы можем быть на работе и без каких-либо неудобств отправить документ на наш принтер Google Cloud Print.
Отправьте документ на принтер по почте
Некоторые производители реализуют почтовый ящик для отправки документов на принтер. Если у нас настроена эта служба в нашем принтере, достаточно отправьте электронное письмо на адрес нашего печатающего устройства с приложенным документом, который мы хотим получить на бумаге.
Это очень полезная альтернатива печати с планшетов и смартфонов, а также возможность использовать принтер независимо от того, где мы находимся, поскольку для отправки почты необязательно находиться дома. Очевидно, что для использования этой услуги нам необходимо подключение к Интернету.
Что делать, если у меня под рукой нет принтера?
Основная проблема может возникнуть, когда мы находимся вдали от дома, нам нужно распечатать то, что мы срочно просили. Очевидно, у нас нет принтера под рукой, но у некоторых производителей есть инструменты, которые позволяют нам печатать в общедоступной сети принтеров. Через приложение для печати это позволяет нам определить, какие заведения подключены к этой сети, где мы можем отправлять документы на печать и забирать их, логически уплачивая соответствующую плату. Это отличная идея, особенно для профессионалов, которые постоянно работают в сфере мобильности.
Печать сегодня проще, чем когда-либо , но в то же время с оцифровкой нам все меньше и меньше нужно получать бумажные документы, и мы больше полагаемся на цифровой формат.
В блоге Lenovo | 3D-печать, изменившая жизнь детей и студентов, и гуманизированные технологииИзображение | Wolteeva

СТАТЬИ