
Меню «Пуск» является одним из основных элементов в Windows 10 и во всех выпусках Windows, поскольку из него мы можем получить доступ к приложениям, программам и утилитам Windows. Из меню «Пуск» мы можем иметь под рукой различные утилиты и настройки оборудования без необходимости заглядывать дальше. По мере развития разных версий Windows меню «Пуск» менялось, добавляя или изменяя его внешний вид. Таким образом, у нас нет того же меню в Windows 8, как в последней Windows 10.
Это меню «Пуск» настраивается, и в нем мы можем добавлять или удалять функции, которые мы используем более или менее. У нас есть возможность добавить булавки, например, с веб-страниц. Мы также можем разместить приложения, которые мы используем чаще всего, привязав их к меню «Пуск», чтобы они появлялись при каждом его открытии. Самый быстрый способ получить доступ к нашему меню «Пуск» - использовать клавишу Windows на нашей клавиатуре.
Меню «Пуск» бесполезно на регулярной основе, когда мы взаимодействуем с нашей операционной системой, но в некоторых конкретных ситуациях, когда мы пытаемся получить доступ к меню «Пуск», мы обнаруживаем следующее. Как говорится, здесь есть что-то критическое, поскольку мы обычно используем это меню для доступа к другим системным задачам, таким как выключение, поэтому сегодня Solvetic предлагает серию решений для окончательного исправления этой ошибки и, таким образом, правильного открытия меню «Пуск» в Windows 10.,

1. Обновите операционную систему Windows 10 и исправьте ошибку Start Menu
Первым решением будет обновление нашей операционной системы, поскольку некоторые из обновлений, выпущенных разработчиками, содержат исправления, которые оптимизируют и исправляют ошибки в меню «Пуск».
Шаг 1
Для проверки новых обновлений мы будем использовать следующие ключи и выполнить команду ms-settings:
+ R

Шаг 2
Нажмите Enter, и мы увидим следующее:

Шаг 3
Там мы переходим в категорию «Обновление и безопасность», а в разделе «Обновление Windows» мы проверяем наличие новых обновлений, нажимая кнопку «Проверить обновления»:
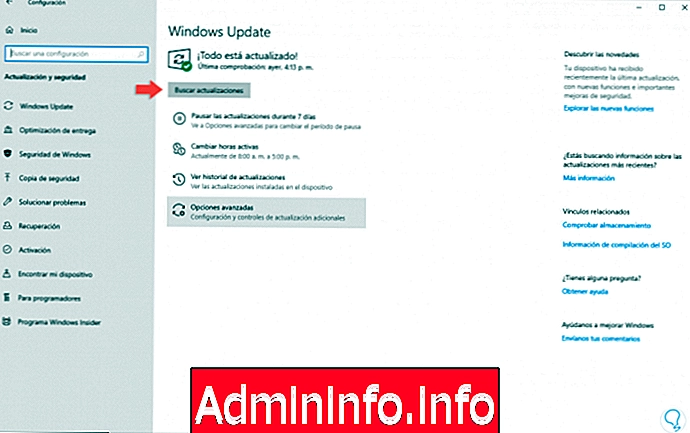
2. Запустите Windows 10 в безопасном режиме и исправьте ошибку Start Menu
Безопасный режим (как следует из названия) - это механизм, с помощью которого мы запускаем Windows 10 без большинства процессов, чтобы выполнить гораздо более прямой и полный анализ
Шаг 1
Чтобы запустить в этом режиме, снова мы получаем доступ к настройкам и в категории «Обновление и безопасность» перейдем к «Восстановление» и нажмите кнопку «Перезагрузка», расположенную в поле «Расширенный запуск»:

Шаг 2
После перезагрузки системы мы увидим следующее:
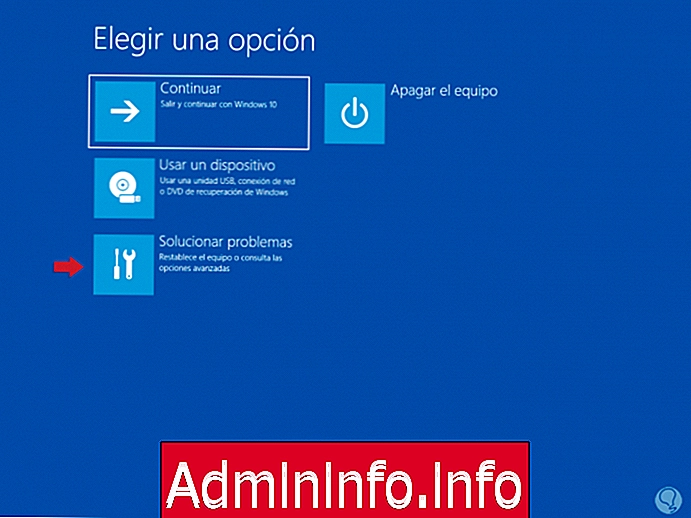
Шаг 3
Мы нажимаем «Устранение неполадок», и будет отображаться следующее:
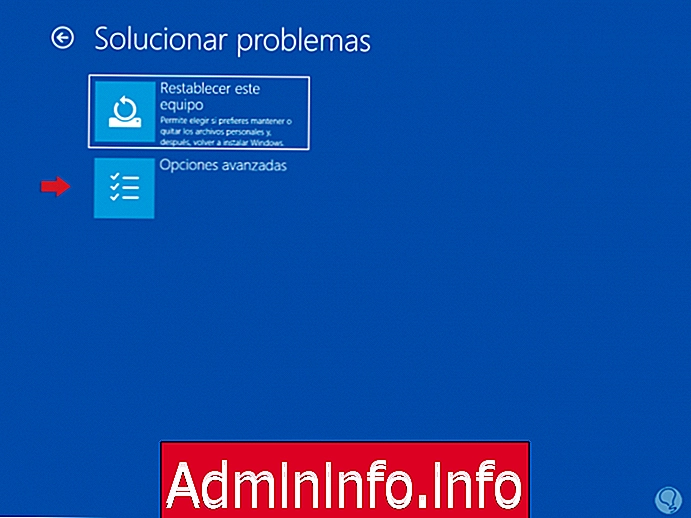
Шаг 4
Мы нажимаем «Дополнительные параметры» и видим следующие параметры:
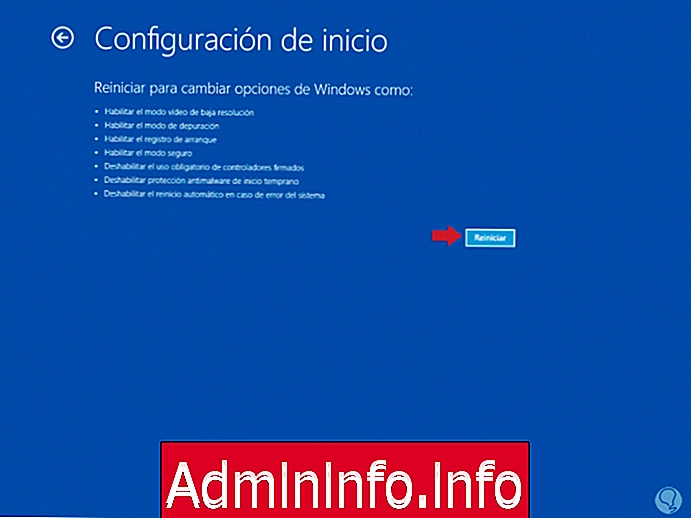
Шаг 5
Выберите «Параметры запуска», и будут запущены следующие параметры:
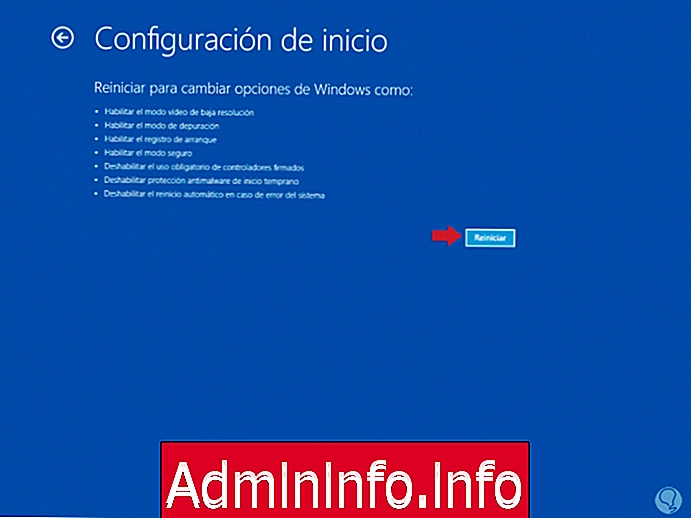
Шаг 6
Мы нажимаем «Перезагрузить» и после перезагрузки мы увидим следующее:
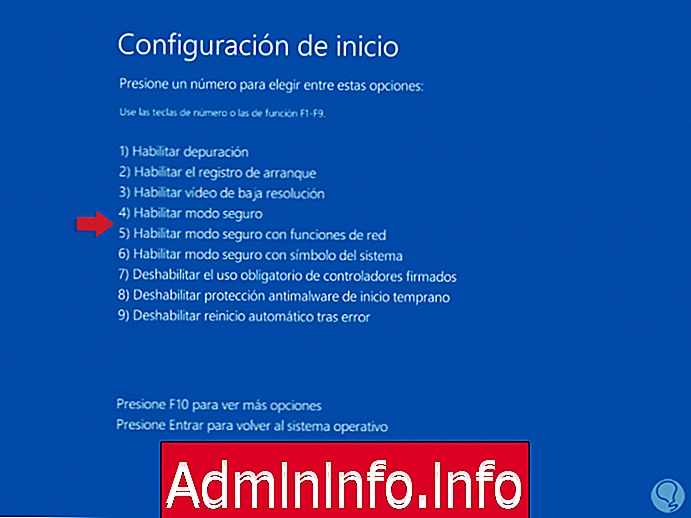
Шаг 7
Там мы нажимаем на нашей клавиатуре число 4 (или 5, если мы хотим использовать сетевые функции), чтобы Windows 10 работала в безопасном режиме:

3. Запустите средство устранения неполадок и устранения неполадок меню Пуск
Microsoft дает нам возможность загрузить эксклюзивный решатель проблем для меню «Пуск», с помощью которого она стремится дать полное решение возможных ошибок.
Шаг 1
Вы можете скачать эту утилиту по следующей ссылке:
Меню Пуск Устранения неполадок
Шаг 2
После загрузки мы приступаем к его выполнению:
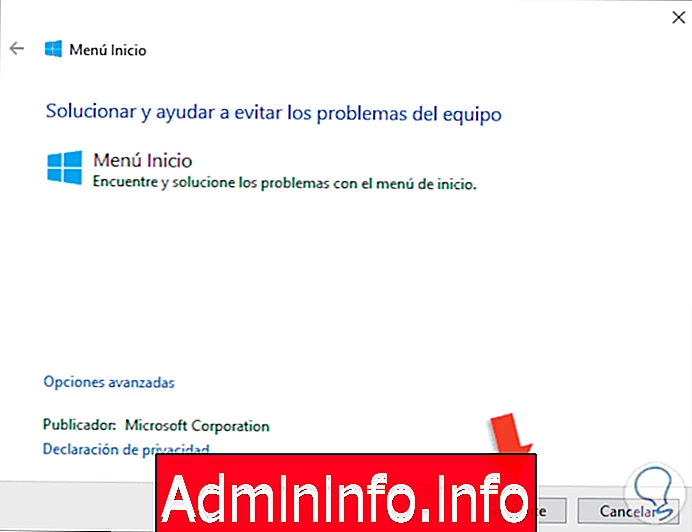
Шаг 3
Нажимаем Далее и приступаем к анализу на наличие ошибок. Это исправит их автоматически, и тогда мы сможем легко получить доступ к меню Пуск Windows 10.
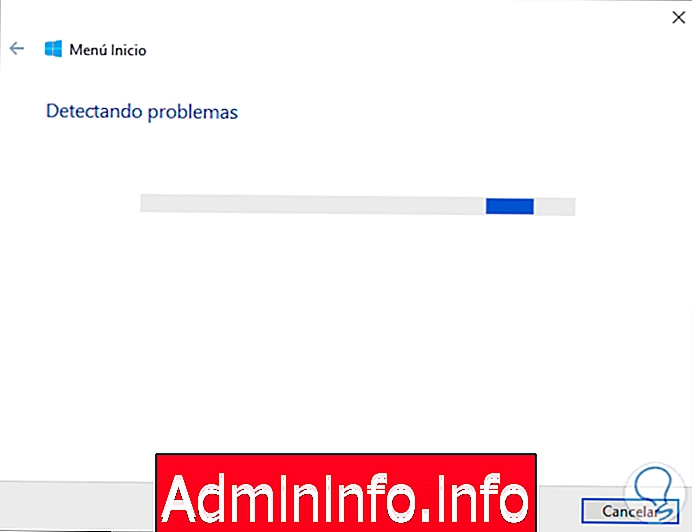
4. Временно скрыть Cortana из панели задач и исправить ошибку меню Пуск Windows 10
В некоторых случаях критическая ошибка в меню «Пуск» была исправлена путем скрытия значка Cortana на панели задач.$config[ads_text5] not found
Шаг 1
Для этого мы щелкаем правой кнопкой мыши значок Cortana на панели задач и выбираем опцию «Show Cortana Button», которая должна быть активной в это время:

Шаг 2
Это сделает доступ к Cortana недоступным на панели задач. После этого мы можем перезагрузить систему и проверить, что все работает правильно.

5. Создайте новую учетную запись пользователя и исправьте ошибку. Пуск меню Windows 10
Этот метод включает в себя создание нового профиля, поскольку ошибка может быть связана с проблемами с текущим профилем пользователя. Чтобы создать эту учетную запись, доступ к ней можно получить через «Настройки» / «Учетные записи» или гораздо проще из командной строки.$config[ads_text6] not found
Шаг 1
Для этого мы обращаемся к командной строке как администраторы и создаем нашего пользователя, используя следующий синтаксис:
net user / добавить «user» «пароль»
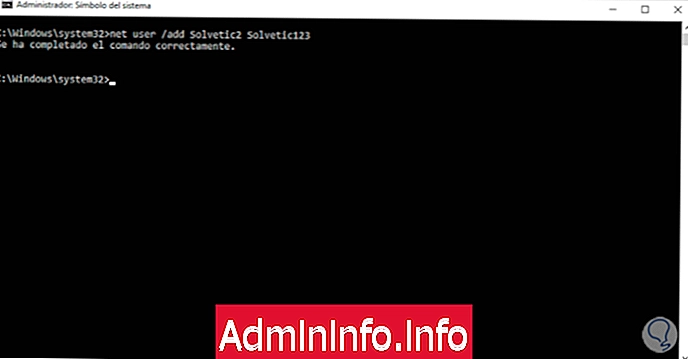
Шаг 2
Теперь мы добавим этого пользователя в группу администраторов, выполнив следующее:
Сетевые администраторы локальной группы solvetic1 / добавить
6. Восстановите операционную систему и устраните ошибку. Пуск Меню Windows 10
Если мы настроим параметры точек восстановления, можно будет вернуть оборудование в более раннее состояние, когда мы знали, что все работает правильно
Шаг 1
Для этого мы используем следующие ключи и выполняем следующую команду:
+ R
rstrui.exe
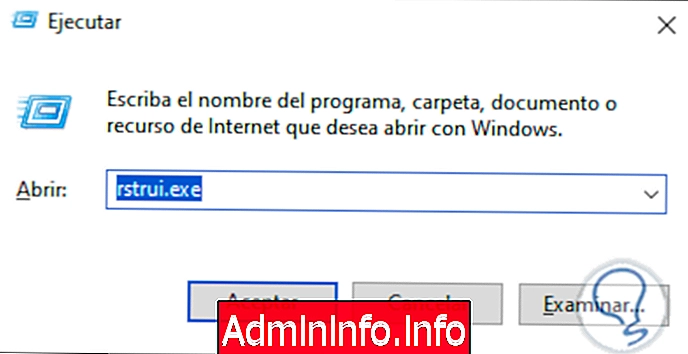
Шаг 2
Нажмите Enter, и в появившемся окне будет предложена точка восстановления системы:
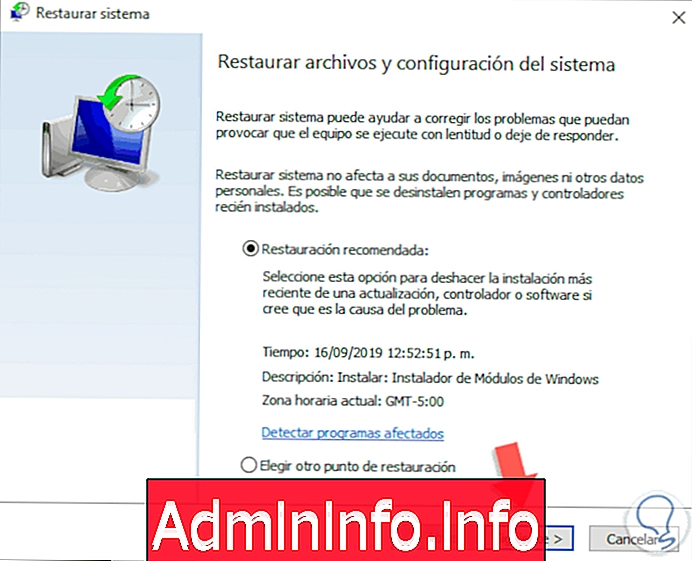
Шаг 3
Если нам нужна другая точка, мы должны установить флажок «Выбрать другую точку восстановления». После этого мы нажимаем «Далее», и мы увидим это. Там мы нажимаем «Готово» и надеемся, что процесс подходит к концу.

7. Восстановите файл NTUSER.DAT и исправьте ошибку. Пуск меню Windows 10
Файл NTUSER.DAT содержит всю конфигурацию, которую мы сделали как пользователи, и является скрытым системным файлом, хуже, если этот файл NTUSER.DAT будет поврежден, приведет не только к ошибке меню «Пуск», но и к еще большему количеству системных ошибок. Цель состоит в том, чтобы получить копию этого файла, а затем войти в систему с другой учетной записью администратора с целью восстановления файла NTUSER.DAT, поскольку для текущего пользователя это будет невозможно сделать.
Шаг 1
Этот файл находится по следующему пути:
C: \ Users \ user
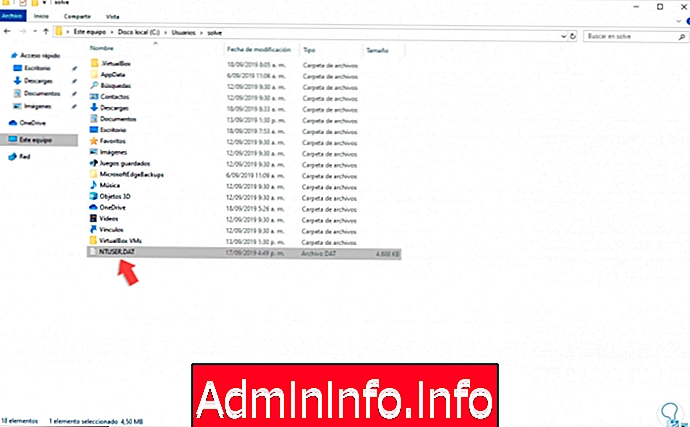
8. Завершите процесс Local Security Authority и исправьте ошибку Пуск меню Windows 10
Это процесс Windows, задачей которого является соблюдение политики безопасности в системе и ее приложениях, но иногда этот процесс может повлиять на использование меню «Пуск», поэтому его завершение может исправить доступ к «Пуску».
Чтобы завершить его, перейдем в диспетчер задач, щелкнув правой кнопкой мыши на панели задач, и перейдем на вкладку «Процессы», а в разделе «Процессы Windows» мы найдем строку Процесс локального органа безопасности и можем завершить ее двумя способами:
$config[ads_text5] not found- Щелкнув по нему правой кнопкой мыши и выбрав «Завершить задачу»
- Выберите процесс и нажмите кнопку «Завершить задачу», расположенную в правом нижнем углу.

9. Отключите Internet Explorer и исправьте ошибку Пуск меню Windows 10
Этот процесс применяется, когда вы обновили Windows 10 с более ранней версии.
Шаг 1
Для этого мы будем использовать следующие ключи и выполнить следующую команду:
+ R
appwiz.cpl
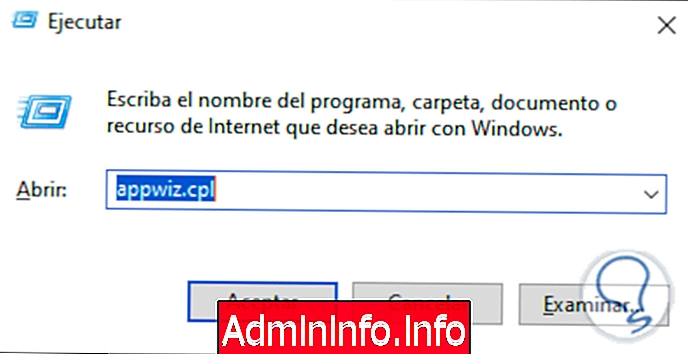
Шаг 2
Нажмите Enter, и мы увидим следующее:
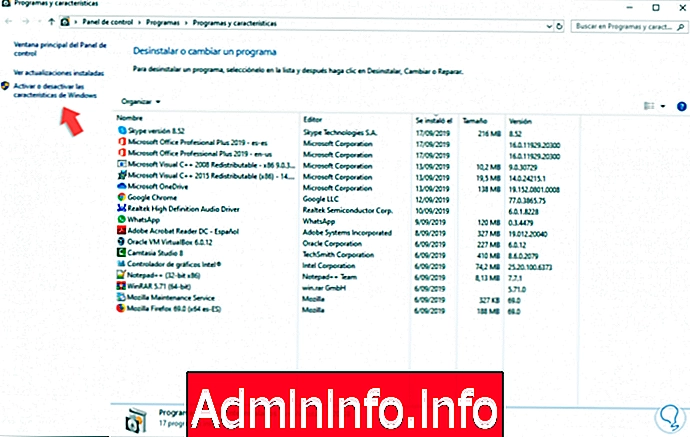
Шаг 3
Мы нажимаем на строку «Активировать или деактивировать функции Windows», а затем находим строку «Internet Explorer 11»:
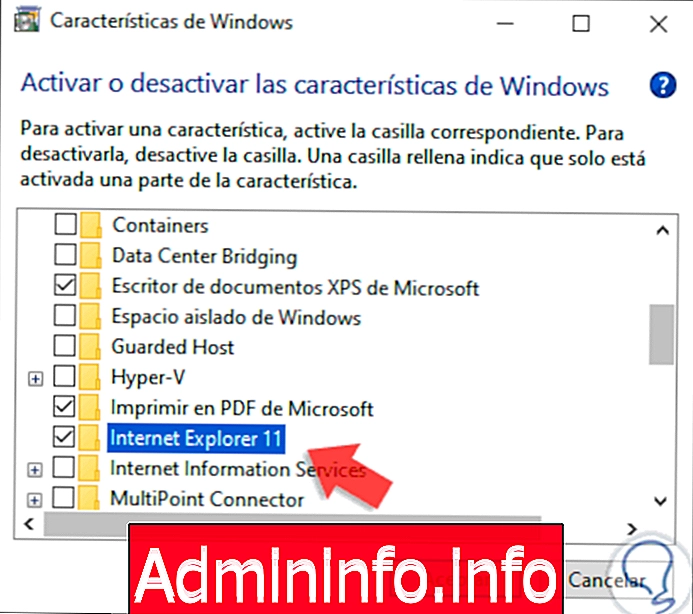
Шаг 4
Мы деактивируем ваш ящик, чтобы удалить его, и нажмите кнопку ОК, чтобы перейти к процессу со следующим предупреждением. Там мы нажимаем на Да и продолжаем процесс.

10. Восстановите Windows 10 и исправьте ошибку Пуск меню Windows 10
Если ни один из описанных методов не устраняет ошибку, мы можем восстановить операционную систему до ее первоначального состояния, сохранив файлы, для этого мы идем по следующему пути и нажимаем Пуск:
- конфигурация
- Обновление и безопасность
- восстановление
- восстановление

Шаг 2
Мы увидим следующее. Там мы определяем, сохраняем ли мы личные файлы и продолжаем ли процесс восстановления Windows 10.
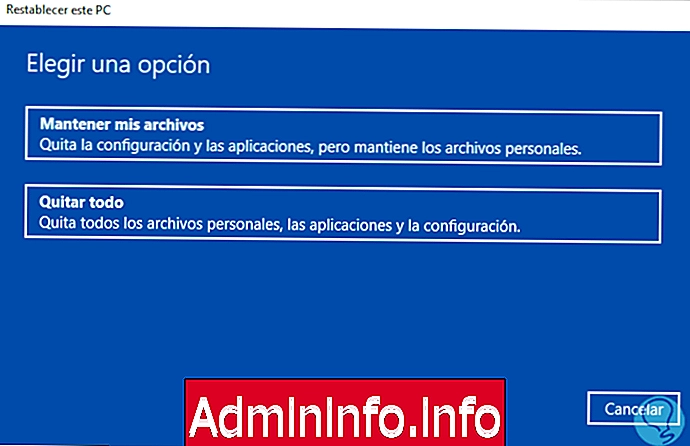
Таким образом, решение для критической ошибки меню «Пуск» в ваших руках благодаря Solvetic.
СТАТЬИ