 1. Создайте локального пользователя без пароля Windows 10 из настроек2. Создайте локального пользователя без пароля Windows 10 из lusrmgr.msc
1. Создайте локального пользователя без пароля Windows 10 из настроек2. Создайте локального пользователя без пароля Windows 10 из lusrmgr.mscПользователи Windows 10 играют ключевую роль в том, как она обрабатывает и управляет системой, поскольку именно они создают профили с различными настройками для использования (рабочие столы, программы, библиотеки и т. Д.) И в зависимости от уровня привилегий каждого из них. предоставляется безопасность системы. Одной из лучших форм безопасности является установка пароля при создании пользователя Windows 10 для пользователей, имеющих доступ к операционной системе, но Windows 10 дает нам возможность создавать пользователей без пароля, которые будут иметь прямой доступ к системе. .
На этом этапе TechnoWikis подчеркивает важность знания того, какой тип разрешений учетной записи Windows 10 будет иметь этот пользователь, поскольку при прямом доступе без пароля вы можете вносить изменения в компьютер или его конфигурацию в зависимости от разрешений, которые он обрабатывает.
Теперь давайте посмотрим, как создать локального пользователя без пароля в Windows 10, помните, что локальный пользователь обычно не имеет административных разрешений, и Microsoft всегда рекомендует создавать пользователей, связанных с учетной записью Microsoft, для синхронизации и управления ..
Мы также оставляем вам видеоурок по созданию локального пользователя без пароля Windows 10.
Чтобы оставаться в курсе, не забудьте подписаться на наш канал на YouTube! ПОДПИСЫВАТЬСЯ
1. Создайте локального пользователя без пароля Windows 10 из настроек
Шаг 1 Это наиболее традиционный метод для такого типа учетных записей, и для этого мы пойдем по следующему пути:
Шаг 2 Там заходим в раздел «Семья и другие пользователи» и нажимаем на строчку «Добавить еще одного человека в эту команду»: Шаг 3 Здесь мы увидим следующее окно: Шаг 4 Там нажимаем на строчку «У меня нет данных для входа этого человека» и тогда мы увидим следующее: Шаг 5 Там мы нажимаем на строку «Добавить пользователя без учетной записи Microsoft», чтобы создать локального пользователя. Примечание Эти окна видны, потому что оборудование подключено к сети. Если мы хотим, чтобы они не были видны, нам просто нужно отключить Wi-Fi или сеть Ethernet и создать пользователя без подключения к сети. ШАГ 6 После этого мы увидим следующее окно, в котором мы вводим данные создаваемого имени пользователя: Шаг 7. Поля «Введите пароль» и «Повторно введите пароль» должны быть пустыми, мы нажимаем «Далее», и наш локальный пользователь будет создан без пароля. Когда мы авторизуемся с этим пользователем, вводить его пароль не нужно. Команда lusrmgr.msc - это команда, с помощью которой мы можем управлять пользователями системы. Шаг 1 Чтобы использовать его, мы объединяем следующие ключи и выполняем «lusrmgr.msc»: + R Шаг 2 Нажмите Enter и в появившемся окне перейдите в «Пользователи», щелкните правой кнопкой мыши любую область и выберите «Новый пользователь»: Шаг 3 Во всплывающем окне вводим логин, но поля пароля будут пустыми: Шаг 4 Нажимаем «Создать» и видим наше локальное имя пользователя и пароль: Шаг 5 Чтобы подтвердить, что вы являетесь локальным пользователем, дважды щелкните по нему и в поле «Член» должно быть только «Пользователи»: Благодаря этому мы научились создавать локального пользователя в Windows 10 без пароля.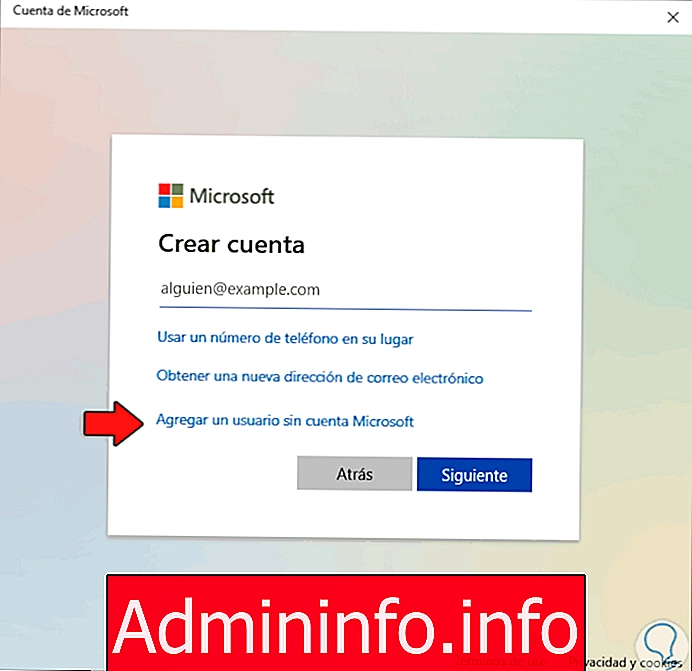
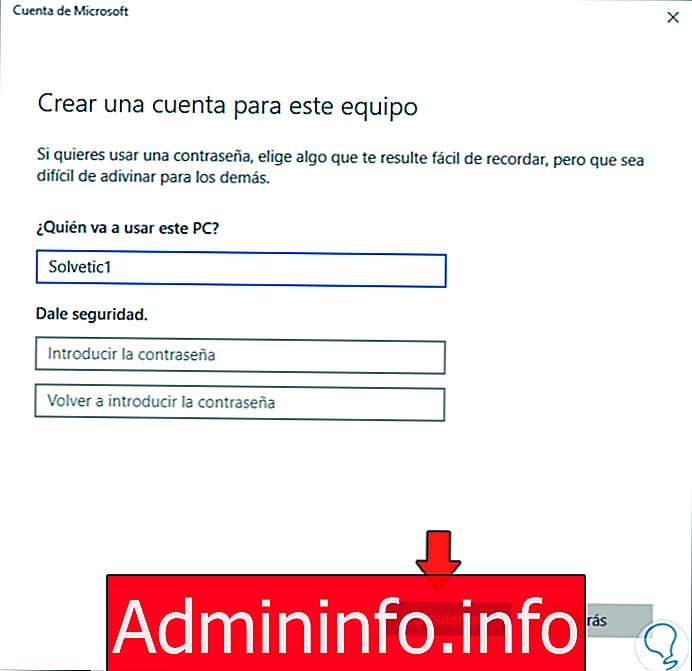

2. Создайте локального пользователя без пароля Windows 10 из lusrmgr.msc
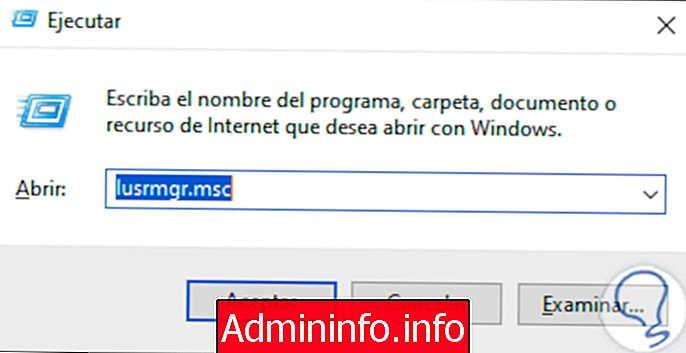
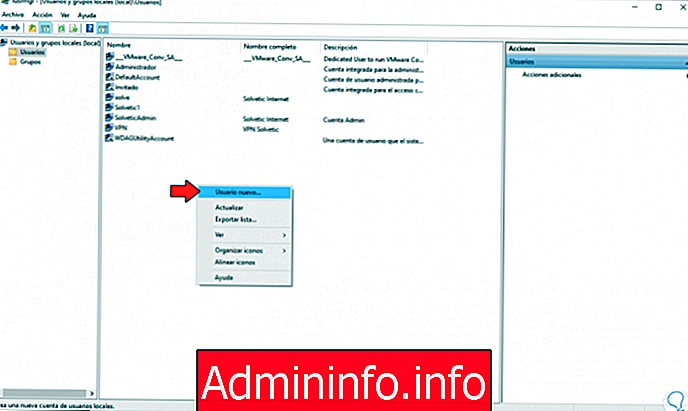
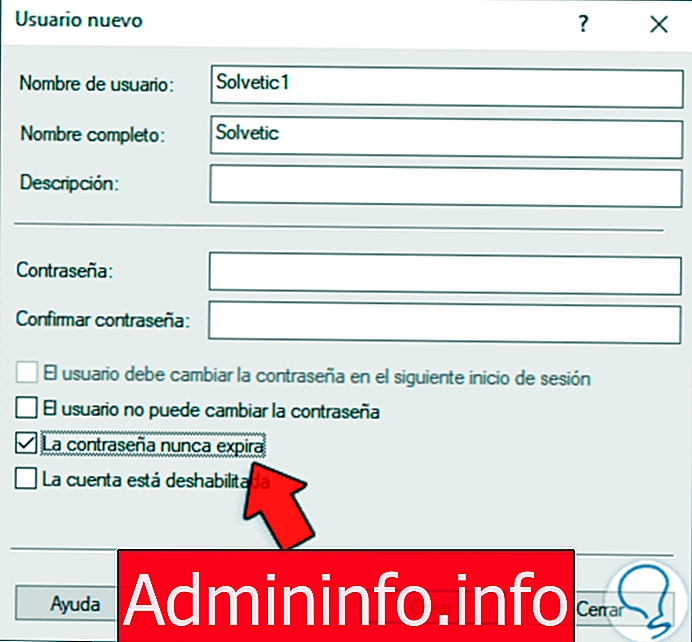


СТАТЬИ