
Outlook был разработан Microsoft как одна из лучших платформ для обмена сообщениями электронной почты, в которой мы находим несколько полезных функций для всех тем, связанных с контактами, календарем, электронной почтой и управлением встречами.
Outlook постоянно обновляется вместе с офисным пакетом Microsoft, и мы можем размещать сотни или тысячи электронных писем, каждое с их уровнем важности или конфиденциальности. Именно по этой причине одна из лучших задач, которые мы можем выполнить, - это создание резервных копий размещенных там элементов, особенно контактов, электронной почты и календаря, чтобы в случае чего-либо с платформой или оборудованием мы были в безопасности. ваш доступ снова будет чем-то простым, полным и надежным.
Создав резервную копию почтового ящика, у нас будет возможность получить доступ ко всем электронным письмам, когда мы не в сети; что является большим преимуществом. Эта резервная копия включает в себя все электронные письма, хранящиеся в папке «Входящие», черновики, отправленные и нежелательные электронные письма. Outlook не экспортирует такие элементы, как метаданные, свойства папок (представления, разрешения и параметры автофайла), правила сообщений или списки заблокированных отправителей.
Случаи, в которых полезно экспортировать нашу электронную почту:
- Когда мы перемещаем электронную почту с компьютера Outlook на другой уже установленный компьютер Outlook.
- Когда вам нужно переместить электронную почту из одной учетной записи электронной почты в другую.
- Когда вы хотите периодически делать резервные копии.
Именно по этой причине сегодня TechnoWikis объяснит, как создать эту резервную копию простым, но полным способом в Outlook Web.
Шаг 1 Чтобы начать процесс, мы перейдем на сайт Outlook по следующей ссылке. мировоззрение После входа в систему щелкните значок шестеренки и выберите строку «Просмотреть все настройки Outlook»: Примечание Этот параметр доступен только в том случае, если мы выбрали бета-версию Outlook. Шаг 2 В открывшемся окне мы перейдем в раздел «Общие», перейдем в категорию «Конфиденциальность и данные» и нажмем кнопку «Экспорт почтового ящика»: Шаг 3 Нажав на эту кнопку, мы увидим, что начинается процесс экспорта нашего почтового ящика. Outlook.com будет отвечать за подготовку резервной копии в среднем в течение четырех дней, после чего вы отправите электронное письмо со ссылкой для загрузки почтового ящика в том же разделе «Конфиденциальность и данные». По истечении этого периода мы нажмем ссылку «Загрузить», чтобы начать процесс загрузки почтового ящика, содержащего электронные письма, контакты и элементы календаря. Примечание Эта резервная копия имеет расширение PST. Следуя этим простым шагам, мы сделаем резервную копию, чтобы защитить важную информацию с Outlook.com, которую мы не хотим терять, например, электронные письма, контакты или пошаговую информацию календаря.

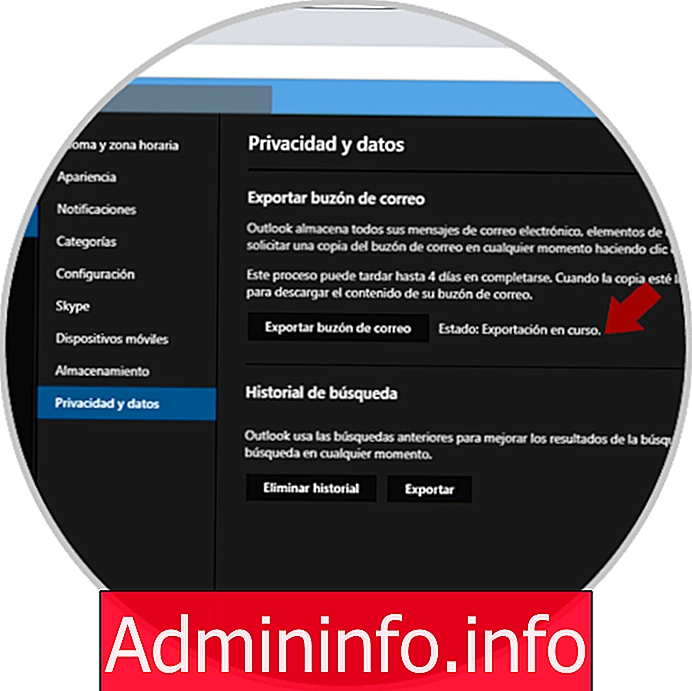




СТАТЬИ