
Как ИТ-персонал, который каждый день должен искать новые альтернативы всем достижениям, которые предлагает технология, есть особый момент, который очень полезен для многих задач поддержки и тестирования и является виртуализацией.
Благодаря этой технологии у нас есть возможность иметь несколько машин с одинаковой или разной операционной системой на одном физическом устройстве, которое предлагает нам:
- Экономия ресурсов и денег.
- Возможность протестировать новые приложения до официального запуска.
- Познакомьтесь с новыми операционными системами .
- Расширьте возможности реального оборудования.
Виртуальные Особенности
Box VirtualBox предлагает следующие функции:
- Это бесплатно
- Он может работать в операционных системах Windows, Linux, Solaris и Mac.
- Поддерживает 32- и 64-битные архитектуры.
- Он имеет большую поддержку на аппаратном уровне.
- Это может быть портативным .
- Не требует аппаратной виртуализации .
- Поддерживает запуск изображений по сети или PXE.
- Поддержка ACPI.
- Поддерживает USB- устройства .
- Мы можем создавать группы в VirtualBox для выполнения заказа виртуальных машин.
- Мы можем запускать и управлять машинами удаленно.
Как мы видим, это инструмент со многими преимуществами для ИТ-персонала. Сегодня в этом руководстве будет проанализировано, как виртуализировать Windows 10 с помощью VirtualBox в Ubuntu 16.10.
примечание
Образ ISO для Windows 10, как 32-разрядный, так и 32-разрядный, можно загрузить по следующей ссылке:
ISO Windows 10
1. Как подготовить установку VirtualBox на Ubuntu 16.10
Первым шагом является установка VirtualBox в Ubuntu 16.10, и для этого мы выполним следующий процесс.
Шаг 1
Необходимо добавить репозиторий APT, чтобы установка VirtualBox была правильной, для этого мы должны отредактировать файл sources.list, используя nano или vi, мы введем следующее:
sudo nano /etc/apt/sources.list
Шаг 2
Там мы должны добавить следующую строку в конец файла.
deb http://download.virtualbox.org/virtualbox/debian yakkety contrib
Шаг 3
Если у нас другая редакция, мы должны изменить строку «yakkety» на правильное имя, которое мы получим, выполнив команду lsb_release –c в терминале.

Шаг 4
Мы сохраняем изменения, используя комбинацию клавиш:
Ctrl + O
и мы покидаем редактор, используя ключи:
Ctrl + X
Шаг 5
После установки репозитория следующим шагом будет установка открытых ключей Oracle в Ubuntu 16.10, для этого мы будем выполнять следующие команды одну за другой:
wget -q https://www.virtualbox.org/download/oracle_vbox_2016.asc -O- | добавление apt-ключа sudo - wget -q https://www.virtualbox.org/download/oracle_vbox.asc -O- | sudo apt-key add -

2. Как установить VirtualBox на Ubuntu 16.10
Шаг 1
С этими определенными значениями мы можем приступить к установке VirtualBox в Ubuntu 16.10, и для этого мы сначала обновим систему, используя следующую команду:
sudo apt-get update
Шаг 2
Теперь мы выполняем следующую команду для установки VirtualBox:
sudo apt-get установить virtualbox-5.1

Шаг 3
Введите букву S, чтобы продолжить загрузку и соответствующую установку пакетов VirtualBox в Ubuntu 16.10. После того, как VirtualBox установлен в Ubuntu 16.10, мы можем получить к нему доступ из поиска на этом компьютере:
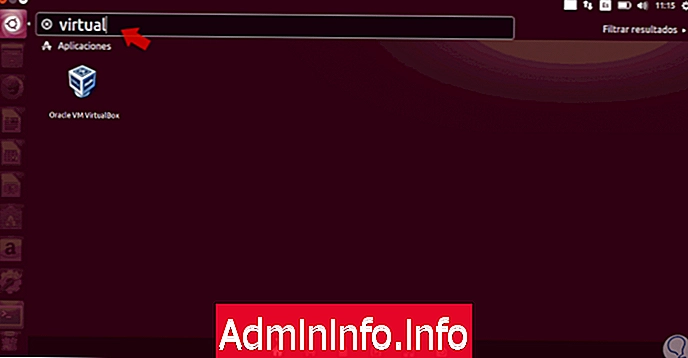
Если мы хотим запустить VirtualBox из терминала, мы можем ввести командную строку virtualbox и нажать Enter.
3. Как создать виртуальную машину Windows 10 в Ubuntu 16.10
Шаг 1
Настало время создать виртуальную машину Windows 10 в Ubuntu 16.10, и для этого это будет среда, которую VirtualBox предлагает нам во время ее выполнения:
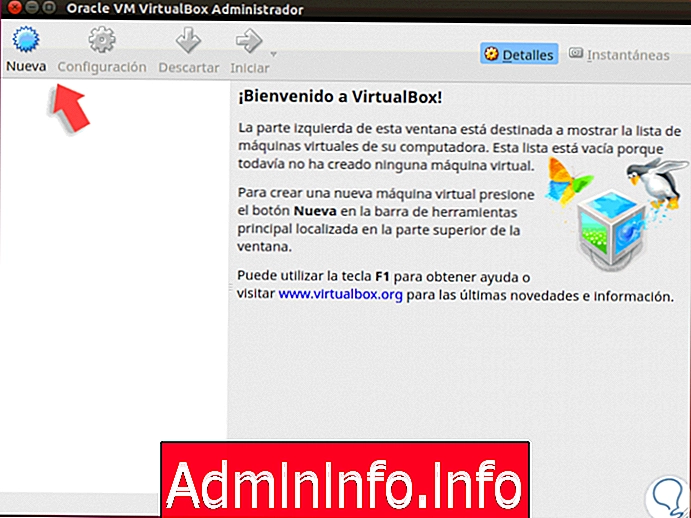
Шаг 2
Нажмите на иконку New, чтобы создать виртуальную машину Windows 10, и в следующем окне вам необходимо будет ввести имя машины, которая будет создана, а также тип и версию Windows.

Шаг 3
Нажмите Next и в следующем окне мы определяем объем оперативной памяти для выделения:

Шаг 4
Нажав Далее, мы активируем поле Создать виртуальный жесткий диск сейчас:
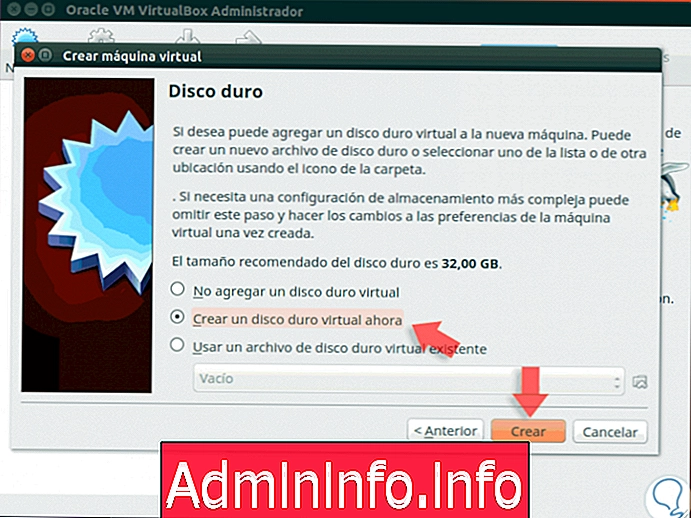
Шаг 5
Нажмите « Создать» и в следующем окне мы оставим опцию по умолчанию VDI

Шаг 6
Нажмите Далее, и теперь вам необходимо будет определить, как будет храниться диск, динамически или в фиксированном размере:
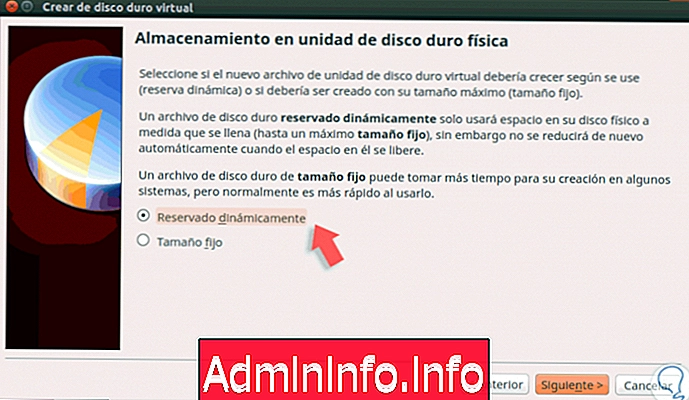
Шаг 7
Мы определяем наиболее подходящий вариант и нажимаем Далее. Далее мы устанавливаем маршрут, по которому должен быть расположен создаваемый жесткий диск: нажмите « Создать», чтобы завершить процесс.

Шаг 8
Следующим шагом является переход к конфигурации машины для установки образа Windows ISO, для этого мы нажимаем на вкладку « Конфигурация / Хранилище » и там выбираем опцию добавления нового оптического дисковода, мы увидим следующее сообщение:
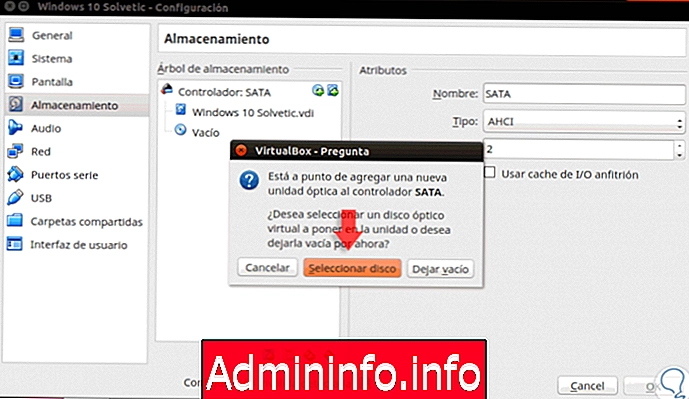
Шаг 9
Там мы выбираем опцию Select disk и выбираем образ Windows 10 ISO.

Шаг 10
Нажмите кнопку « Пуск», и начнется процесс установки Windows 10 на VirtualBox в Ubuntu 16.10:
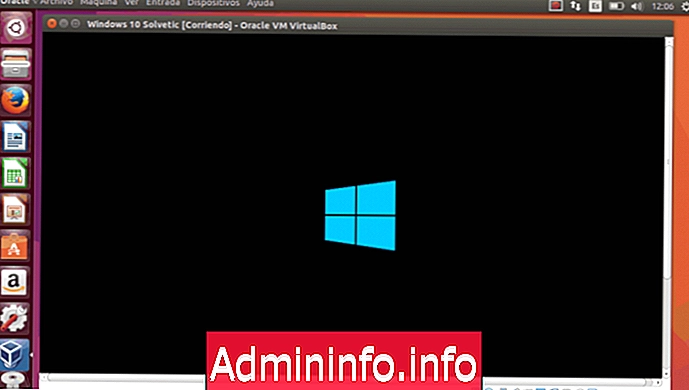
Шаг 11
После завершения установки Windows 10 будет работать правильно в Ubuntu 16:
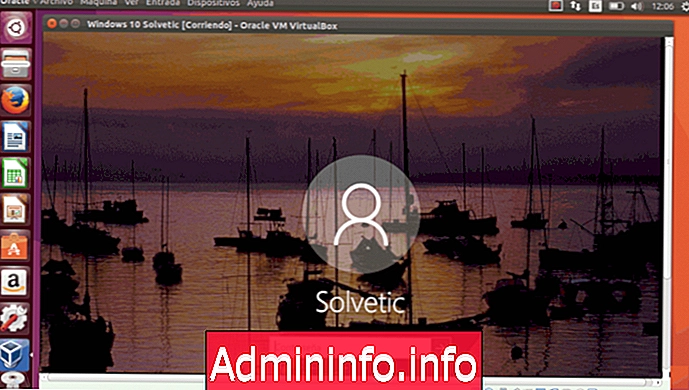
VirtualBox - это очень важная альтернатива для управления всеми виртуальными машинами, которая будет очень полезна для наших задач управления и поддержки в различных областях и обстоятельствах. Если вместо виртуализации вы бы предпочли иметь обе системы на вашем компьютере, вот как использовать двойную загрузку Ubuntu Linux и Windows 10
Dual Boot W10 Linux




СТАТЬИ